One of the things we love the most when using Android smartphones or tablets is that we can download tons of apps. However, some of your favorite apps can crash. Try the solutions below if this is bothering you and apps are crashing on an Android or Samsung Galaxy smartphone you own.
See also: How To Fix Android Phone Won't Connect Or Pair With Bluetooth.
Why Do My Android Apps Keep Crashing?
There are several reasons why your apps keep crashing. The app can be unresponsive, crashed, or outdated. Many apps work a lot better if you have a strong internet connection.
If you do not have enough free storage space on your phone, some apps won't be able to run correctly. It is essential to clear the app's cache and data every once in a while, especially for the apps you use frequently.
Android Apps Keeps Crashing: 15 Solutions
Restart your Android device
The first thing you need to do is restart your device.
To restart your device, press and hold the Power button. Once the menu appears, tap Restart or Power off and Restart.

Update your apps
App developers are doing their best to deliver a great experience to their users, so they are constantly working on improvements. If users complain about an issue, developers will fix it with an update. That is why it is essential to regularly update all your apps, or at least the ones you use daily.
- Open your Google Play Store app.
- At the top right, click the profile icon.
- Then, tap Manage apps & devices. Apps with an update available are labeled "Update available."
- Tap Update.
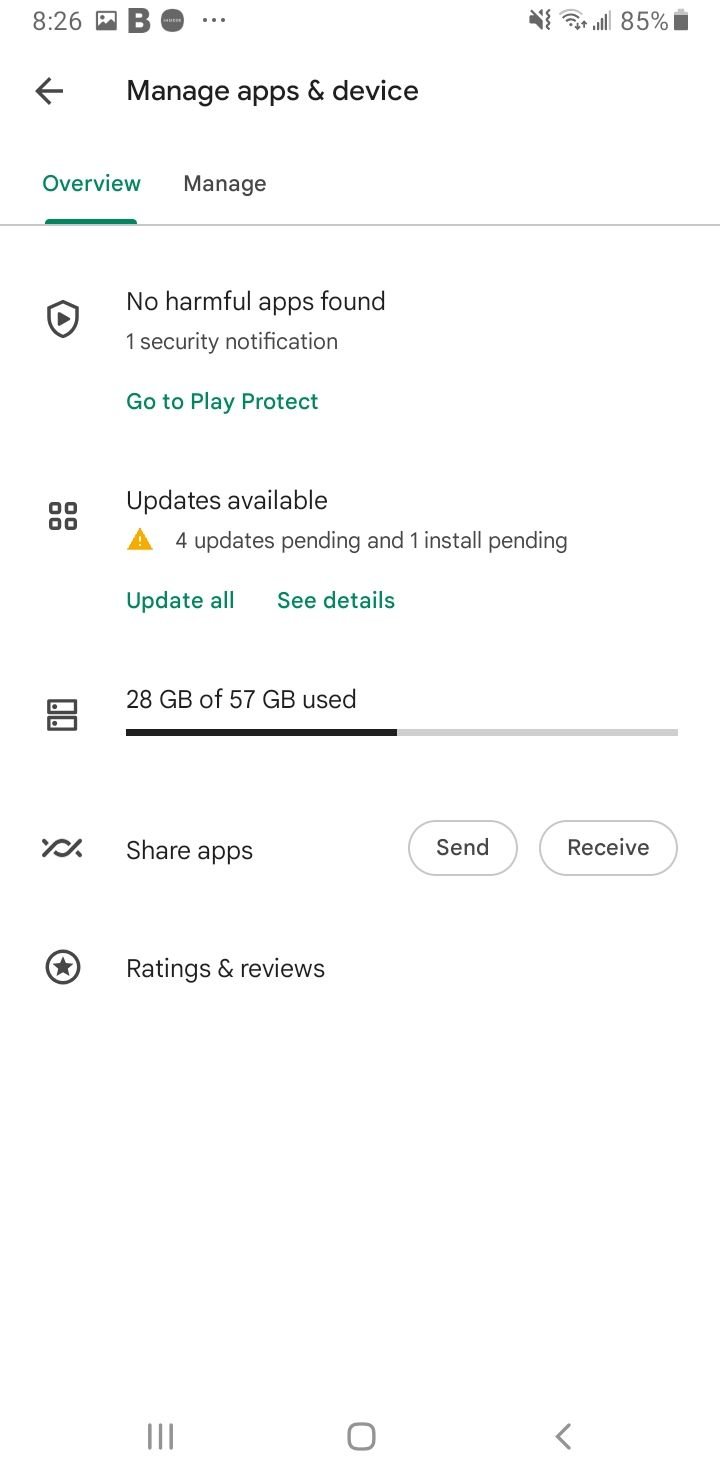
Force quit the app / Close and Reopen
Before you move to other solutions, force quit the app and relaunch it.
Use mobile data instead of the WiFi network
If you are using a WiFi network to connect the apps, switch to mobile data and check if it works. The issue could be that your WiFi network blocks port 5228. It is the port used by Google Play.
To switch networks, pull down the notification shade of your device and tap on the WiFi icon to switch it off. Now look for the Mobile data icon and switch it on.
Once you have switched internet access, restart your device and check if your apps keep crashing.
Check your Internet connection
If you are using WiFi:
- Check the connection on your Android, iPhone, or tablet.
- If the little WiFi sign in your notification bar isn't showing, your internet connection is lost. Maybe you accidentally turned the WiFi off? If yes, turn it on.
- If not, go to your WiFi router. You need to check if the router has internet access. Usually, you can see that by just looking if there's a little light that's on. If not, you'll need to restart it. Just find its off button, click it, wait a few minutes and turn it back on. You'll need to wait for a while. If, by chance, you still don't have internet, consider waiting some time or calling your network distributor to see what the problem is.
If you are using mobile data:
- Check if your mobile Data is fast enough for the required app. On Android, if it says H+, your internet is fast enough. If it's not that fast, you would probably have to wait longer for the video to be online.
Clear cache and data
We all have our favorite apps, and we use them daily. Wiping the cache of an app that's crashing can solve the problem. Cache files store information that helps your device load the application quickly. These files are made over time once you keep using the application.
Here is what you need to do:
- Go to Settings
- Tap on Apps (App Manager, Manage apps, depending on the Android device)
- Find the app that keeps crashing and tap on it
- Tap Storage
- Next, tap Clear Cache and Clear Data
- Go back to the Home screen and relaunch the app
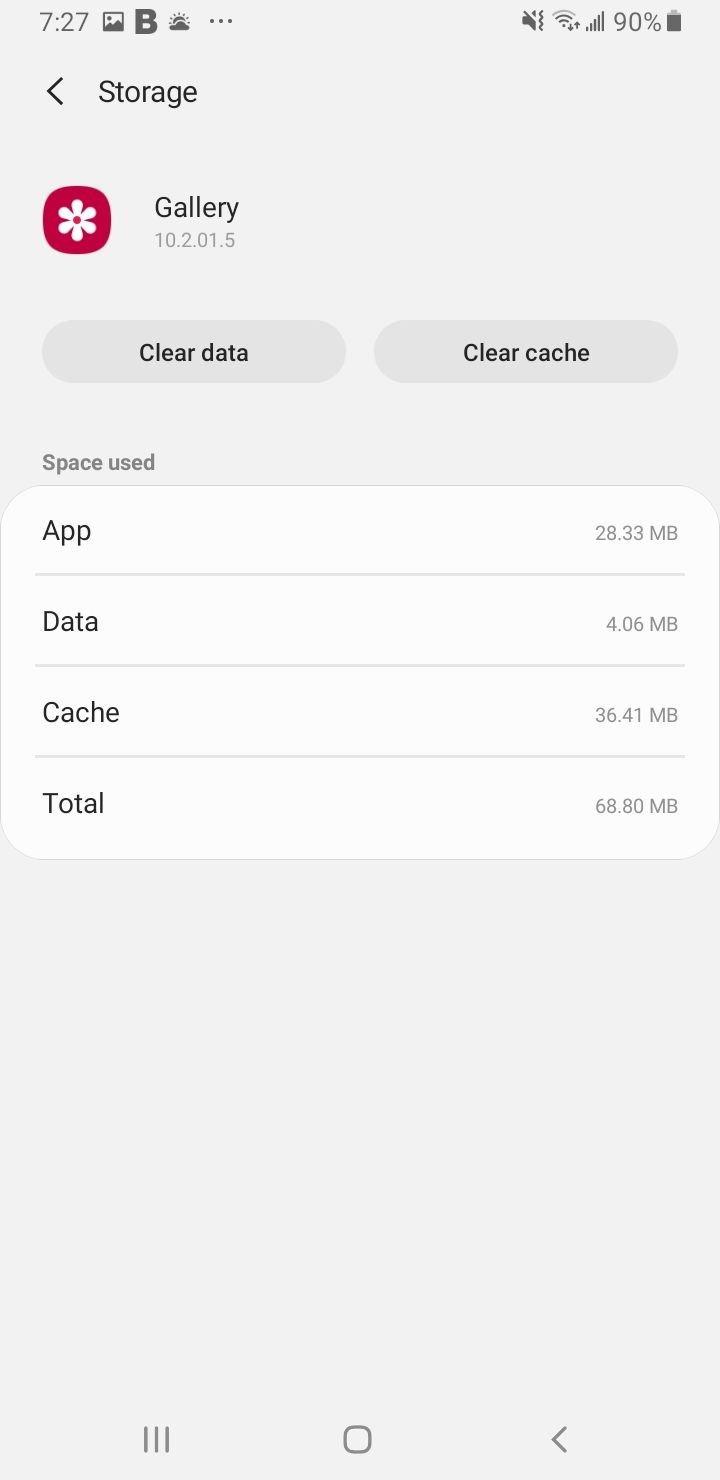
Wipe cache partition
By wiping the cache partition, you will remove all the junk and temporary files stored on your Android device. If some of the files are corrupted, your apps can crash abnormally.
Here are some examples:
Older Models / Versions:
- Turn off your phone, press and hold the Power, Volume Up, and Home buttons until your phone vibrates.
- You will be in the Recovery menu of your device.
- Highlight the 'wipe cache partition' option by using the Volume Down key and pressing the Power key to select the option.
- Press and hold the Power button on your device till you see the Power menu > Tap Power Off
- Connect your phone to a desktop/ laptop with the original Type-C cable
- Press and hold the Power + Volume Up Buttons
- When the Android logo appears, release all keys.
- Use the Volume down button to navigate, then select "Wipe cache partition."
- Use the Power button to make selections.
- Once the wipe cache partition process is complete, select Reboot System using the Power button.
- Press the Power key to restart the device.
Free up some space
If you don't have enough free space on your smartphone or tablet, you may run into issues. Do you have apps that you no longer use? If you do, uninstall them. To delete an app on an Android device:
- Navigate to Settings
- Tap Apps
- Next, tap on the Downloaded tab
- Tap on the app you wish to remove and tap Uninstall.
OR
- Open the Google Play Store app.
- At the top right, tap the Profile icon.
- Tap Manage apps & devices Manage.
- Tap the name of the app you want to delete.
- Tap Uninstall.
Reinstall the app
Sometimes, a reinstallation of the app can fix the problem. First, you will have to delete the application by following the steps shown in the previous solution.
Factory reset
If nothing seems to be working, your device desperately needs a fresh start. Factory data reset will wipe everything off, including all the apps, settings, etc. Don't forget to backup your files!
- Go to Settings
- Tap Backup & Reset
- Next, tap Factory data reset
- Tap Reset phone or Reset tablet.
Also Read

9 Ways To Fix Not Registered On Network on Samsung Galaxy

Android & Samsung Secret Codes: USSD & MMI Code list

Why Is Your Samsung Galaxy Battery Draining So Fast?

177+ Free USSD and MMI Codes For Android And iPhone

How to Fix Mobile Network Not Available on Android








