We have some tips if you have a Samsung or Android phone that won't connect or pair with Bluetooth and are looking for solutions to fix it. We will identify the reasons for Bluetooth issues and look at solutions that can help you fix the problem.
If you’ve been trying to connect your Samsung phone to your car, headphones, or some other device but nothing happens, then perhaps it’s because the problem lies with your phone’s Bluetooth. How To Fix Android Bluetooth Problems
While there are many potential reasons why your Android phone may not be able to detect another Bluetooth device, we can help you troubleshoot this feature on your device so you can get back to enjoying its benefits. Let’s take a look at some common reasons why your Samsung Galaxy or Android phone won’t detect another Bluetooth device and how you can address each.
Read also: How to fix an Android phone or tablet that won't turn on.
Getting the Obvious Out of The Way
To begin with, let us get the basics straight and the most obvious things sorted. Bluetooth is a technology that allows you to connect two devices wirelessly so that data and information can flow between the two devices.
When you pair Bluetooth devices successfully, data can be transferred easily from one to another. If the pairing is unsuccessful or you cannot pair the devices, then there is a problem with either the hardware or software of any of the two devices.
An important thing to realize is that your phone or the device you will pair it with is not always in pairing mode. Let us take the example of connecting a headset to your phone using Bluetooth.
You have to ensure that the headset is in the mode where it can be paired. Your headset should be in pairing mode. Your phone should be ready to scan all Bluetooth devices around it.
If they are not in the correct mode, the devices won't be able to connect. Ensure that Bluetooth is enabled on your smartphone and on the device you want to pair with your phone.
Ensure ( Quick Fixes )
1. Ensure you have sufficient power
- Consider charging both devices above 15% before creating a connection.
2. Ensure your Bluetooth is on
- We may have mistakenly disabled Bluetooth and have forgotten to re-enable it. If the Bluetooth icon is blue, that means it's ON
3. Ensure Bluetooth devices are within 30 feet
- Devices need to be close enough to each other before connecting. Consider moving the devices closer.
4. Ensure that the device does not require a pairing app
- Some devices like Samsung earbuds and smartwatches need to be connected through the Galaxy Wearable app.
- Check out the device's support page to learn more about its Bluetooth pairing.
5. Test With Other Devices
- To help narrow down the problem, consider pairing it with other devices in your household or nearby. If other devices connect, the problem might be the Bluetooth device itself.
With the obvious out of the way, we can now concentrate on troubleshooting steps to help you fix problems even after establishing a Bluetooth connection by switching on Bluetooth on both devices.
Solution 1: Toggle the Bluetooth Connection
If the Bluetooth connection cannot be established or you fail to pair two devices, the first and most basic troubleshooting step is to toggle the Bluetooth connection. Pull down your phone's notification shade and look for the Bluetooth icon.
Switch Off the Bluetooth connection, wait 10 seconds and switch it on again. Now try to check if the phone can pair with the Bluetooth device or not.
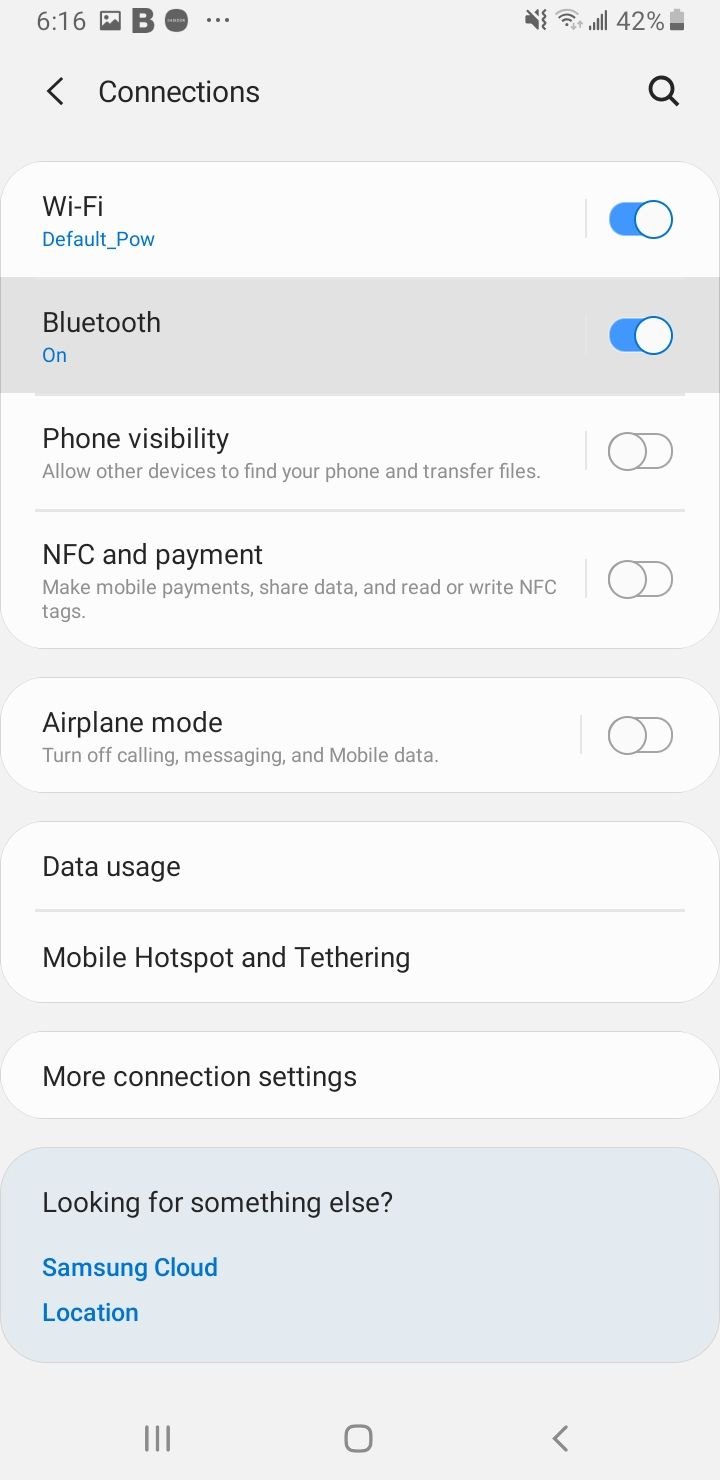
Solution 2: Toggle Airplane mode
Switch Off toggle mode, wait for 10 seconds, then switch it on again.
Solution 3: Reset network settings
This will restore all network settings to factory defaults (including the ones related to Wi-Fi and mobile data). Here's how to reset network settings:
- Navigate to Settings > General management
- Now, tap Reset > Reset network settings.
- Tap Reset settings.
- Enter a Pin or pattern
- Tap Reset settings to confirm the action.

Solution 4: Rule out Problems Related to the Device You Are Connecting To
Before we begin troubleshooting the phone or the tablet, it is essential to rule out that the device is not the cause of the problem. To check if the device is working or not, connect it to another device like a different phone or a laptop and check if it works properly on the other devices.
If the Bluetooth device works fine on other phones or tablets, the problem lies with your phone and further troubleshooting should be done. But suppose the device does not connect to a different phone or device.
If that's the case, the problem lies with the device and you may have to follow the device manual for troubleshooting that particular device, or you must take it to the manufacturer to get it checked or replaced.
This is critical to ensure that the troubleshooting steps below are worthwhile for fixing your Bluetooth problems.
Solution 5: Restart your Phone and the Device
Start by restarting your phone. A restart fixes simple errors and helps your phone start afresh. Switch on Bluetooth by pulling down your phone's notification shade and tapping on the Bluetooth icon after your phone restarts.
Make sure that the device is in pairing mode. Keep it close and give your phone time to scan all nearby devices.
Once your phone shows the device's name on the screen, tap on it and connect. If the connection is successful and the pairing works, the problem is gone; if the problem persists, try restarting the device you are trying to connect to.
Restart the device, put it in pairing mode, and check if the connection is established.
Solution 6: Remove All Paired Devices
Allow your phone to get a fresh start. You can do that by removing all the devices that were paired before.
Remove devices from your list and allow your phone to pair with the device again. To remove all paired devices, follow these steps:
- Head to Settings
- Tap Connections > Toggle Bluetooth On
- Tap on Bluetooth.
- You will see a list of devices that you have paired with
- There is a settings icon next to the name of each device. Tap on the icon to unpair the device.
- Do this for all the devices until you have no devices on your list.
Once all the devices are removed, your phone will begin scanning again for devices to connect. It should show the device you want to connect to. Try pairing it now and check if it works.
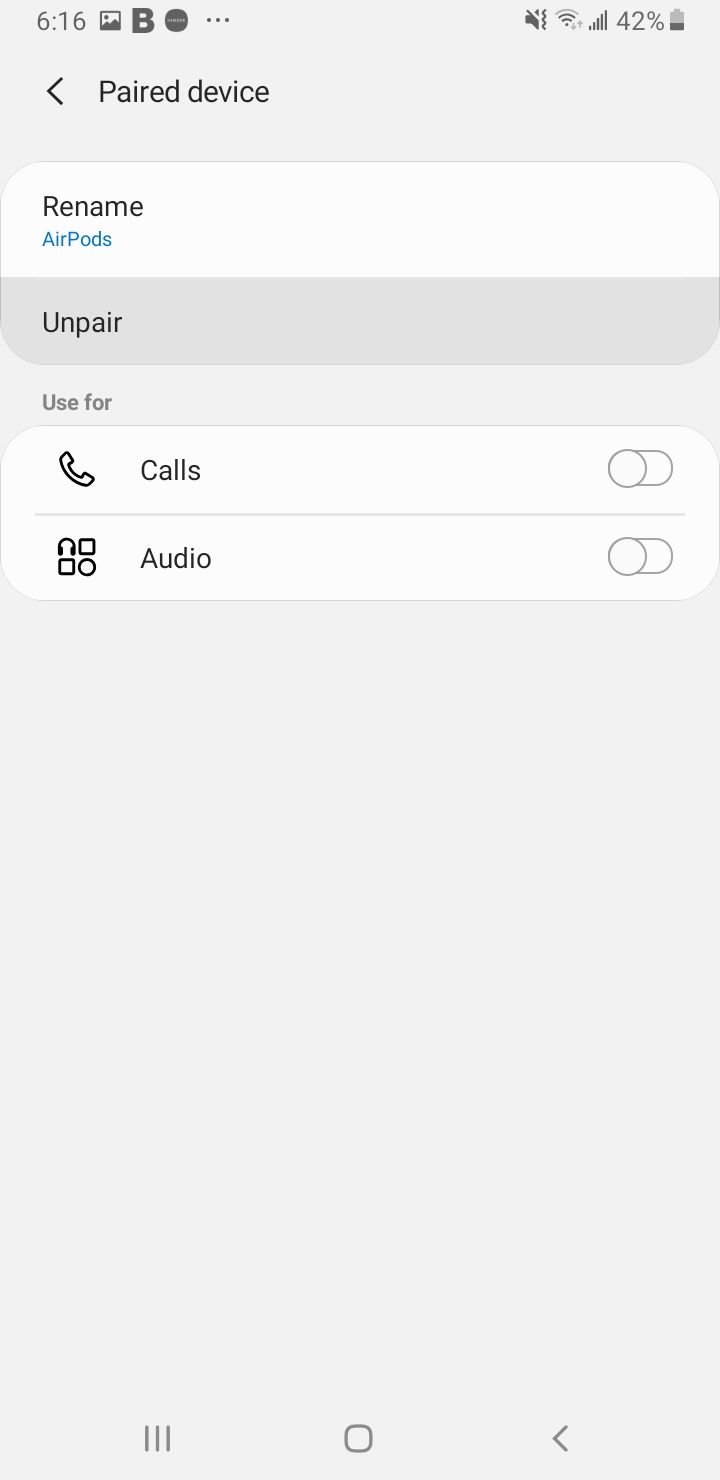
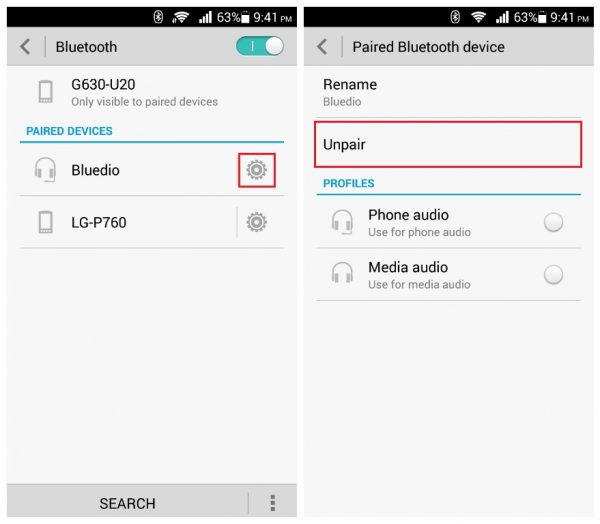
Solution 7: Clear the Bluetooth cache and data
If the Bluetooth on your phone has worked properly before, but you have started noticing Bluetooth problems very recently, then you must consider clearing the cache files of your phone's Bluetooth. Cache files can get corrupted over a while or due to specific system tweaks.
Removing these files is harmless because they only contain data that helps your phone make your Bluetooth experience smoother. These files will be created once you start using Bluetooth again. To delete the Bluetooth cache, follow these steps:
- Navigate to Settings
- Tap on Apps
- You will find a whole list of applications on the next screen. Tap on the Sort icon (Then Tap Show System Apps)
- Look for Bluetooth and tap on it.
- On the next screen, tap Storage.
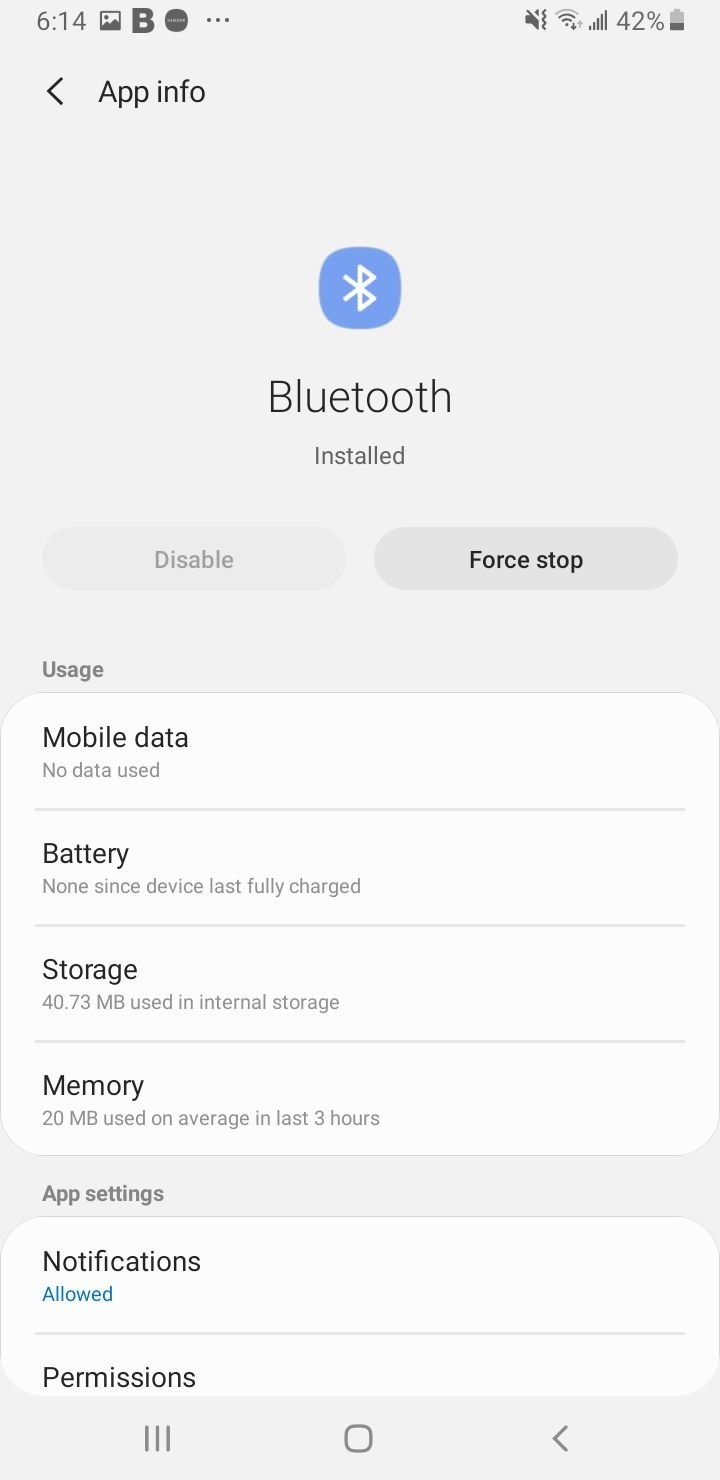
- Next, tap on Clear Cache and confirm your selection by tapping OK.
Once the cache is cleared, restart your phone and try connecting again. Check if your phone can establish the connection and if the connection works appropriately or not.
While clearing the cache removes cache files only, clearing the Bluetooth data is somewhat like resetting your Bluetooth connection so that it starts anew.
If you have any Bluetooth connections or pairings on Bluetooth's list of paired devices, all of those connections will be lost entirely.
You will have to pair the devices again after the data is cleared. We will clear the data so that any corrupted files are removed. Bluetooth will get a chance to start fresh. Follow these steps to clear your Bluetooth data:
- Navigate to Settings
- Tap on Apps
- You will find a whole list of applications on the next screen. Tap on the Sort icon (Then Tap Show System Apps)
- Look for Bluetooth and tap on it.
- On the next screen, tap Storage.
- Next, tap on Clear Data and confirm your selection by tapping OK.
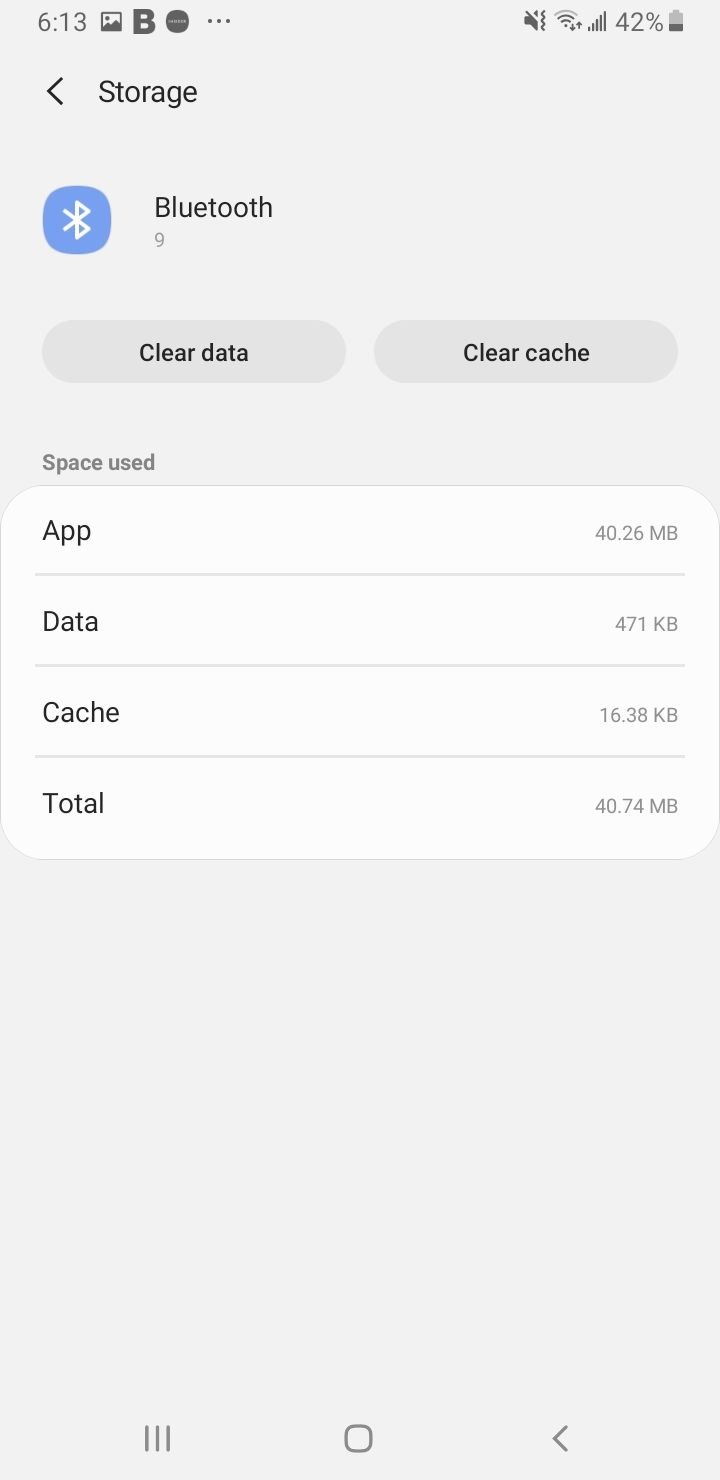
Once the data has been wiped, restart your phone and switch on the Bluetooth connection. Let your phone or tablet search for the device and establish a connection with the other device in pairing mode.
Once the pairing is complete, check if the connection is working smoothly.
Solution 8: Update the software
Your Samsung device may be due for an update that can include releases for specific applications that may be causing a problem with the Bluetooth. Many things can be fixed with the help of an update.
Update your phone's software to ensure that your Bluetooth works as expected. To manually check for updates, follow these steps:
- Head to Settings > Software Update
- Tap Download and Install
- Then Tap Install Now

Once the update is complete, your phone will restart. After the phone restarts, try to use Bluetooth and check if the problem is gone.
Also, check for updates for the Bluetooth device you are trying to connect to your phone or tablet. There is a possibility that the device may be outdated and may be causing problems because of this. Try establishing the connection and check if it works as expected.
Solution 9: Safe Mode
When you use your phone in Safe Mode, it disables all third-party apps and works in the most basic way. This will help you identify problems that may be related to third-party applications.
Bluetooth may be affected by a third-party application, and the best way to identify the problem is to use the phone in Safe Mode and check if the Bluetooth works in Safe Mode.
- Press and hold the Power button on your device till you see the Power menu > Tap Power Off.
- Press and hold the Power and Volume Down buttons simultaneously to turn the device on.
- Once the Samsung logo appears on the screen, you can let go of the power button. Ensure you keep holding the Volume Down Button
- Safe Mode will now appear at the bottom left of the screen.
How to Exit Safe Mode (3 Ways) :
- Press and hold the Power button for at least 6 seconds, then tap Restart.
- Press and hold the Power + Volume Down buttons for at least 5 seconds
- Swipe down from the top of the screen to access the Notification Panel, then tap on "Safe mode is on" To disable and restart.
Once the phone or tablet restarts, you will see Safe mode on the screen.
Try using Bluetooth in Safe Mode and check if it works. If you successfully do so, an application on your device may be interfering with the Bluetooth connection.
You can restart your phone to find the application. Then you can begin uninstalling the apps that you think may be causing the problem.
Solution 10: Factory Reset
Resetting the phone to factory settings is a way to start with a clean slate. This will remove all data and third-party applications from your phone. Once you reset your device to factory settings, you must perform a backup.
Android devices already have the option to back up your phone data. Still, transferring all-important photos, videos, and files to a computer is always preferable before you choose to reset your phone.
- Go to the Settings > General Management
- Tap Reset > Factory data reset.

Your phone will begin resetting your device by deleting all the information and data stored on your device. Once the reset process is complete, you can try using Bluetooth to check if it works. If your problem is gone, you can restore all the data to your device.
However, if your Bluetooth problem persists, there may be a problem with the physical connection, which could be causing the issue.
Take your phone to a professional or the manufacturer to solve the problem. For phones that are under warranty, you may be able to get a replacement.
1. Why won't my Bluetooth turn on?
Sometimes, the Bluetooth will not switch on. It is suggested that you reboot your phone and try to switch on Bluetooth at times like these.
While the problem is generally fixed with a reboot, if it appears again, consider deleting the cache and data from Bluetooth and restarting the device to correct the problem.
2. What to do when Bluetooth doesn't connect to my car?
If you find that the Bluetooth cannot be paired with the car, then make sure that the car kit is fine by connecting to a different device. Now you must understand that Bluetooth protocols and standards are revised very often.
New protocols have been added, and you have one of the latest smartphones, but if your car's Bluetooth kit is old, there may be compatibility problems between the two.
If you start facing the problem after a recent update to your phone's firmware, you might want to check if your car's Bluetooth kit is still compatible.
If that is the case, try to delete the phone's cache partition and reconnect it again. To do so, follow these steps:
-
Older Models / Versions:
- To turn off your phone, press and hold the Power, Volume Up, and Home buttons until your phone vibrates.
- It will be in the Recovery menu of your device.
- Highlight the 'wipe cache partition' option by using the Volume Down key and pressing the Power key to select the option.
Updated:
- Press and hold the Power button on your device till you see the Power menu > Tap Power Off.
- Connect your phone to a desktop/ laptop with the original Type-C cable
- Press and hold the Power + Volume Up Buttons
- When the Android logo appears, release all keys.
- Use the Volume down button to navigate, then select "Wipe cache partition."
- Use the Power button to make selections.
- Once the wipe cache partition process is complete, select Reboot System using the Power button.
- Press the Power key to restart the device.
Your device will confirm that the cache partition has been wiped. Now use the Volume button to highlight the option to reboot the device and press the power key to confirm the reboot.
Once the device reboots, try connecting again to check if the problem is resolved.
Also Read

9 Ways To Fix Not Registered On Network on Samsung Galaxy

Android & Samsung Secret Codes: USSD & MMI Code list

Why Is Your Samsung Galaxy Battery Draining So Fast?

177+ Free USSD and MMI Codes For Android And iPhone

How to Fix Mobile Network Not Available on Android








