LG G6 is undoubtedly one of the best smartphones on the market, packed with a great design, compact body, excellent dual-lens camera, and a large screen. This device is also made to run on the latest Android version, allowing you to enjoy all the latest Android features in the flagship LG G6.
However, nothing can be made to perform flawlessly, and the LG G6 is no exception. Users have already started complaining about some issues that they are facing with their brand new LG G6.
Some common LG G6 problems and their fixes are explained here. So, buckle up and get ready to solve any issue on your own.
See Also: Top best features of LG G6.
Common LG G6 Problems And Ways To Fix Them
Problem 1: Battery life issue
This is probably the most common issue faced with every smartphone, and you will be prone to face battery life issues even more while the phone is new. Users continue to explore their devices in the first few days, downloading various apps and games while enjoying them, which generally limits the battery life. The following ways can resolve the poor battery life in the LG G6.
Solutions:
- The first suggestion is to go for a restart, as this solution works as a miracle in many cases and resolves the issue immediately. If you have not restarted the device for too long, it can give rise to numerous problems. So, restart your LG G6; if it does not solve the poor battery life issue, try other methods instead.
- The next idea is to perform a software update as the latest version fixes various bugs of its predecessor. To perform a software update, head towards settings >About phone > Software update > Update now, which will update your device. Now, check if the poor battery issue on your LG G6 device has been resolved or not.
- You should also check the battery usage by selecting the phone's settings. This offers an idea of how much battery different apps consume. If you notice that some apps are using an unusual battery amount, try to disable or uninstall them, improving your device's battery life.
- Another thing you can do to save some juice on your device is to turn off the Always-on display option, reduce the screen timeout and adjust the screen brightness by going to settings and display.
Problem 2: Wi-Fi issue
This is another issue among common LG G6 problems which have interrupted many users to date while they are completing work. This issue is quite frustrating; however, you can quickly fix the issue by following some easy steps.
Solutions:
- First, restart your Wi-Fi on your LG G6 device. That is, turn off the Wi-Fi option, wait for a few seconds and then turn it on again to check if this has helped you fix the Wi-Fi issue.
- Next, go to restart your router and modem. This beneficial solution might fix the Wi-Fi issue in just a second.
- If the solutions mentioned above have not worked out for you, then try to forget the network and then reconnect it. You will achieve this by going to the settings > Network > tap on the problematic network to forget it. Now reconnect to the network to check if the issue has been resolved.
- You can also reset the network settings, which may resolve the issue immediately. To do so, head towards Settings > General > Back up and Reset> Network settings reset and then choose the option Reset Settings.
Problem 3: Bluetooth issue
The bluetooth issue is another issue that annoys many users. An issue regarding the Bluetooth car system connections is also prevalent, and here we will discuss the possible solutions to fix this problem in the LG G6.
Solutions:
- The first solution you should try out is to restart your device. Please restart your LG G6 and try other solutions if this is unsuccessful.
- Next, turn off the Bluetooth option, wait for a few seconds, then turn it back on to see if this has helped you fix the Bluetooth issue on your LG G6 device.
- You can also delete the paired device for which the problem is happening and then pair it again. You can do this by selecting settings> Bluetooth and selecting the troubled paired device to tap on the unpair button. Now pair the device from scratch.
- Clear the cache partition if nothing works out for you; this might resolve your issue.
Problem 4: Camera performance issue
The camera is one of the main attractions of the LG G6 that has compelled many users to purchase this phone. The dual-lens camera is excellent at capturing high-quality images. However, users stated that they are facing some issues with the camera, such as blurring on motion and poor performance in low light. Here are the fixes for this issue.
Solutions:
- First, check if you are using the latest software; if not, complete a software update. This should fix the issues mentioned above. To do so, head towards settings > about phone > software update > Update now.
- You can also try switching between the wide-angle and standard-angle lenses to see if this can fix the problem. You can change the lens by tapping on the tree icon in the phone's camera settings.
- Another thing you can do is to open the camera app and tap on the settings option to toggle off the tracking focus. Now check if you have made any changes to the camera performance issue.
- Performing a factory reset may solve the problem. You can also contact your carrier to fix this issue if the previous solutions are not working for you.
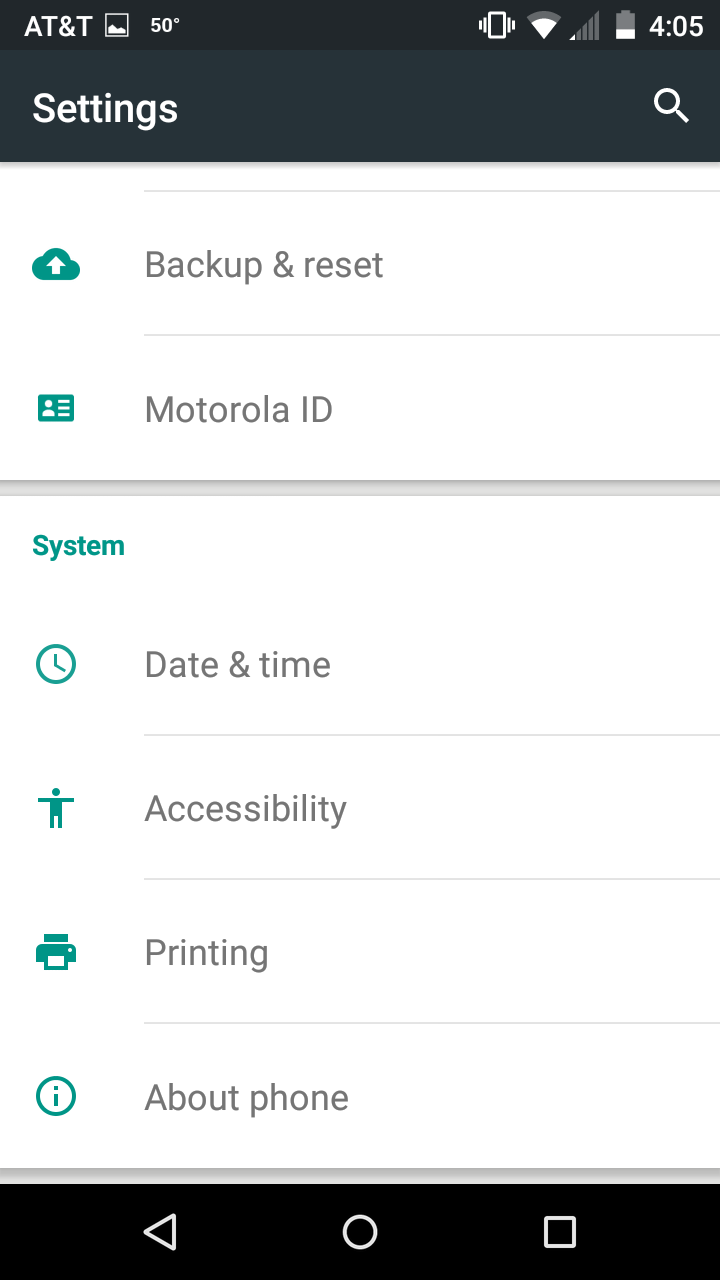
Problem 5: LG G6 lagging issue
Lagging is an issue that is very annoying as it makes everything delayed. Unfortunately, lagging is one of the most common LG G6 issues. However, several potential fixes can easily fix this lagging issue.
Solutions:
- First, restart the LG G6 phone and then move to other methods.
- Next, ensure you are using the latest software. If not, update the device by going to settings > about phone > software update > Update now.
- Once you have updated the device, next comes updating the apps. To update the app, head towards the Google Play store, find the specific app and click on 'update.'
- Go to settings > general > Smart cleaning, which will quickly clean the unused apps and files from your device to enhance the performance speed.
- Lastly, you can perform a factory reset.
Problem 6: Sound issue
The sound issue is another thing that has annoyed many of the LG G6 users so far. Some users have reported that the speaker sound is distorted. Others have said the issue is with the headphones, where no sound is heard. If you face these issues, try the following solutions and contact your carrier if the below-explained methods do not work out for you.
Solutions:
- First, restart your phone, which is also suggested for every other issue. This might bring back the sound on your device. However, if this does not work out for you, move on to other methods.
- The next option is to check the side volume button and ensure they are set to the highest volume.
- If the issue is with the headphones, then the headphone port may be blocked. If dust is accumulated in the port, it can present as a distortion of the sound, or no sound may be heard at all. So, clear the headphones by blowing or compressing air gently.
- If you have tried all the prior methods and experienced the same problem, perform a factory reset by going to the settings.
Problem 7: LG G6 signal issue
Issues with the phone's signal are other common LG G6 complaints. According to some users, the signal is very poor, and calls get disconnected often. Since this may also happen due to poor networking, we suggest you check with your service provider and then go ahead and perform the said methods.
Solutions:
- Some studies have reported that skin contact can interfere with a phone's signal strength, so you can use a phone case to prevent skin contact, and it might resolve the signal issue in your LG G6 device.
- Another idea is to use a rubber band or duct tape to offer support between the two antennas in your device, which you will find on the left side of the phone.
If this is not enough to resolve the signal issue on your LG G6 device, then visit the store from where you bought the phone, and they might be able to help you.
Problem 8: Overheating issue
Overheating is not only limited to the LG G6 device; it is an issue with every smartphone, and users constantly complain about it. However, here are some fixes that you can try to resolve the overheating problem on your LG G6 device.
Solutions:
- First, restart the device. If you have not restarted the phone in the last few days and it has been working at a stretch for 150-200 hours, then overheating the phone is very general, and a restart will fix up the issue mostly.
- Next, check if your phone has the latest software update. You can check for that by going to Settings > About phone > Software update > Update now. If available, then proceed with the update.
- Now check if all the apps on your device are updated. You can check this by going to the Google Play store. If an update is available for any app, then update the app.
- Another idea is to remove the case and check if the overheating issue has been resolved.
- Also, you should not use the device while it is charging to stop all the apps running in the background while the phone is on charge.
Problem 9: Scratch on the back panel
If the phone accidentally falls from your hand and scratches are noticed on the back panel of your LG G6 device, it is very natural to feel frustrated. However, if this is the case, there is no need to worry as the scratches on the back panel can be lightened by using a small tip. This is discussed below.
Solutions:
- The paste can be helpful in this case. You are advised to put some paste on the scratch area and then spread it. Wait for a few minutes and wipe it with a clean cloth. Repeat the process very often, and it will eventually lighten the scratch.
- Another method is to use baby powder mixed with water and then apply it to the scratch area. Baking powder too can be used instead of baby powder. But be careful and do not wet the phone.
Problem 10: Scratches on the camera lens
The camera is one of the main attractions of the LG G6, and many have acquired this device only for the camera and its ability to capture high-quality images. However, many have already started complaining of small scratches on the camera lens. This may prevent the user from capturing images effectively. Here are the solutions to this issue.
Solutions:
- The first suggestion is to use a phone case that will protect the phone and the lens. However, if the scratch is already there, move to the following method.
- You can use a polishing compound that will remove the scratch but only if it is in the coating and not on the camera lens.
- Ask for a replacement from where you bought the device.
Problem 11: Crashing and freezing issue
Is your LG G6 not performing correctly and crashing or freezing very often? Then follow the below-explained methods and get your device back to normal operating conditions.
Solutions:
- Restart the device.
- Perform a software update and update all the apps on your device by going to the Play store.
- Close all the apps that are running in the background.
- Delete all unused and unnecessary files, which will free up some space and boost performance.
- You can also use a third-party launcher such as Nova Launcher, which will resolve the crashing and freezing issue.
Problem 12: Touch screen issue
Owners have complained about the touchscreen not working correctly or not responding very often. Below you may find some possible fixes for this problem.
Solutions:
- Restart the device first.
- Next, perform a dialing method. To complete it, open the phone app, type *#0*# on the screen, and then follow the touch screen test.
- If you have tried the above solutions but are still left with the same situation, replace the screen.
See Also: How to fix the LG G6 Bluetooth issue.
Also Read

9 Ways To Fix Not Registered On Network on Samsung Galaxy

Android & Samsung Secret Codes: USSD & MMI Code list

Why Is Your Samsung Galaxy Battery Draining So Fast?

177+ Free USSD and MMI Codes For Android And iPhone

How to Fix Mobile Network Not Available on Android








