If you've already got your hand on the Huawei P20, it's one of those smartphones that is surely going to captivate your mind. Right from the attention-grabbing design, to the camera, and the long-lasting battery, you get an array of impressive features on this phone. The phone is powered by a 1.8 GHz octa-core processor and packs in about 128 GB of internal storage. There is a 40-megapixel camera at the rear portion of the phone and a 24-megapixel front shooter, which is an ideal option for shooting selfies.
See also: Common OnePlus 6 Issues and their fixes
Features of P20 Pro
It is a dual SIM phone with plenty of connectivity options such as Wi-Fi, GPS, NFC, 4G, and sensors including the Accelerometer, Proximity Sensor, Compass/Magnetometer, Gyroscope, and Ambient Light Sensor. With all these punching features, you hope to get the best performance from the phone. However, just like the rest of the smartphones, there are some problems you may face while using this one as well. A good option is to identify those issues up front and know how to fix those issues. What are some of the most common problems that have been reported from this mobile phone? Read the following points.
Common Huawei P20 issues and their fixes
Problem 1: Several reboots
There are a lot of online forums that have mentioned random reboot issues in this Huawei mobile phone. The problem can occur in different apps, although the frequency of the occurrence can differ. One of the prominent problems with this phone is the random shut down and restarts. And all this happens apparently without any cause. Is there any way you can fix the problem?
Solution 1:
- To begin with, you can try wiping the cache partition.
- Turn off your Huawei P20 Pro as you hold down the power key and then tap Power off.
- Once the phone has shut down, you must hold down the Volume up and Power keys together until the Huawei logo appears on the screen.
- After this, you can release the Power key, but hold the Volume up key until you can see the EMUI on the screen.
- You can use the Volume down key to focus on the wiped cache partition and the Power key to choose it.
- Once it is complete, you can use the Volume up key to highlight Reboot system now and the Power key to choose it.
If the rebooting problem stays even after this, there is probably an issue with the settings or app.
Solution 2:
- You can factory reset the phone to track whether your assumption about the malfunctioning in the app or the settings is correct or not.
- When you are done with the factory reset, you can try to get a new setting for the phone instead of the new one. This will help you test whether the problem of rebooting is coming back again.
- If the problem does not occur again, you can start installing the applications and watch out for the rebooting issue again.
If you carry out a factory reset after setting up the Huawei P20 Pro as new, and if it still reboots unexpectedly, then it’s time to contact the service center of Huawei or the retailer from where you got the phone.
Problem 2: Delay in the touchscreen
The delay in the touchscreen of this phone is another problem that can bother the users. You might try with precise and small movements, but it will not help you much.

Solution:
- From the settings menu, you can move on to the Smart Assistance and to Motion Control to turn on the Smart Screenshot.
- You can take the phone to customer service to fix the software issue, and some people have expressed satisfaction over this.
Problem 3: Battery draining too fast
The battery of this mobile phone can last for a day or a couple of days and boasting at about 4000 mAh, it should not cause any problem to the users. However, a few of them have expressed concerns over the battery draining too quickly. Here are some troubleshooting tips you can utilize.
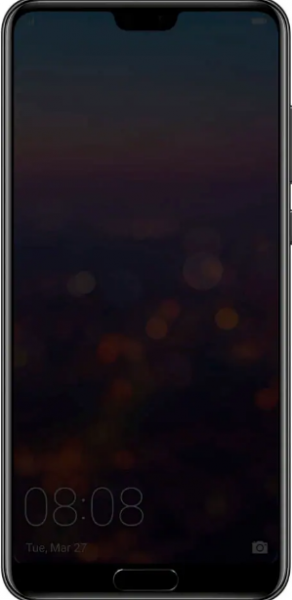
Solution:
- You can simply visit the Settings > Battery and then turn Power saving mode or Ultra power saving or the Power saving mode on as they cut down on some of the background operations that help you preserve the battery of the phone.
- You can try to save the battery life when you go to the Settings > Security > Screen Lock and Passwords and change the display operations.
- You can also visit the Settings > Battery to change or darken the colors of the interface.
- Take a quick glimpse into the Settings > Battery > App launch and tweak some settings to change the cover.
You can change the screen resolution as well to save the charge or set the phone to Sleep mode from the settings. Try to make the display as low as possible to save the battery from draining.
Problem 4: Malfunctioning in the microphone
Some people have complained about the malfunctions in the microphone. You may not be able to hear the calls properly, or it may not enable you to record the video and audio messages properly.
Solution 1:
- You can hold down the Power button and restart the phone. For most people, this seems to be the temporary solution to the problem. The problem may have been caused due to the USB-C headphone adaptor, Private Space, or the Bluetooth for audio. The best you can do is to restart the phone after using all these functions.
- If there are any apps the utilize the microphone, you can try to uninstall the function to check if everything is going right or whether it helps in solving the issues.
Solution 2:
It may not be anything more than a software bug. You can try to go for a system update or check the updates to track whether software updates are available.
Problem 5: Slow charging on this mobile
The device charger can take the battery to full charge within a very short time. However, some people may face trouble with the charging of the phone as well. If the charge of this mobile phone is falling too fast, here are a few remedial actions you can try.
Solution:
- Make sure that you are using the charger and the cable that was shipped with your Huawei P20 Pro and plug it properly into the wall socket.
- If the Huawei P20 Pro gets wet, it can try to restrict the charge of this phone as a safety feature. All that you have got to do is to give it some time to dry by placing it in a bowl containing rice grains to draw the moisture that has accumulated in the phone.
If the problem persists, contact Huawei, your carrier, or your retailer.
Problem 6: Overheating of the phone
Even though it is not easy to get rid of the overheating issues on the phone, it is not going to be too difficult if you are aware of the following troubleshooting tips.
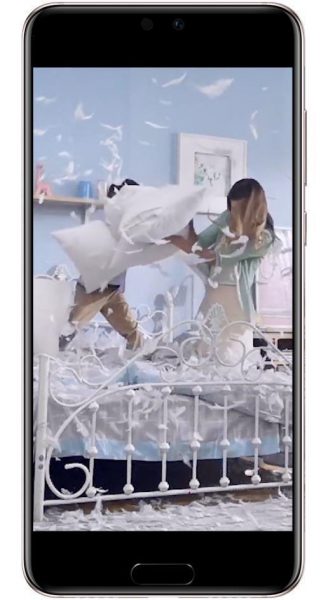
Solution:
- When you charge the phone with the help of the power bank often, you must use a similar power rating that conforms to the specifications of the phone and use a high-quality power bank to accomplish the purpose.
- Avoid downloading multiple files at a time
- Check the most recent apps that you have downloaded
- You can update the device firmware.
- Try to keep your RAM free and prevent background apps from operating.
- You can try to check the problems that may have led to the issue of overheating and try to check if the device is in safe mode. If the problems emerge due to the apps that you have installed on the phone, you can uninstall some of them.
- Try to use the charge that comes along with the device.
Problem 7: Trouble with the camera
Dealing with a bad camera is not difficult only if you are aware of some of the tips that are listed below.

Solution:
- When you try to capture those shots with the other camera apps you have installed, focus on using the default camera on the phone. The output is better anyway. You must also update the default camera on your device.
- Cleaning the lens of the camera properly can help you get a better view. Make sure that you remove the transparent cover that comes attached to the device.
- To avoid the photos from becoming blurred, you must try to focus on the object when you take those snaps. Using the device flash can provide you with better results.
- The memory of the device must have adequate space to save the photos that you have taken.
- You must clear the cache memory of the camera for more space.
Problem 8: Trouble in recognizing the Windows
You must pay proper attention to eliminate the barriers that may emerge while establishing a connection between your PC and the device. To make the connection smoother, you can follow some of the tips.
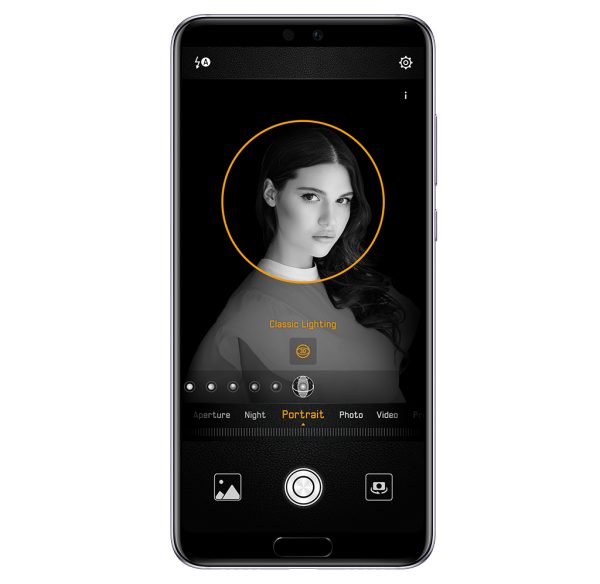
Solution:
- Always try to use the right connecting cable that you get with the device.
- Make sure that you alter the USB configuration to MTP.
- If you lose the connection, try to use the parallel port available on the laptop. After creating the connection, don’t forget to reboot your device.
- Installing and updating USB drivers is a must.
- Clean the connecting port lightly.
- Try to find out whether you have limitations in your connection due to the security of your device.
Try to avoid transferring corrupted data.
Problem 9: Issues in the SIM
If you face troubles related to the SIM, you can fix the issues easily with the help of the following tips.

Solution:
- You can remove and insert the SIM card again to resolve the undetected issues.
- Carrying out basic rebooting can help.
- Try to avoid damaging the SIM tray and replace it if needed.
- Checking the SIM settings to see if the SIM is not disabled can facilitate the operation of the phone.
- Go to Network Search manually.
- Try to get a SIM in working condition.
- The device and SIM frequency must be similar.
Eliminate the network issues related to the SIM and replace it if none of the other methods help you overcome the problems.
Problem 10: Issues in the GPS
Primarily, the issues in the GPS are related to the network of the phone. Here are a few tips that can help you alleviate the issues.
Solution:
- Try to be in a place where you can get reasonably good signal strength.
- Turning off mobile data can help.
You can update the navigation and the maps along with the firmware of the device.
Problem 11: Detecting the SD card
Everyone today wants smartphones with more memory space as it helps in storing more media files. If you want to enjoy browsing the internet, you can do it easily with the help of the SD card. Although this phone has internal storage that extends up to 64 GB, you may face space or memory issues due to the SD card in the device.

Solution:
- You can free up some space on the SD card.
- Try to format the SD card after some time when you insert it.
- Checking the compatibility of the device with the SD card is a must.
- You should never cause any physical damage to the SD card.
Buying a good quality SD card is necessary.
Problem 12: Performance issues on the phone
Although the users are ready to pay a good amount for the enhanced performance of the mobile phone, even the best models come with performance issues now and then. Here are a few things you can do to overcome the problems.
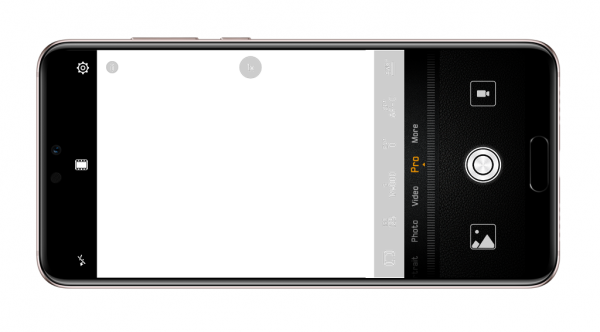
Solution:
- You can update or remove apps that show unfulfilled behavior on the device.
- Stop using the device when it is still occupied with multitasking.
- Updating the applications installed on the phone can help you improve its performance.
- Try to check your phone for the presence of a virus.
- Clearing the memory of the phone is essential as you must never allow it to be filled with unnecessary data.
If none of the above tips provide you with a solution, you can try to go for a factory reset.
Problem 13: Connectivity problems on the phone
This is one of the major problems that you may face with his mobile phone just like the rest. Try to keep in mind that connectivity issues may emerge due to problems with the network or the internet. However, you can resort to some solutions or methods to check the issues.
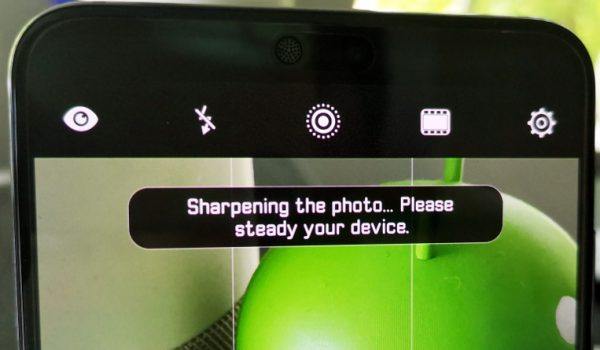
Solution:
- You must confirm that your device does not have a connection with any other device apart from the one with which you want to establish a connection.
- Try to reboot the device before you go for any other solution to resolve the connectivity issue.
- You can switch the connectivity icon on the Bluetooth and turn it off. You can press it to turn it on again and search for the device with which you want to connect the device
- Make sure that you always enter the correct password whenever needed on the other device.
- Try to clear the history related to the devices with which you have recently established connection.
- You must always check that there are no limitations on the connection that you have laid down.
It is necessary to check if the power saving mode is turned on or not. If it is turned ON, then you can easily recognize the culprit as Bluetooth consumes a lot of power on your device. Apps that consume power become automatically disabled when your device does not have adequate power.
Problem 14: Issues with Wi-Fi connectivity
When there is a problem with the Wi-Fi connectivity, you must check whether you have already exceeded the limit of the bandwidth.
Solution:
- You can try to toggle your Wi-Fi by simply turning off the router and turning it back on after about fifteen to twenty seconds to check if it helps you resolve the problem or not.
- Make sure that you enter the correct password as Wi-Fi passwords are case sensitive.
- Checking the antenna of the device is important to find out whether it is working properly or not.
- Make sure that the rest of the data exchange apps are not running in the background.
- When you have installed the router recently, you must check whether the connection of the cables is perfect.
- Try to erase the previous connection that you have established using Wi-Fi and add it again.
- Updating your device's Wi-Fi driver can help.
These are some of the most common problems you can face with a P20 smartphone. Using these troubleshooting tips can help you get rid of them with ease.







