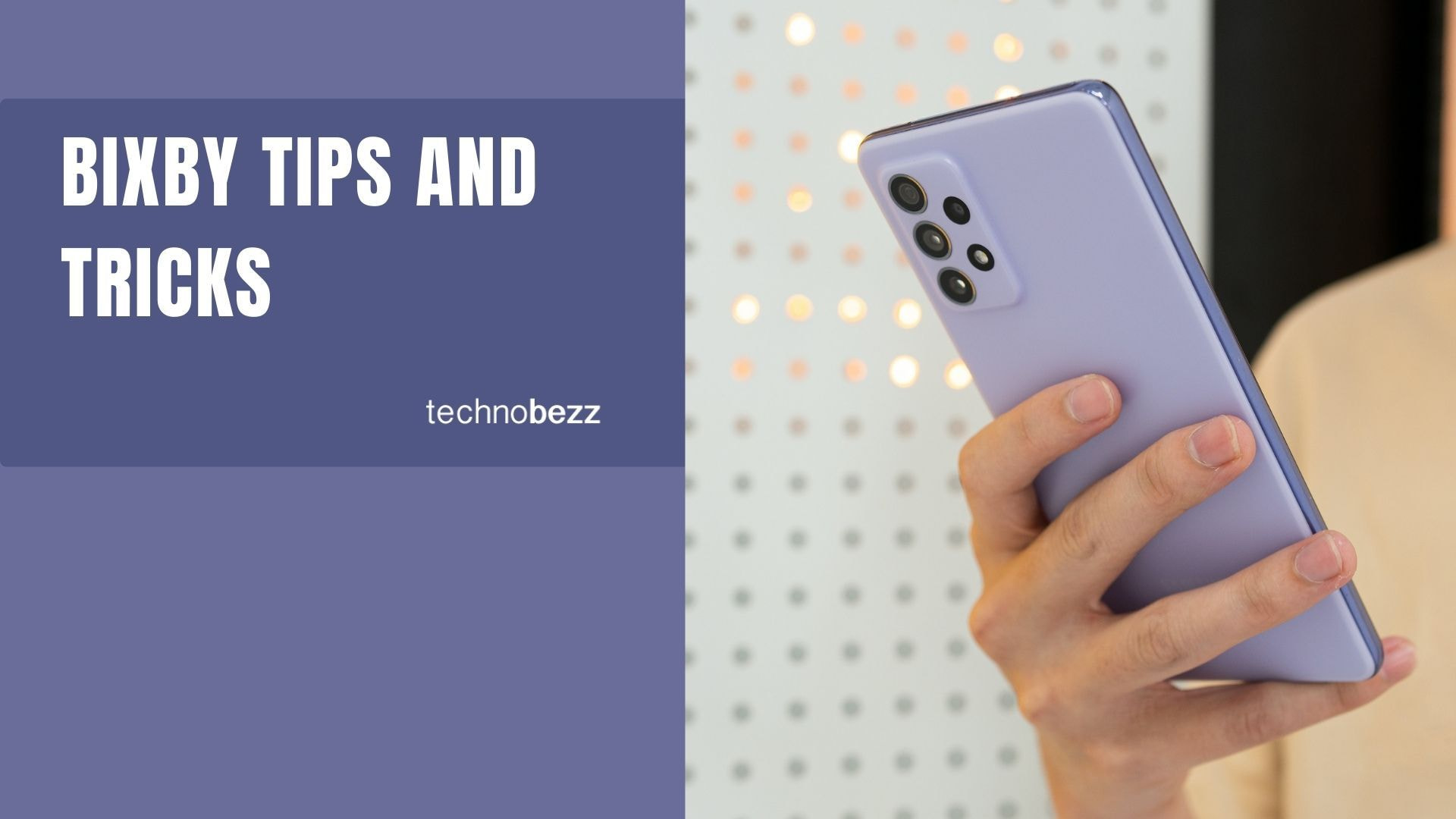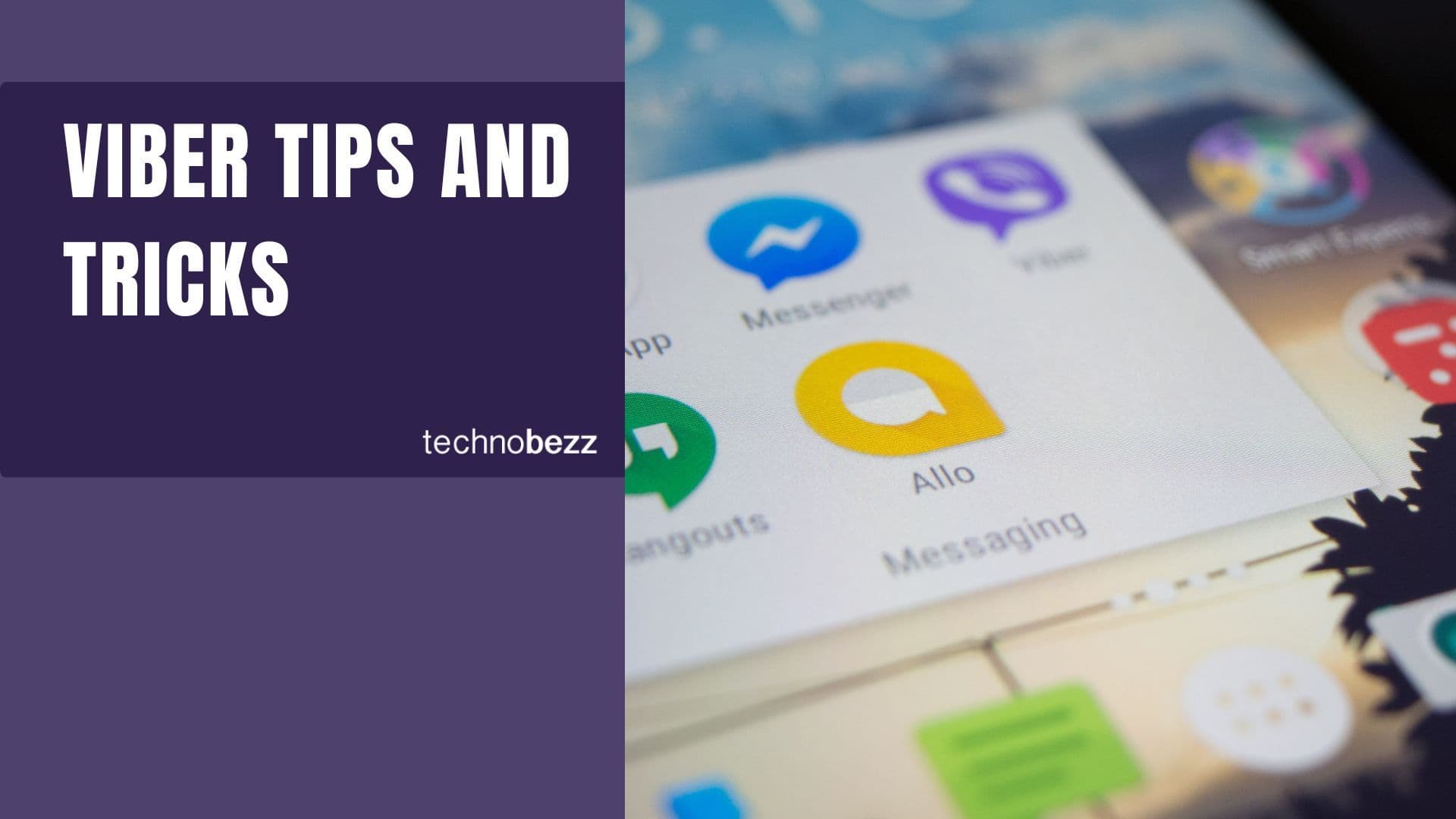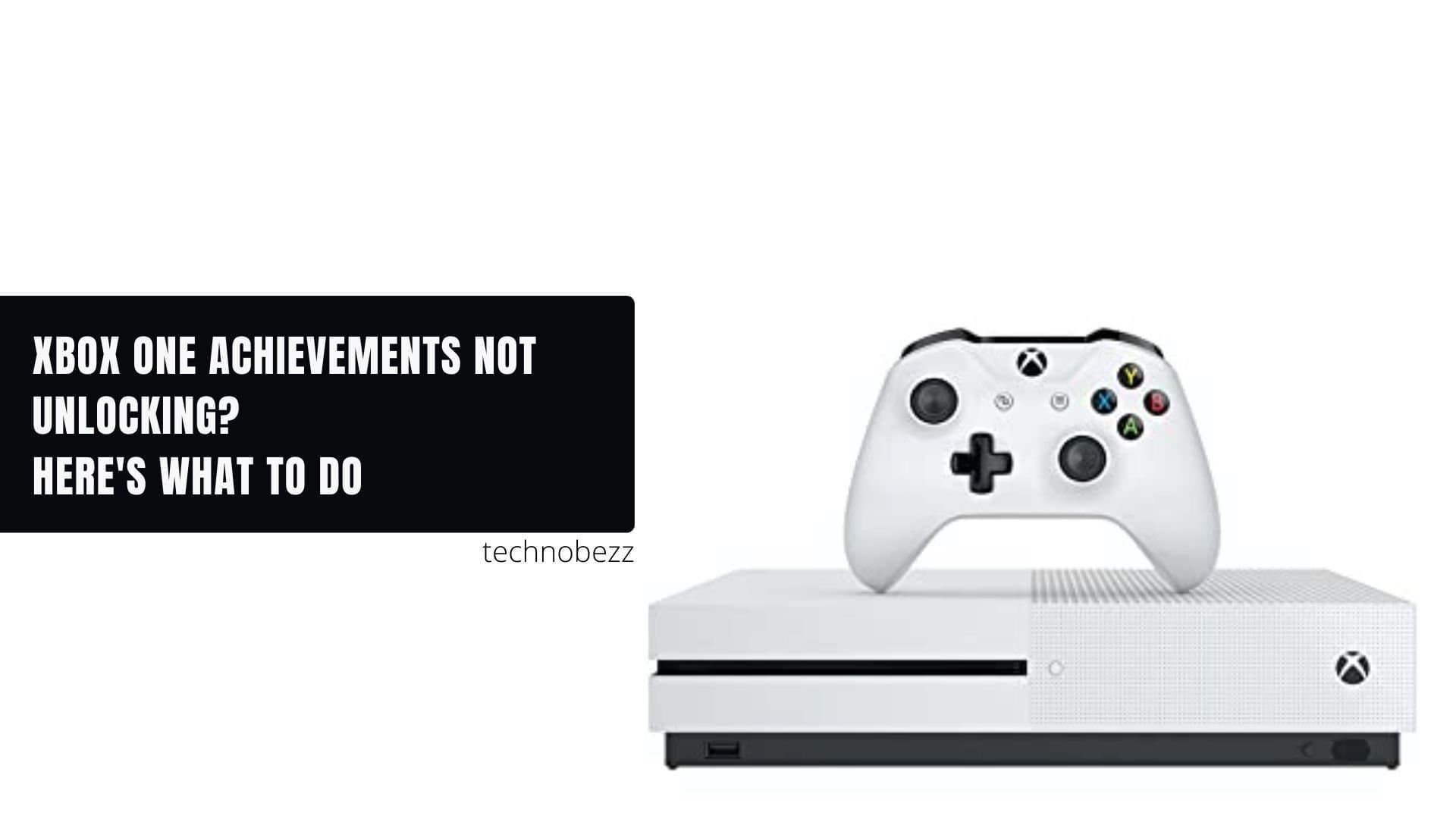Bixby was rolled out with Samsung Galaxy S8 and S8 Plus. It is an assistant software of Samsung, and you can find Bixby Vision, Bixby Voice, and Bixby Home.
Like the other assistants – Google Assistant and Siri- Bixby can also control several features on your phone. Here is a list of some cool Bixby tips and tricks to help you get the most out of it.
See Also: How to set up and use Bixby on Galaxy Note 8
10 Most Useful Bixby Tips And Tricks
Bixby Vision Can be Used as a Translator
You will often come across foreign languages on social media and other websites and get curious about what it means. Bixby can help you solve the problem. All you need to do is open the camera app on your smartphone, and tap on Vision – for those wondering how the Vision button looks – it is the eye shape icon. Once you press the Vision icon, focus your camera on words, click on Text, crop to the words you want to translate, and click on Translate. Now drag your fingers across the words you wish for Bixby to translate, and it will be done instantly.
Bixby Can Make You Laugh.
You can give Bixby some commands, and Bixby will reply with hilarious answers. Use commands – "Tell me a joke," "I love you," "OK, Google," "Rap for me," and "Beatbox for me." See how hilarious Bixby can get – try the rap command!
Bixby Will Take Notes for You
Sometimes you don't want to type notes – we get lazy. However, keep your note-taking app open and then say the magical words – "Hi, Bixby, dictate." After using the word dictate, you can proceed to say the words or notes you want Bixby to jot down for you.
You can even ask Bixby to type messages for you. Any app that uses the Samsung keyboard can transcribe your speech to Text. You have to go to Bixby settings and toggle the "Dictation on keyboard." You will have to press the Bixby button on your smartphone and voice the message so Bixby can type it.
Change Settings
This is one of the best Bixby tips on the list. There are many settings on a smartphone these days, and sometimes you don't want to go through numerous apps to locate the one you are looking for.
Whether it's turning on your phone, turning off Bluetooth, or enabling power-saving mode, you can assign any task to Bixby and it will be done. The feature is so cool that you can even command Bixby to disable notifications on a specific app.
Bixby Will Send Pictures or Messages to Your Friends
Bixby is truly your phone assistant! There isn't any specific command to do this; you can just say, "Send the picture to (name of the person)," and Bixby does just that. However, if you need Bixby to share your picture on a social website and you say, "Post my last picture on Facebook," then Bixby will take the necessary steps before sharing the picture – you will get prompts to add a filter or doodle, etc.
Get Your Schedule
Just say, "What's my schedule today?" and Bixby will run through all the appointments for the day in a small pop-card. You will also have the time displayed beside them, so you instantly know your day's schedule.
Set an alarm/Reminder
Bixby will also set an alarm for you; you don't have to fidget with the clock app to set your scheduled time. Just say, "Wake me up in 15 minutes" when preparing for a quick nap. You can also use Bixby to remind you to check your emails when you return home. Bixby uses location services and a reminder to send you a reminder when you get home.
Bixby Can Get You Gifts
Another helpful Bixby tip on the list is that Bixby can get you exciting gifts. Using Bixby earns you points known as XP, and XP, which will get you various gifts. You will be prompted with an on-screen link when you push the Bixby button on your smartphone. Tap on the link to accept the terms, and then tap Enter Now.
You will then be signed up, and you can use the XP points to get gift cards or other gifts. You can even enter different contests through Samsung Pay, but this will only be possible when you reach a 75-point level. Samsung Pay is just an option; the XP points will get you cool gifts.
Bixby will Take Your Picture.
This one is pretty cool. And, of course, it is pretty simple as well. Just pose and say, "Hi, Bixby, take a photo," or "Hi, Bixby, take a selfie."
Find Your Pictures in the Gallery
It gets complicated for us to find our pictures, and we have to dig deep to see the photos we want to show to our family or friends. Bixby solves this photo-hunting problem too. All you need to say is, "Hi, Bixby, open the gallery and find pictures taken in school," or maybe, "Hi, Bixby, open the gallery and find pictures of mom."
Try out these Bixby tips with your assistant, and have fun!
See Also: How to change navigation button order on Galaxy Note 8