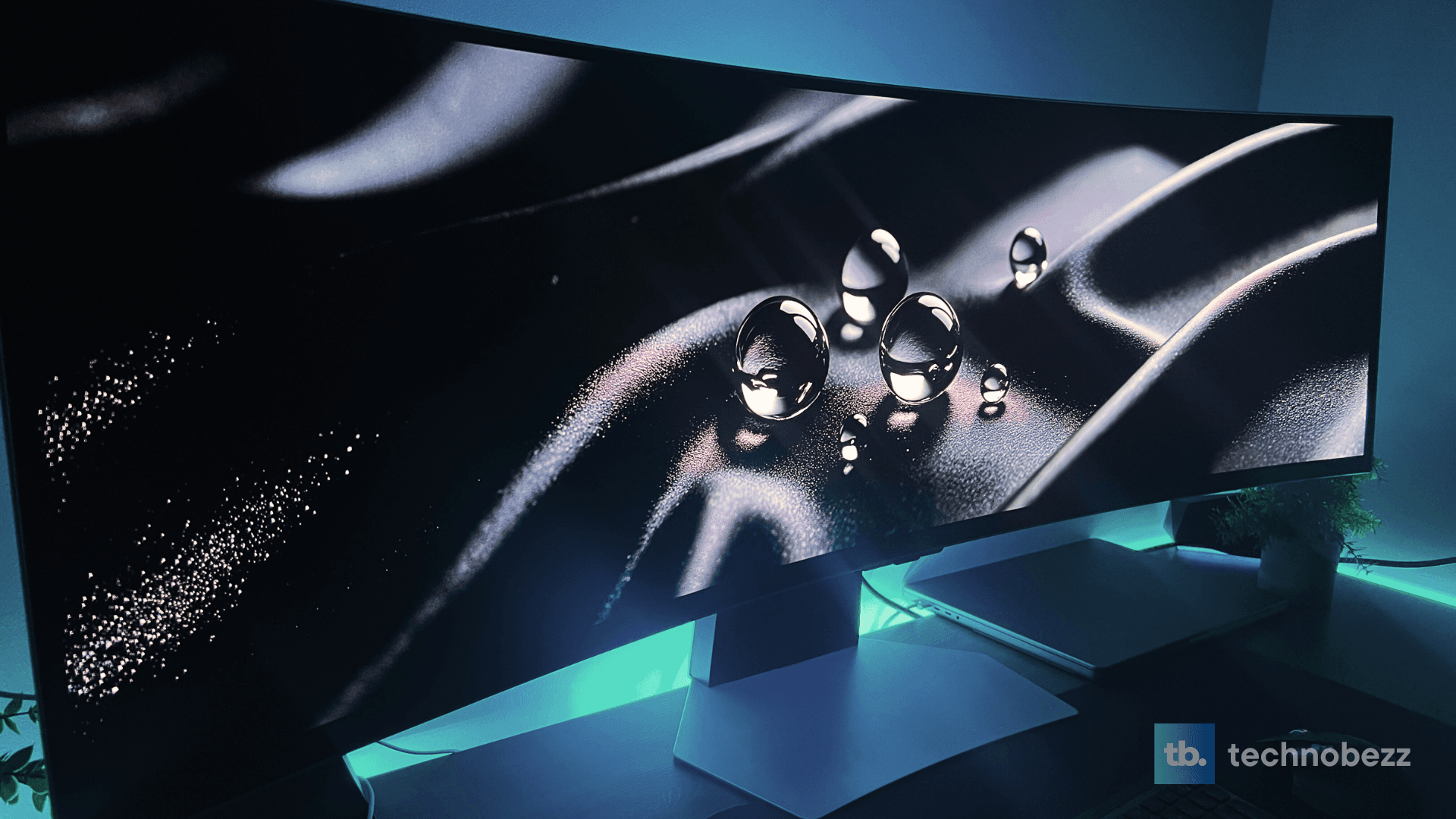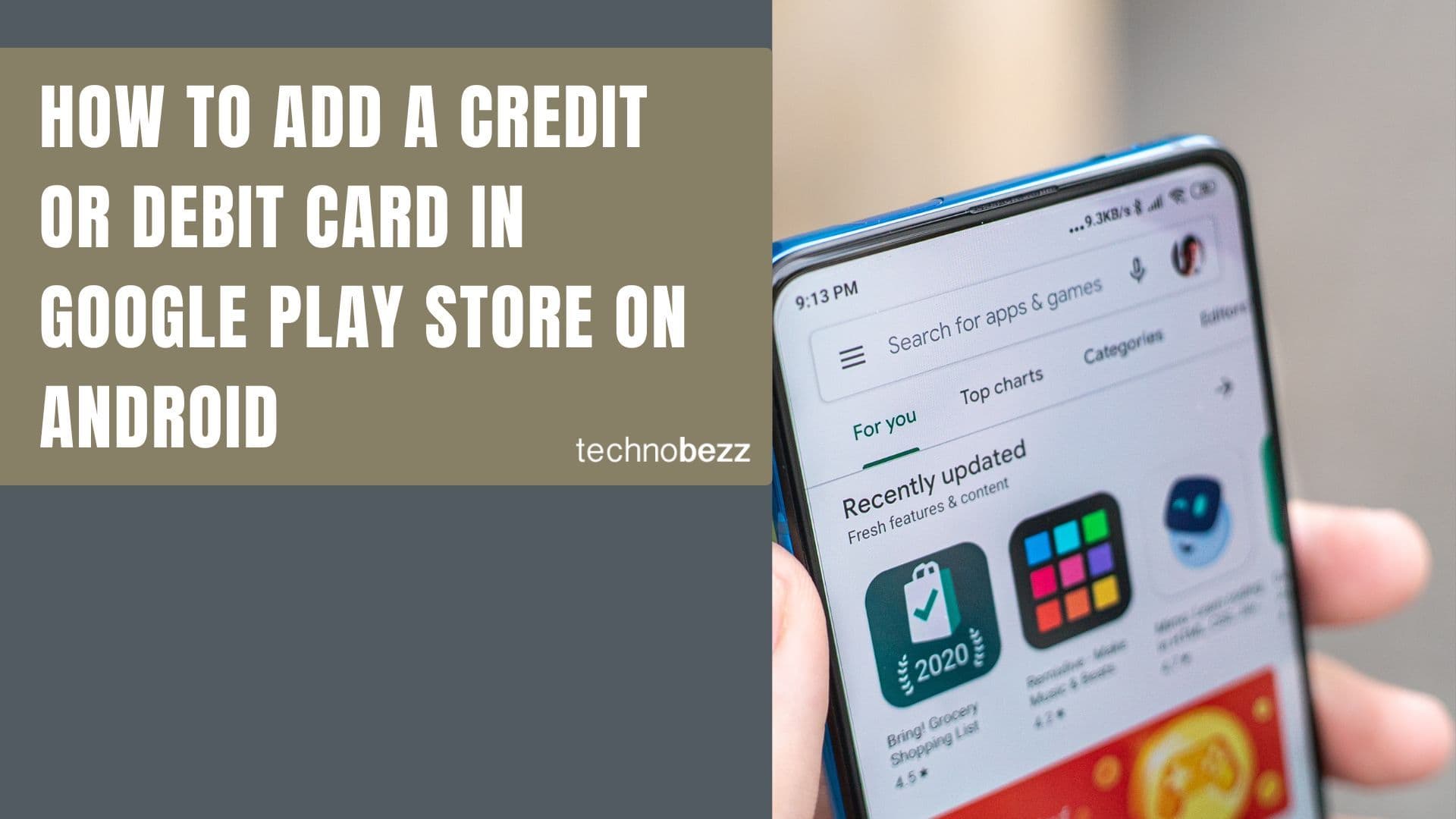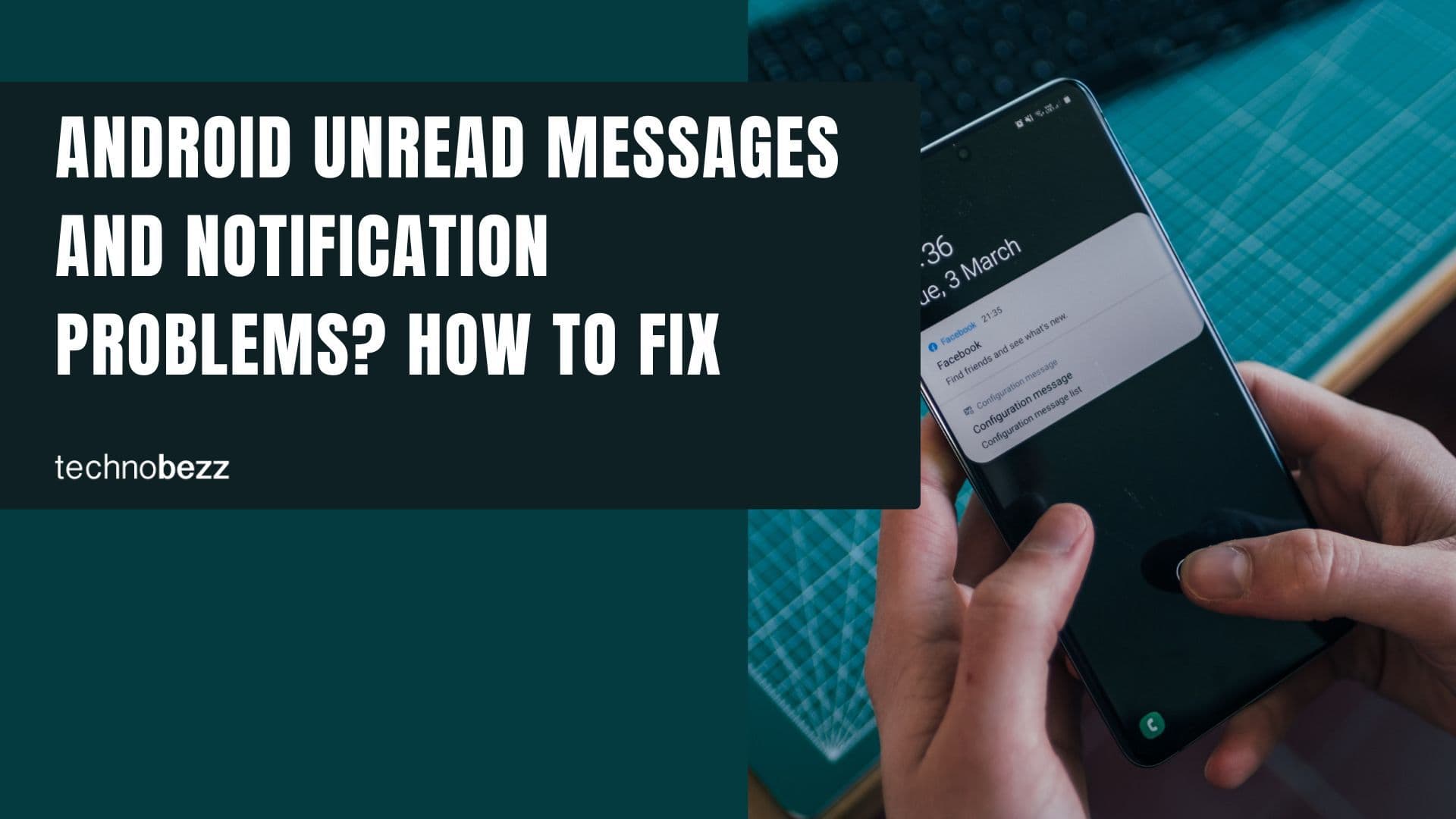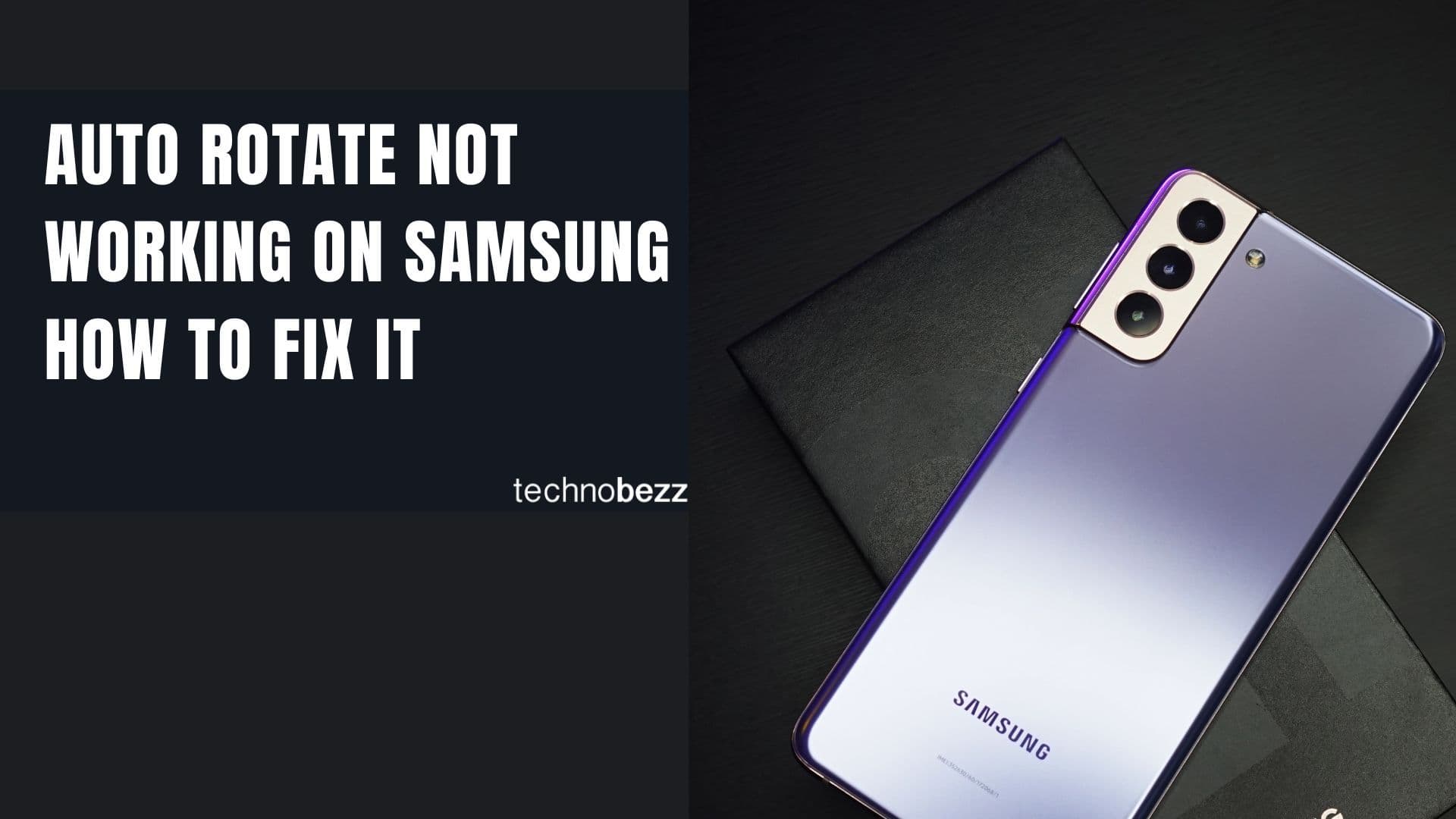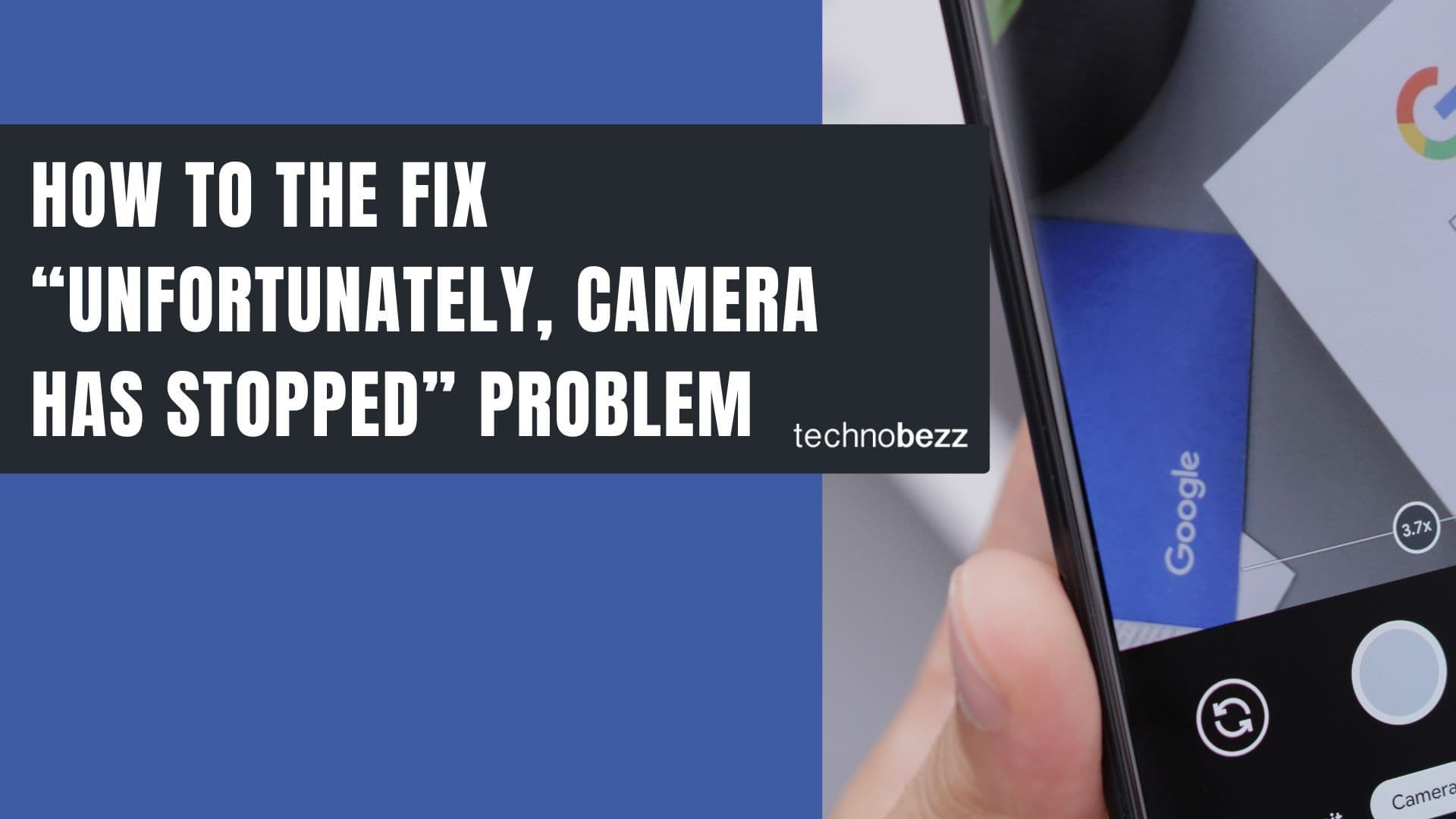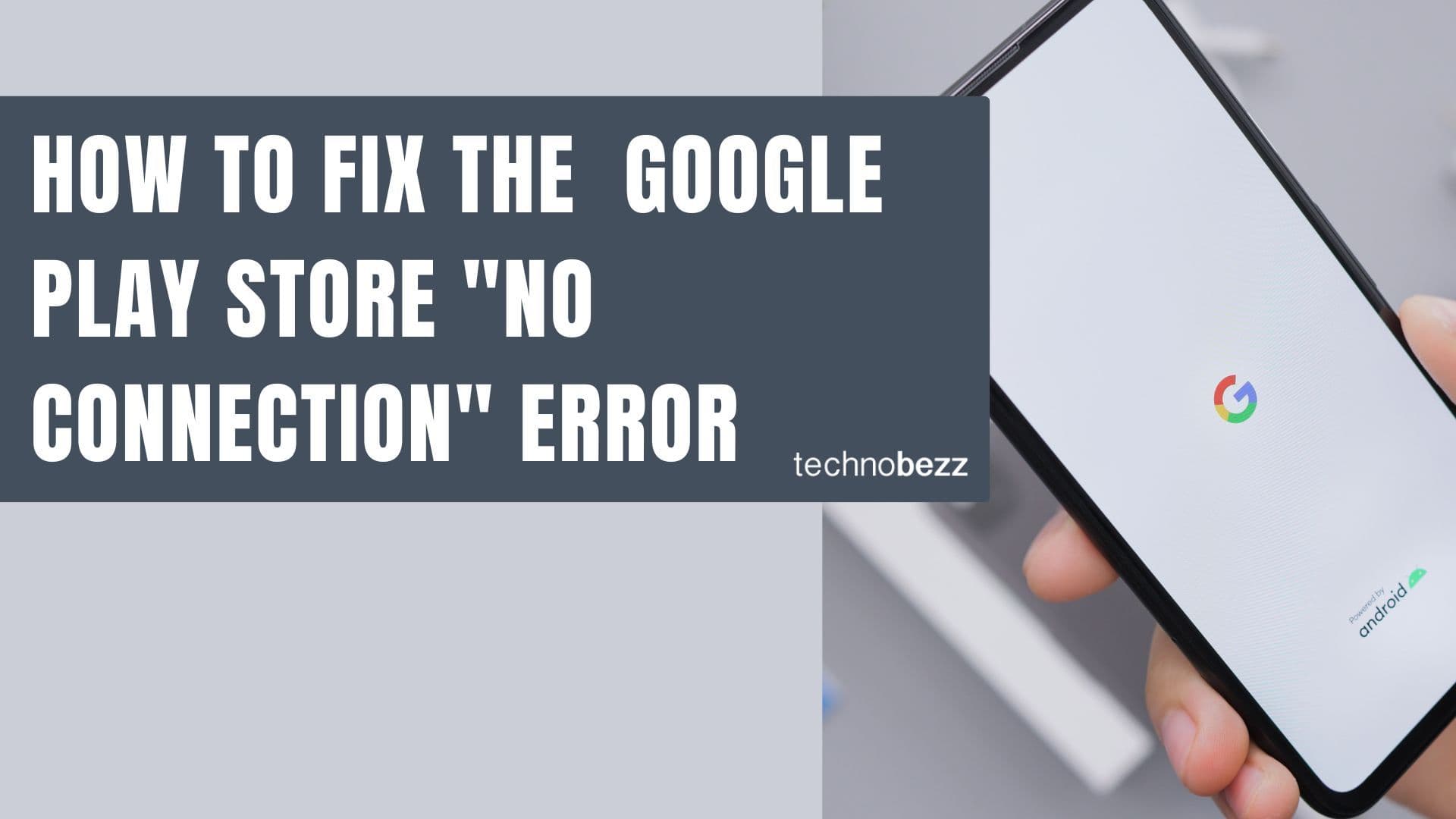Samsung's edge panels give you quick access to apps, tools, and shortcuts right from the side of your screen. These floating windows appear when you swipe from the edge, letting you jump to frequently used features without going back to the home screen.
While many users love this convenience, others find the panels distracting or unnecessary. The good news is you have full control - you can remove them completely or customize them to work exactly how you want.
What Are Edge Panels?
Edge panels are slim, floating windows that slide out from the side of your Samsung phone or tablet. They contain shortcuts to your most-used apps, contacts, tools, and widgets. The main benefit is speed - you can access what you need without interrupting what you're currently doing.
Common edge panel types include:
- App Edge for quick app access
- People Edge for favorite contacts
- Smart Select for screenshots and selections
- Task Edge for multitasking
- Weather and news panels
How to Remove Edge Panels
If you find edge panels distracting or simply don't use them, you can turn them off completely:
- 1.Open Settings on your Samsung device
- 2.Tap on Display
- 3.Select Edge Screen
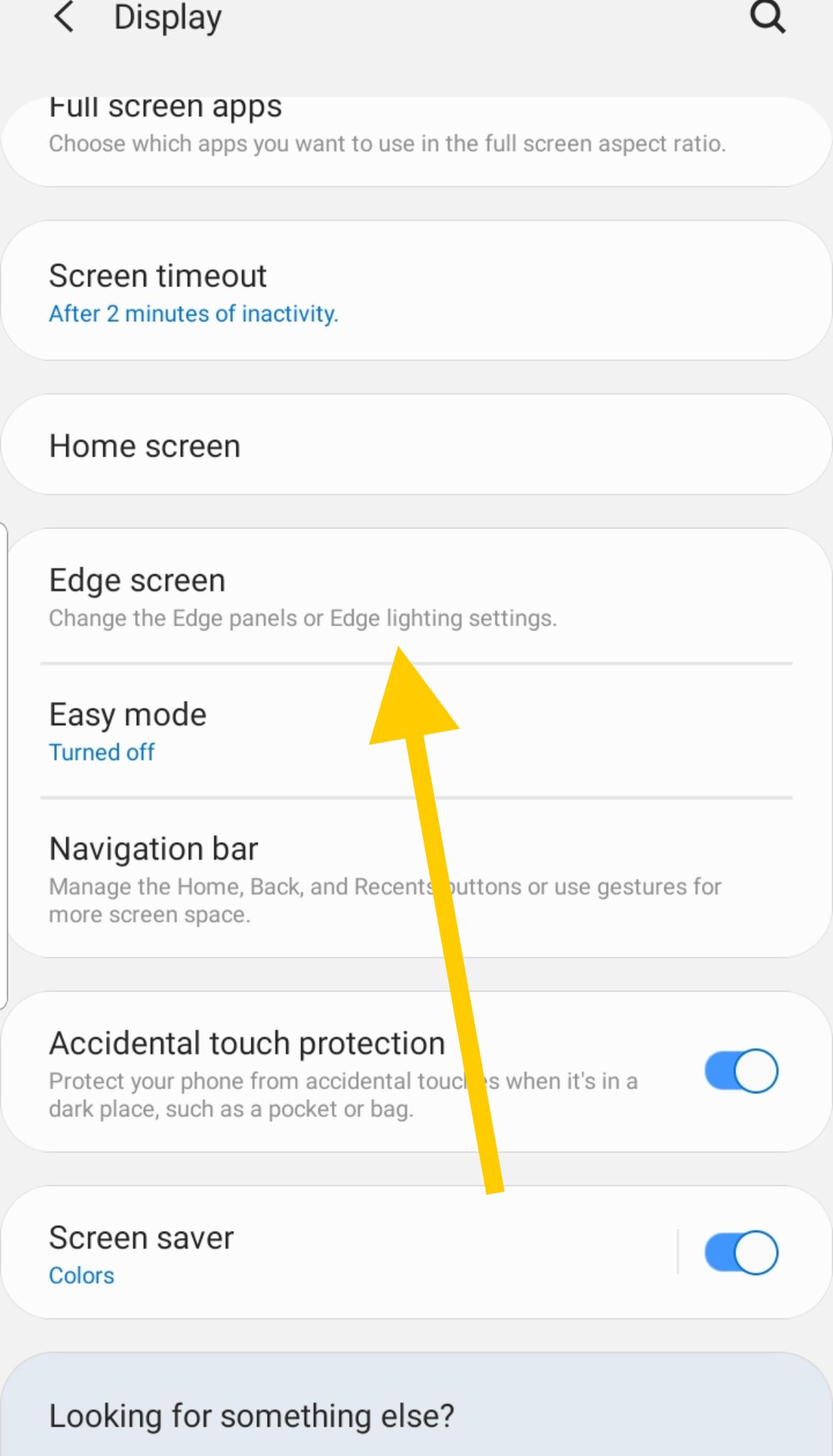
- 1.Toggle the "Edge Panel" switch to the off position

That's it - the edge panel handle will disappear from your screen. You can always turn it back on later if you change your mind.
How to Customize Edge Panels
If you want to keep edge panels but make them work better for you, there are several customization options available.
Switch Between Different Panels
You can have multiple edge panels and switch between them:
- 1.Swipe from the edge of your screen to open the edge panel
- 2.Tap the Settings gear icon in the bottom corner
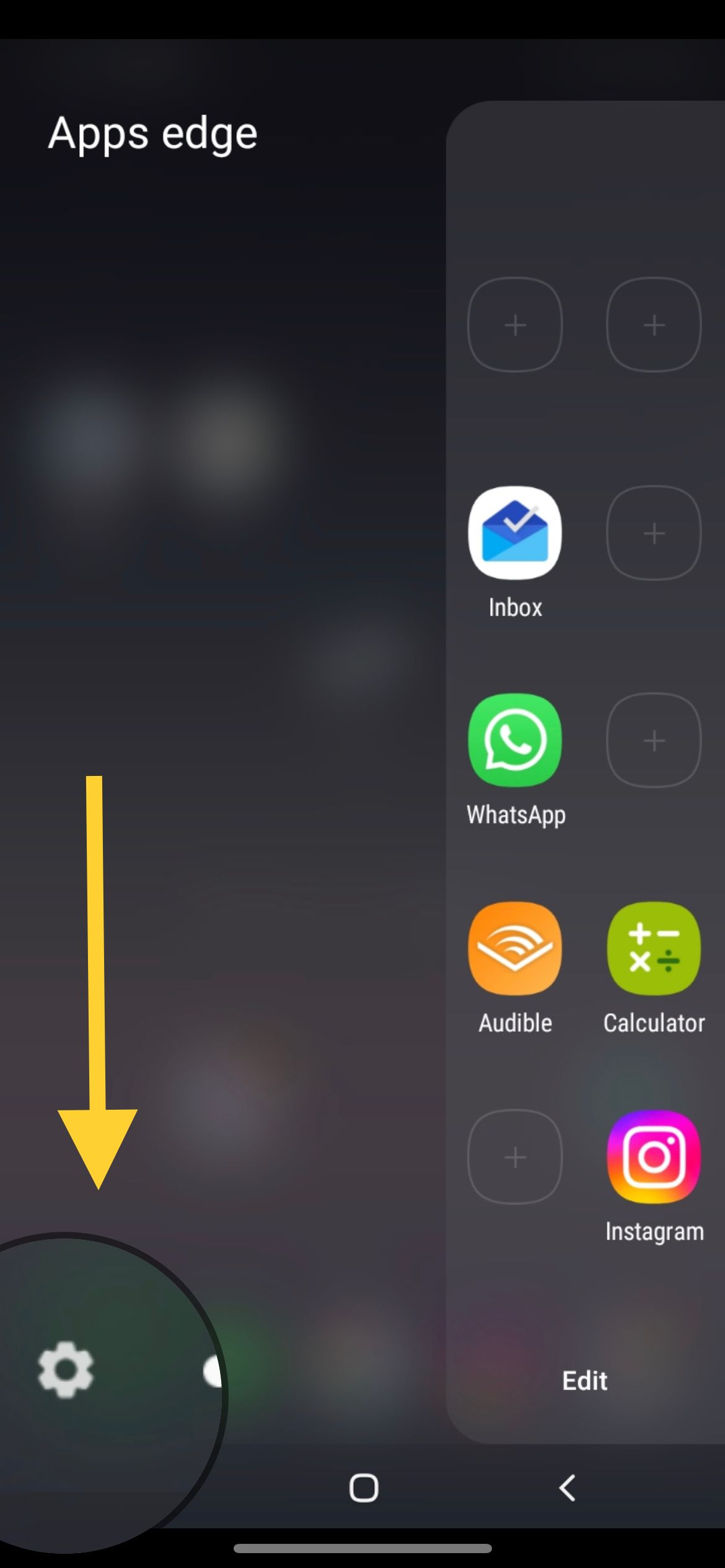
- 1.Choose which edge panels you want active from the available options

- 1.Swipe left or right between panels, or tap the menu icon to jump directly to a specific panel

Customize the Edge Panel Handle
The handle is the small tab that shows where to swipe. You can adjust its appearance:
- 1.Open the edge panel and tap the Settings gear icon
- 2.Tap the three-dot menu in the top-right corner
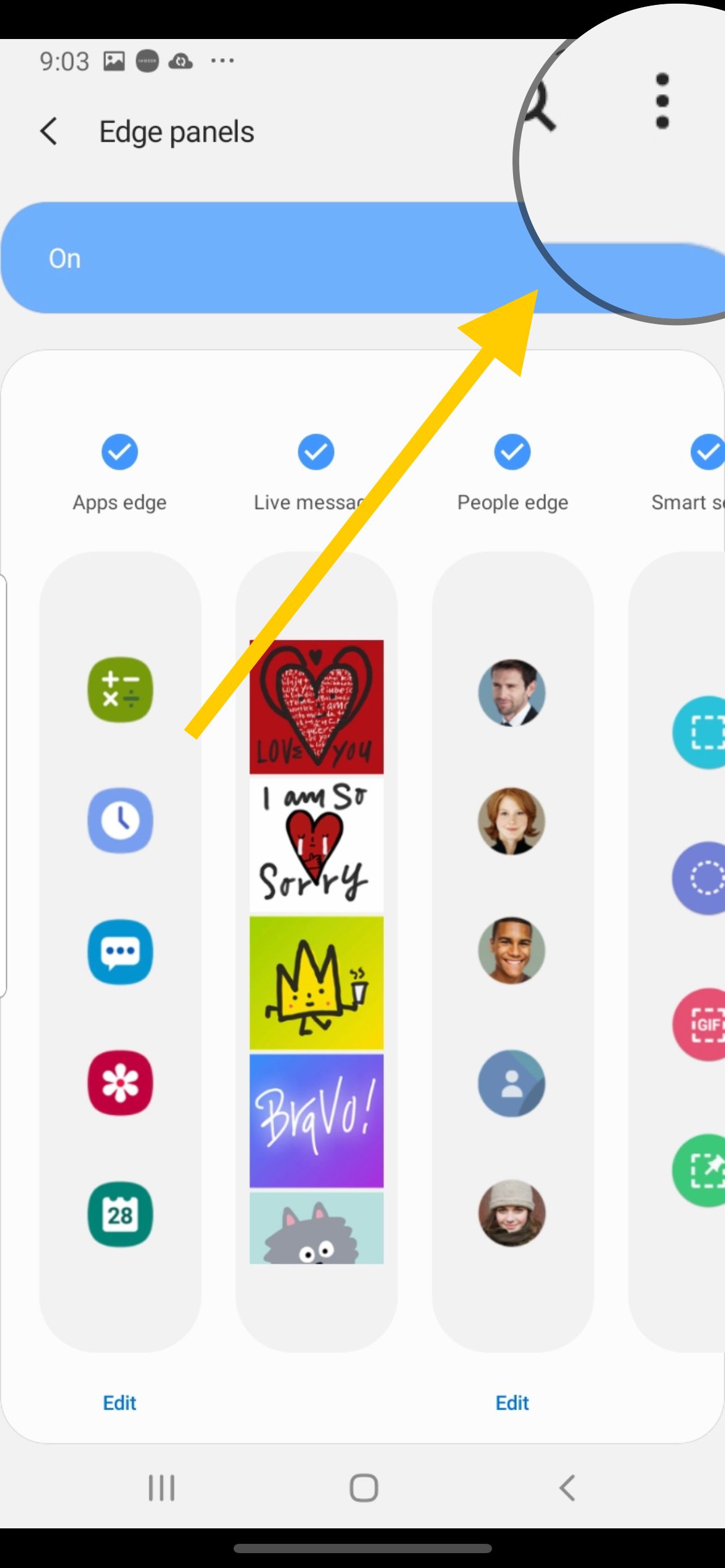
- 1.Select "Edge Panel Handle"
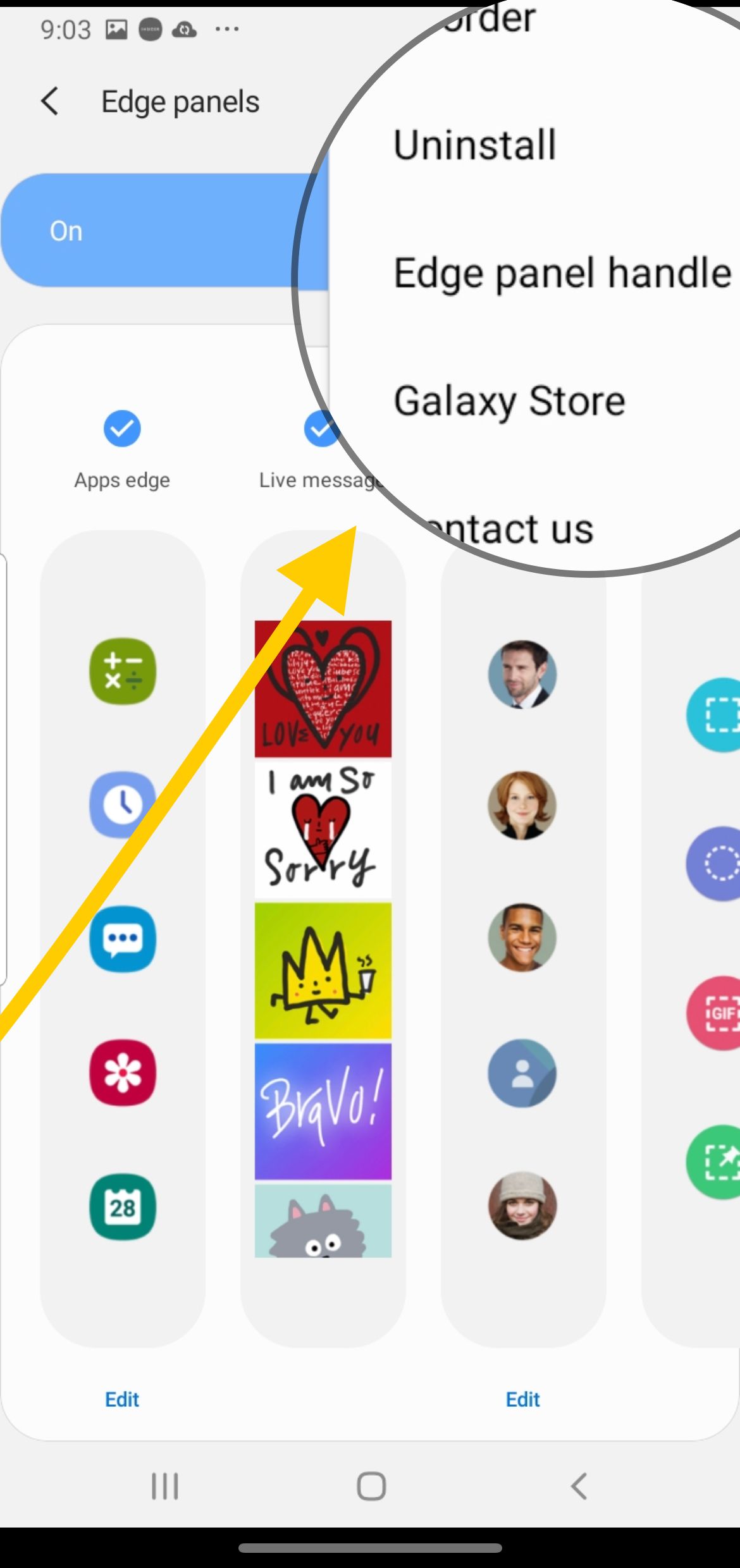
From here you can:
- Change the handle position (left or right side)
- Adjust transparency (low to high)
- Change the size (small to large)
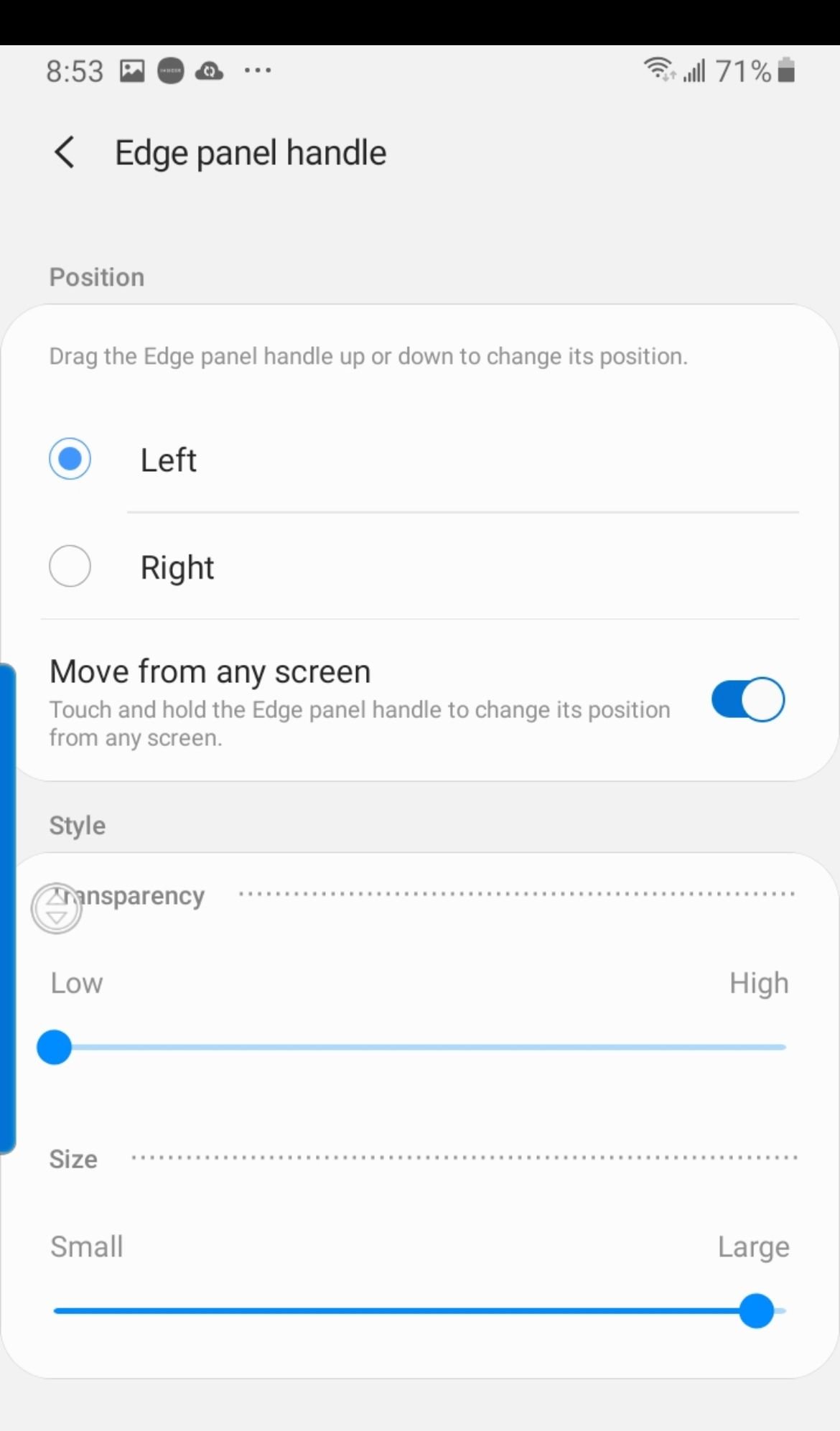
Download Additional Edge Panels
Important note: Starting with One UI 7, Samsung is phasing out the ability to download new edge panels from the Galaxy Store. If you're running an older version of One UI, you can still access this feature:
- 1.Open edge panel settings via the gear icon
- 2.Tap the three-dot menu
- 3.Select "Galaxy Store"
- 4.Browse and download free or paid edge panels
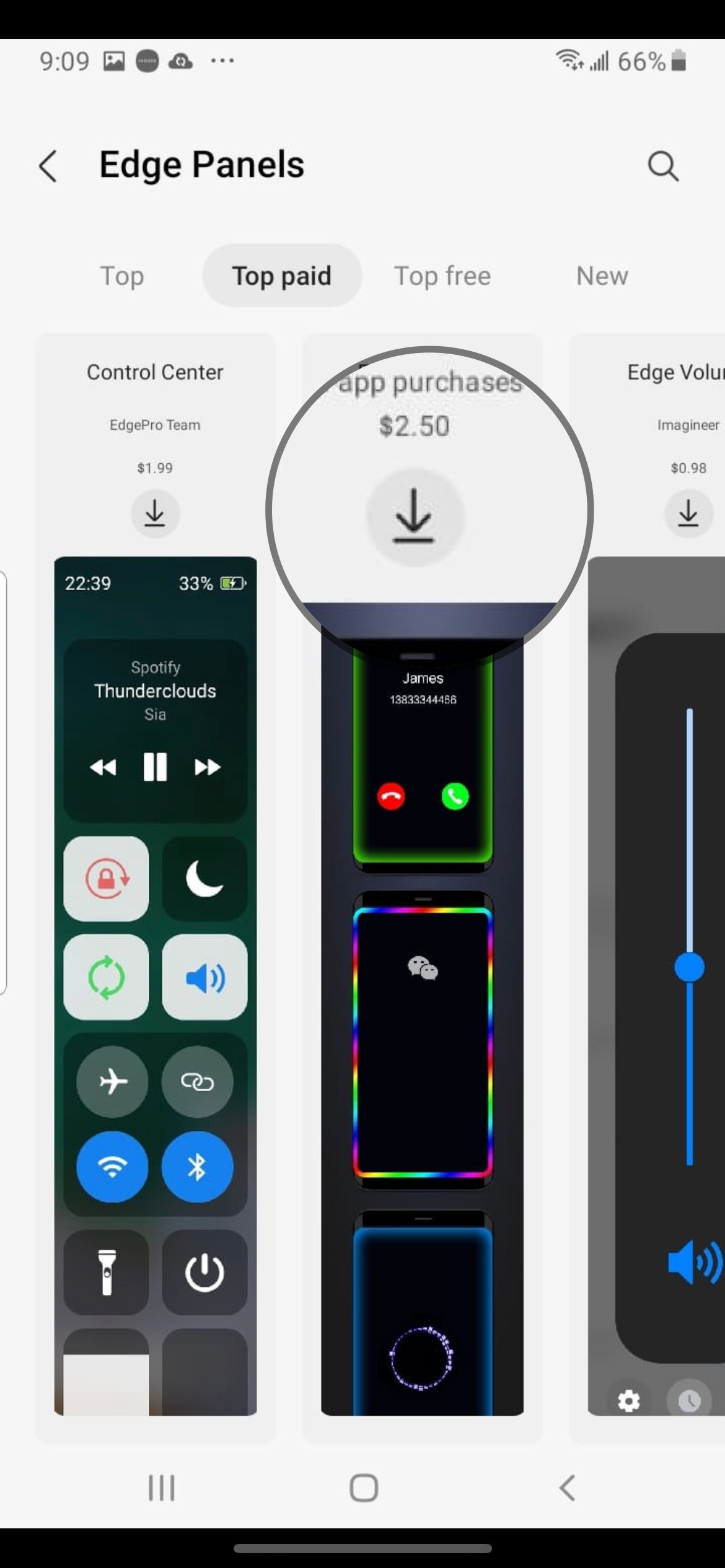
If you're on One UI 7 or later, you won't see the Galaxy Store option. Existing panels will remain available, but you won't be able to download new ones or re-download panels you uninstall.
Customize App Edge Panels
You can add, remove, and organize apps in your App Edge panel:
- 1.Open the edge panel and tap "Edit" on the Apps edge
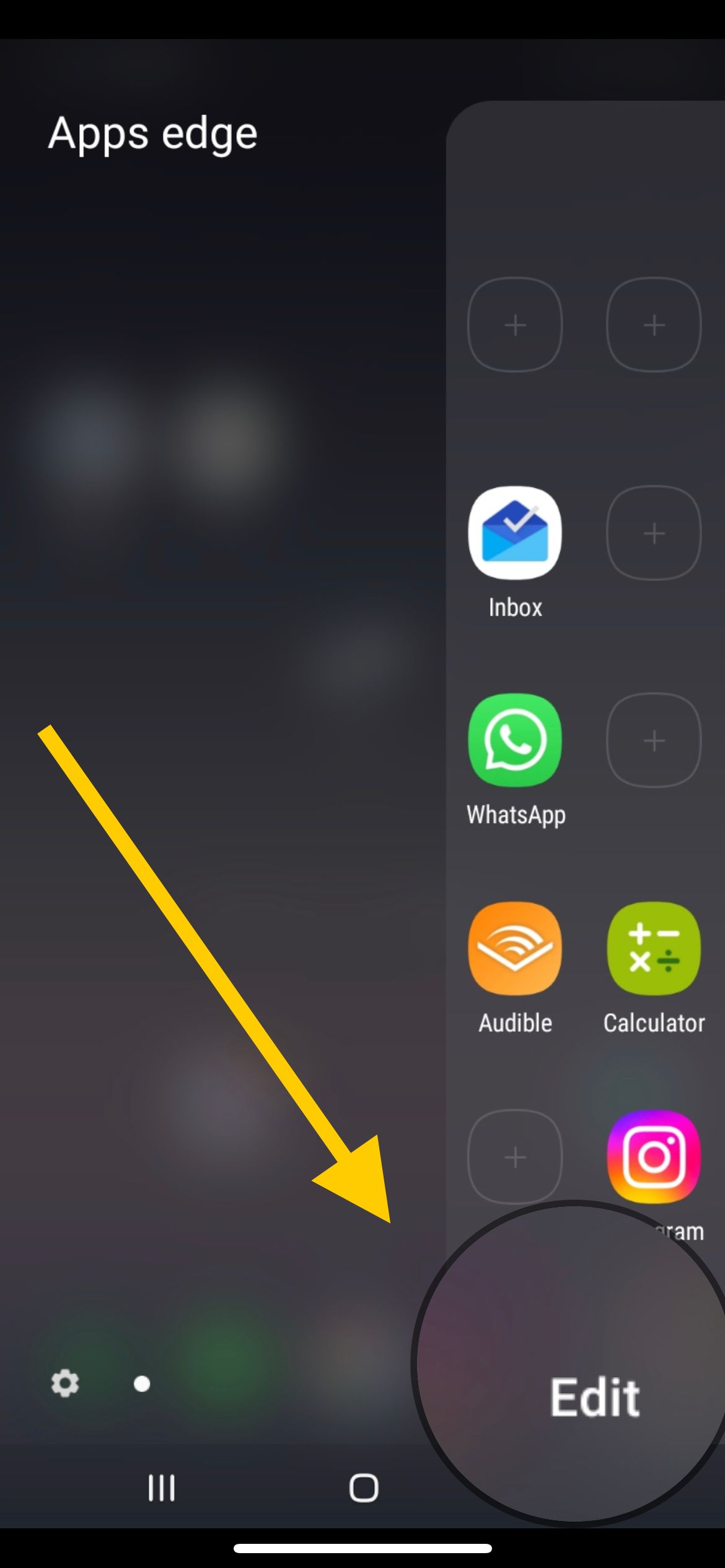
- 1.Browse available apps in the left sidebar
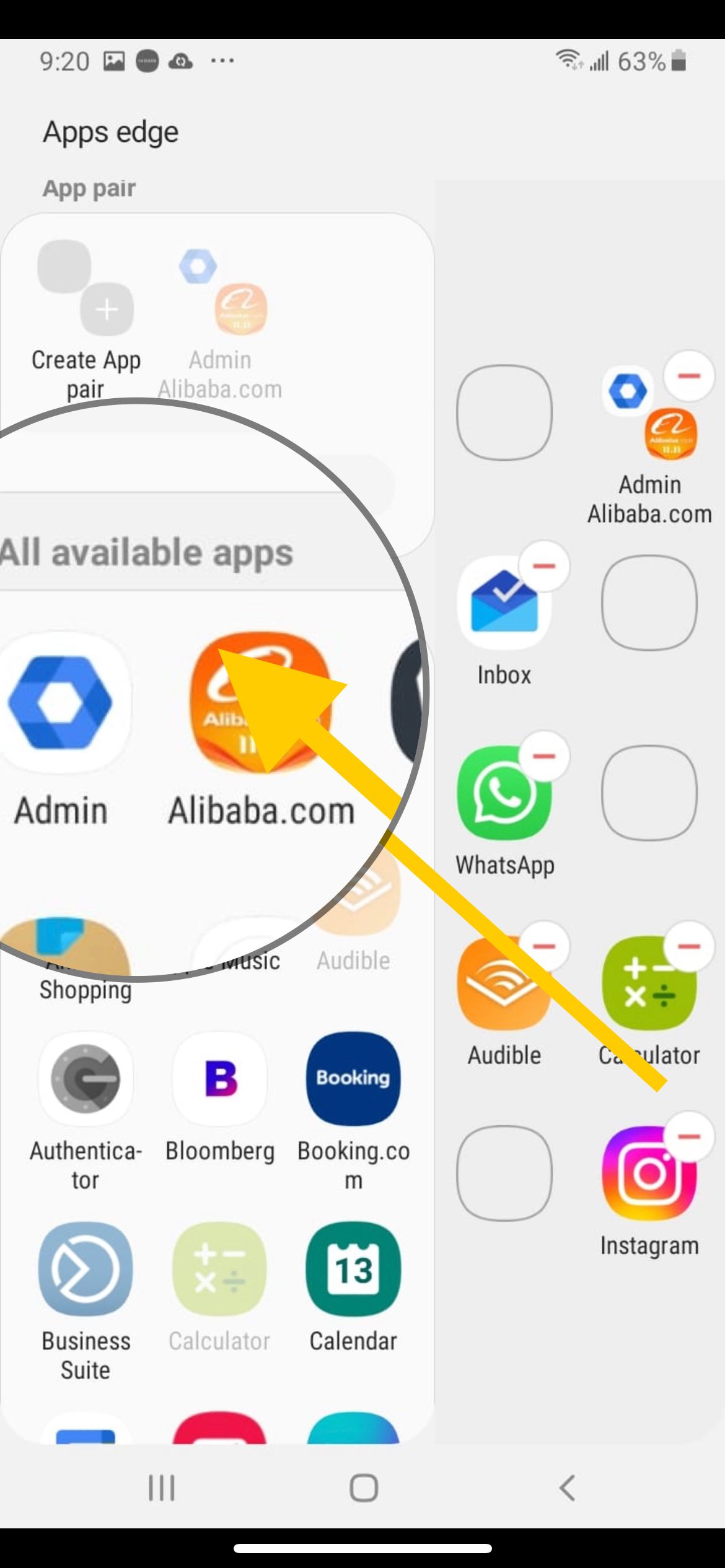
- 1.Tap apps to add them to your edge panel, or tap the minus icon to remove them
- 2.To create app pairs (two apps that open together), tap "Create app pair"
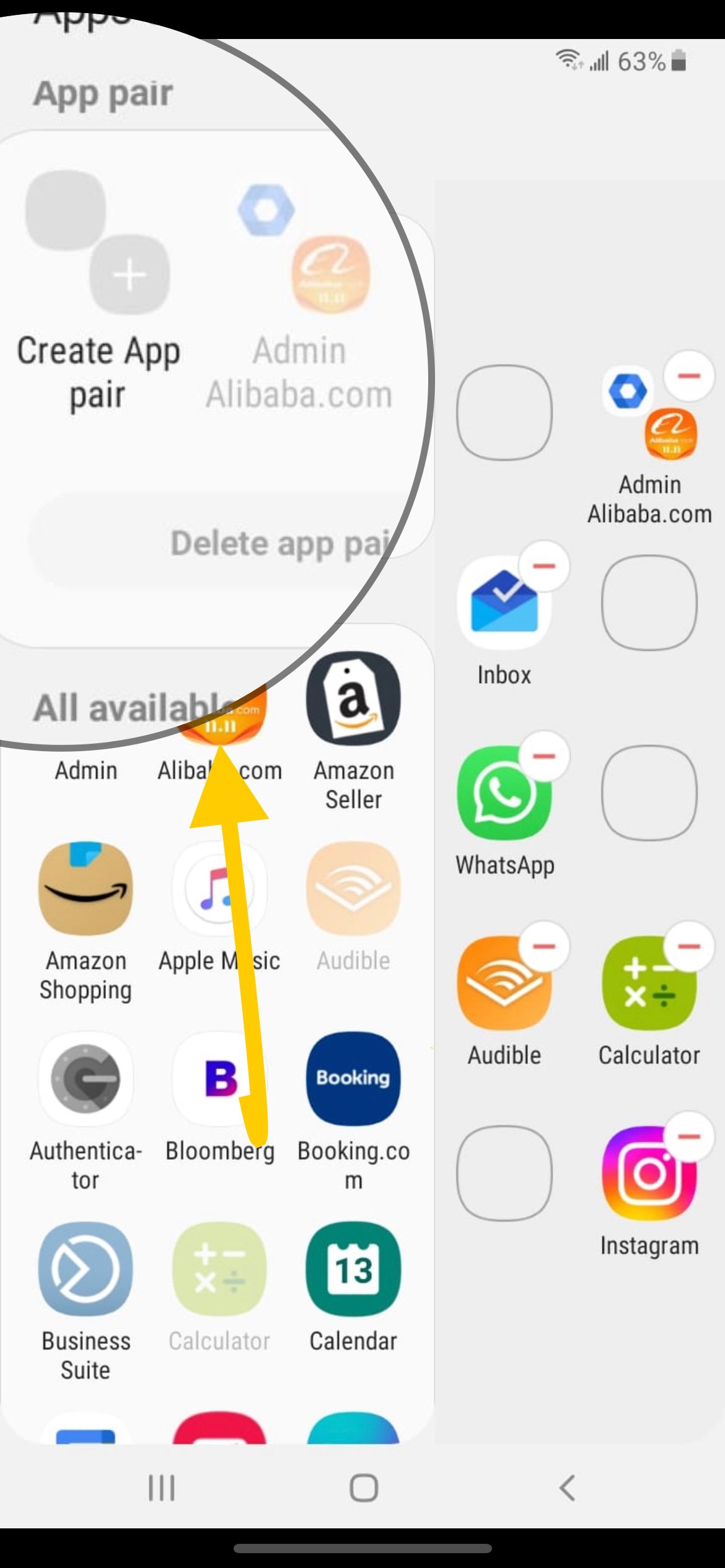
- 1.Select your two apps and tap Done
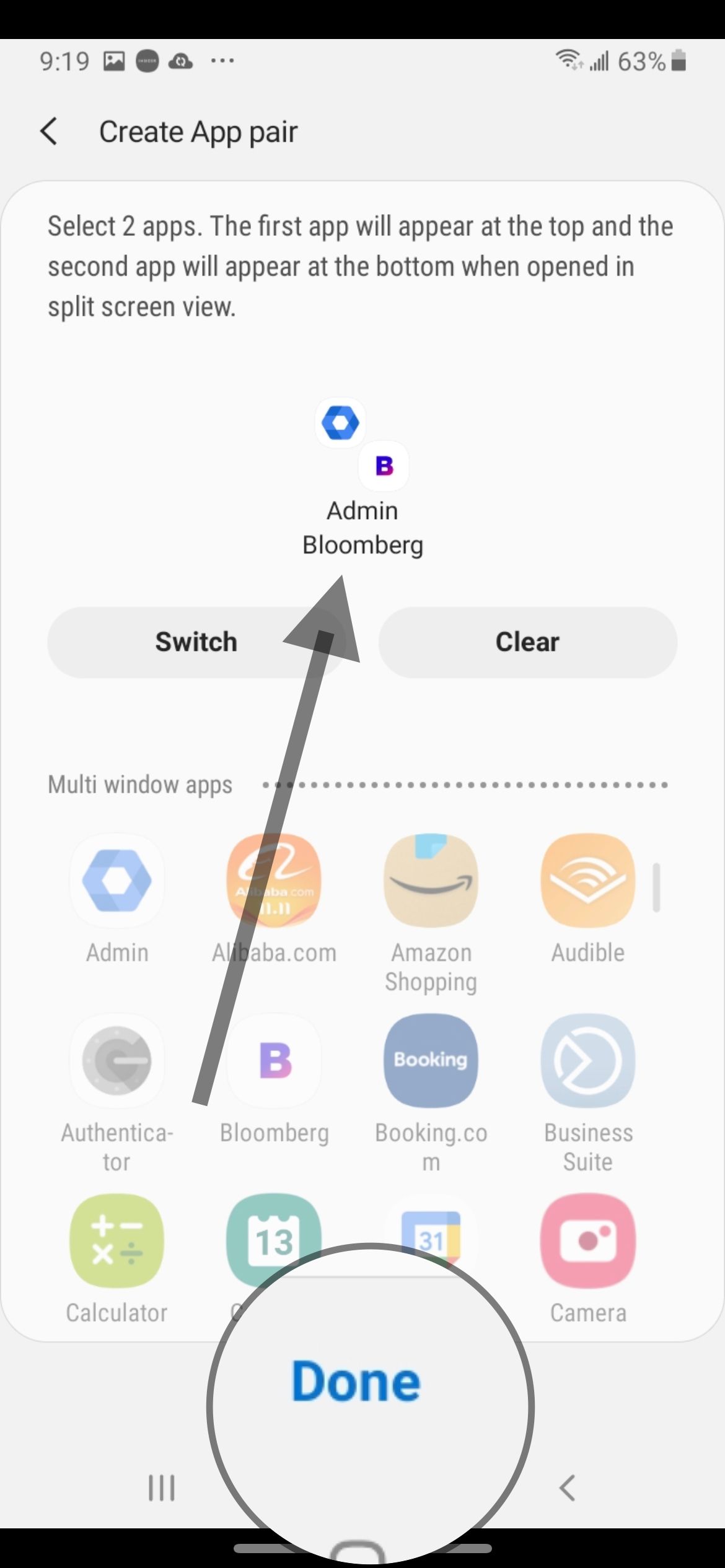
The app pair will now appear as a single icon in your edge panel, opening both apps simultaneously for easy multitasking.
You can apply similar customization to other edge panel types like People Edge, adjusting which contacts appear and in what order.
Whether you choose to remove edge panels completely or customize them to your preferences, these adjustments can make your Samsung device work exactly how you want it to.