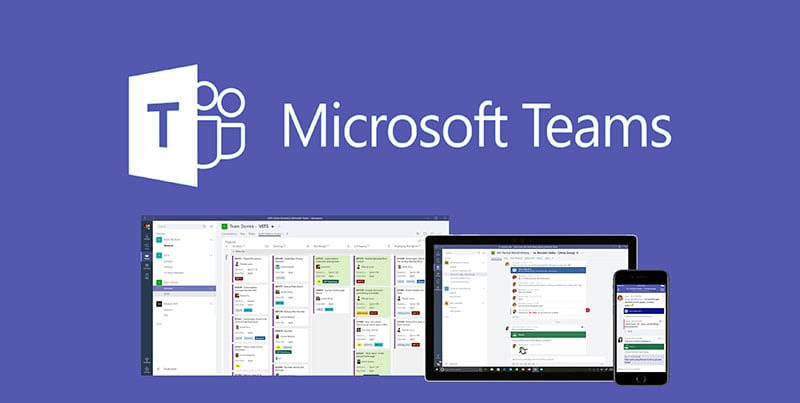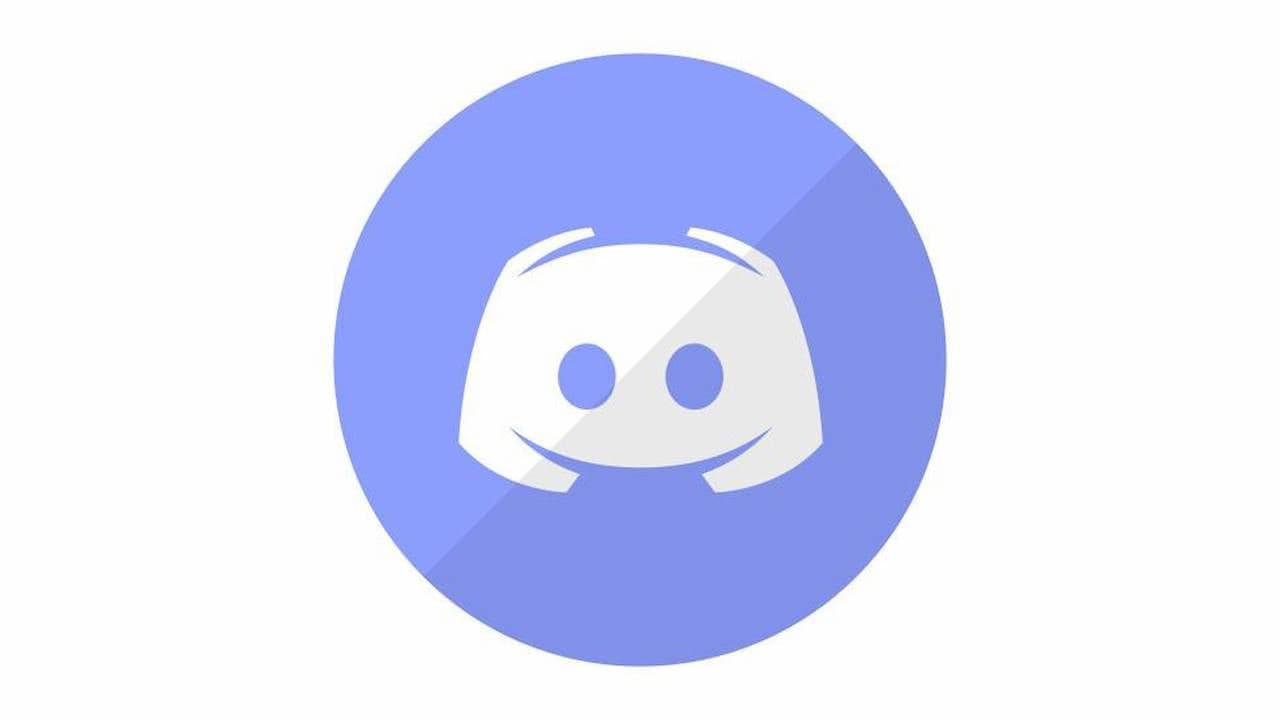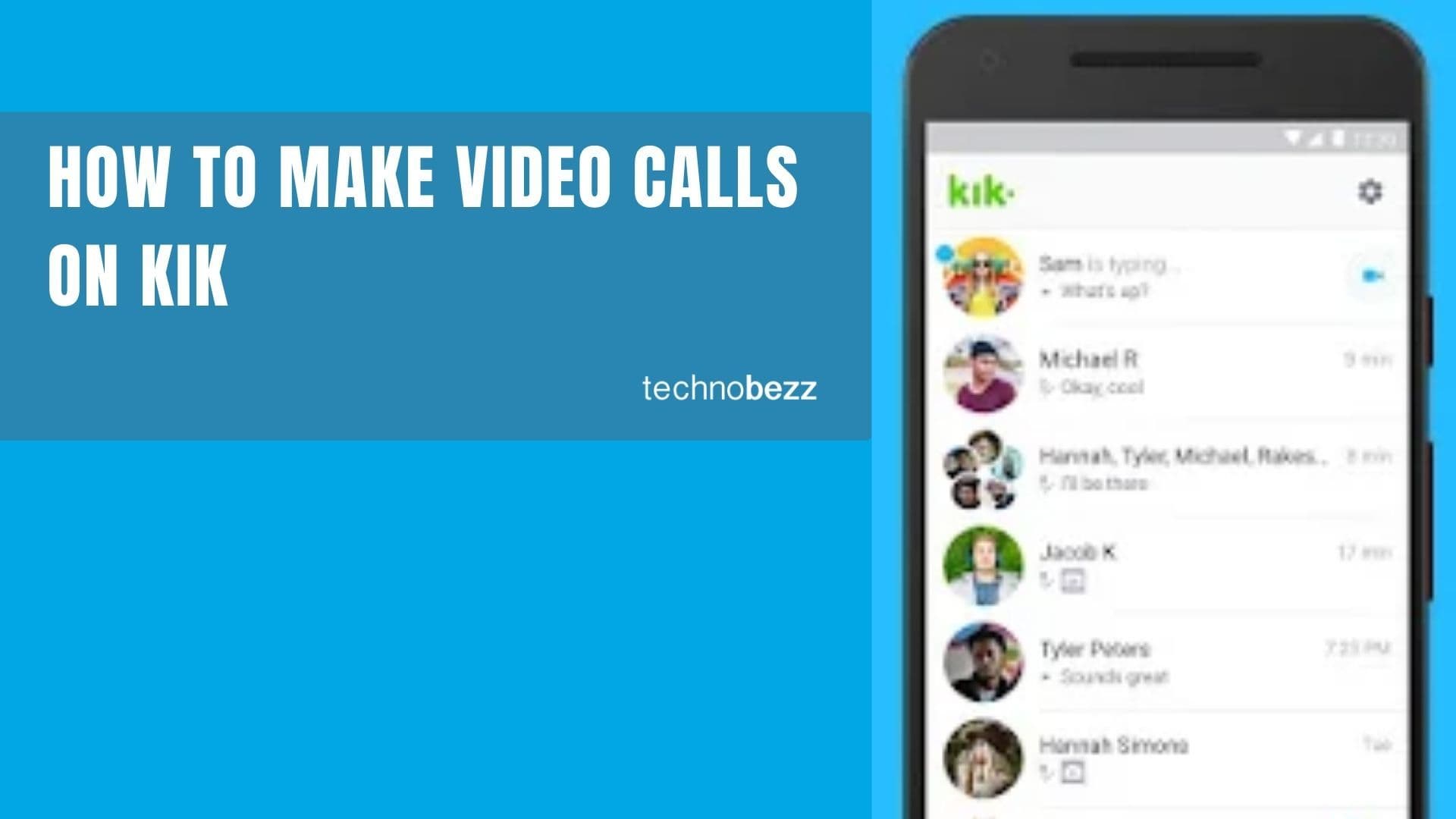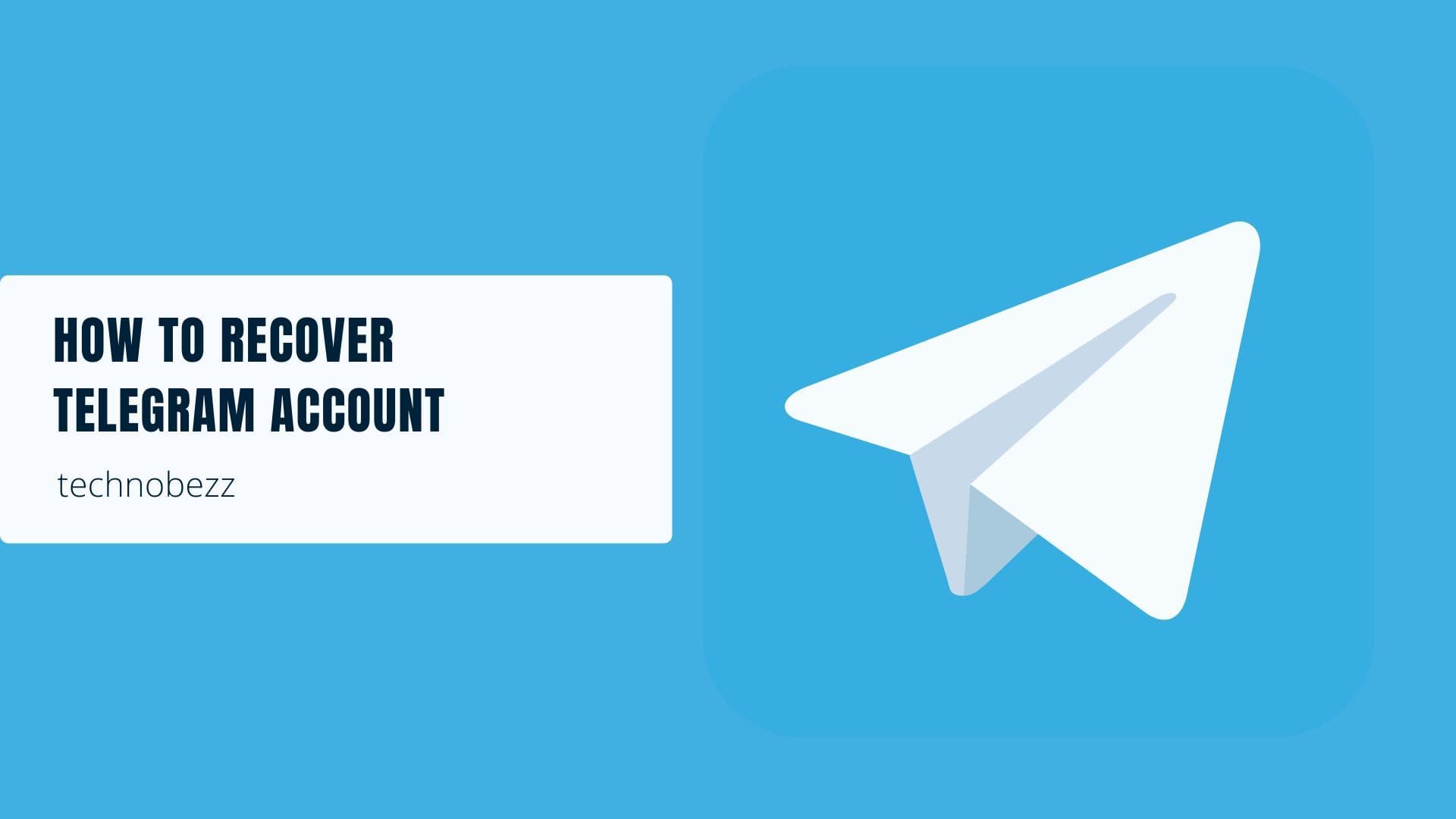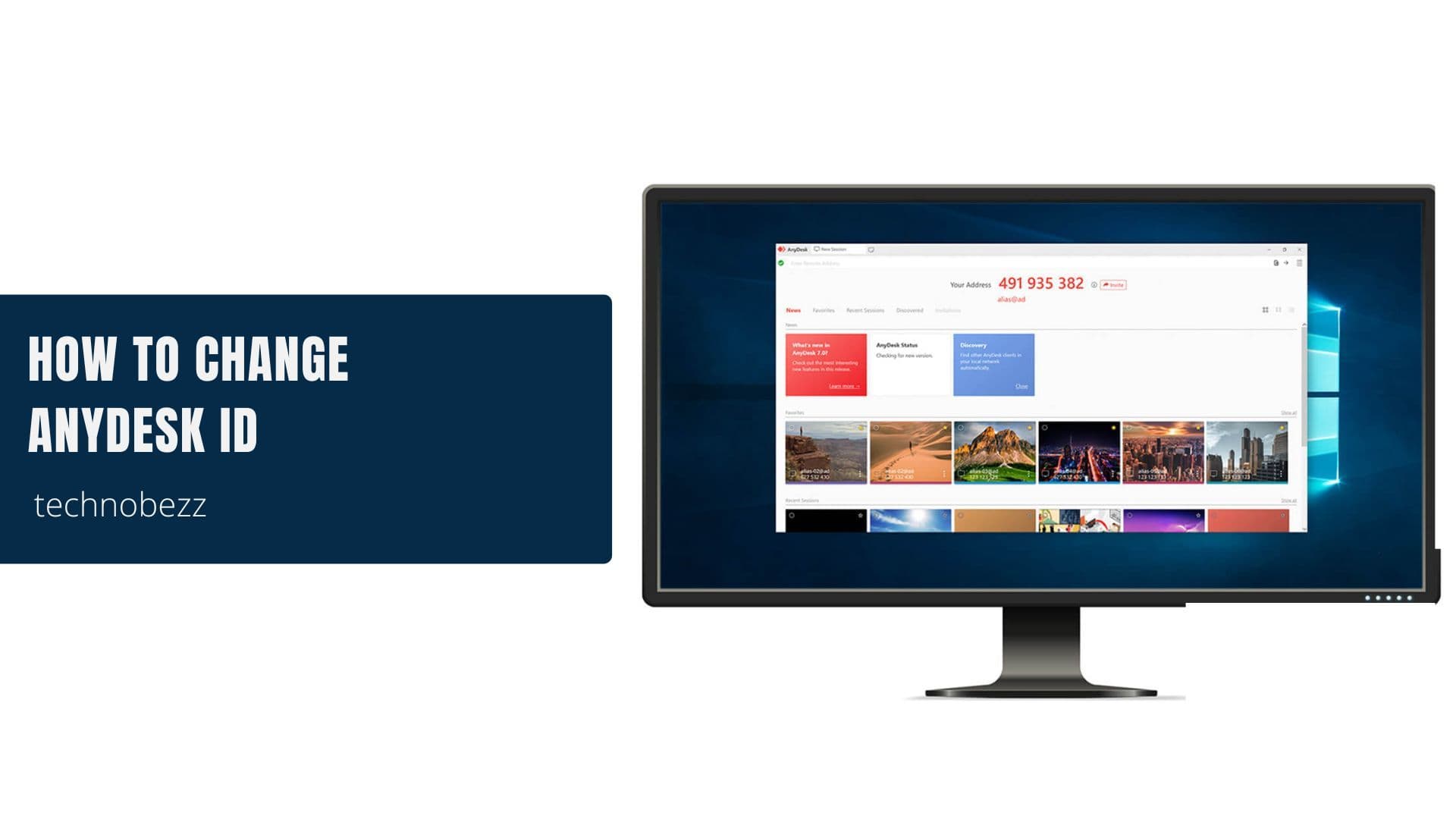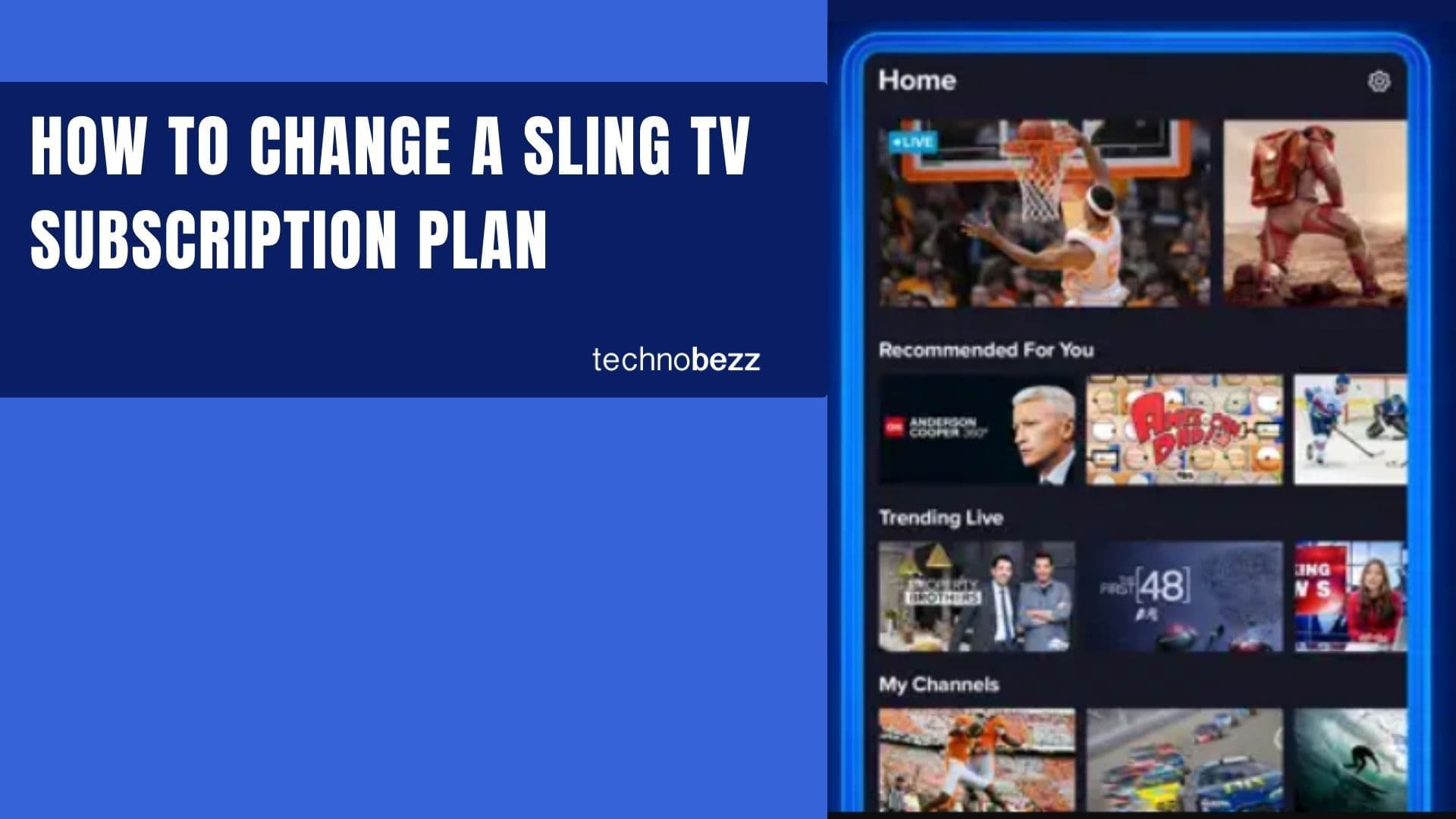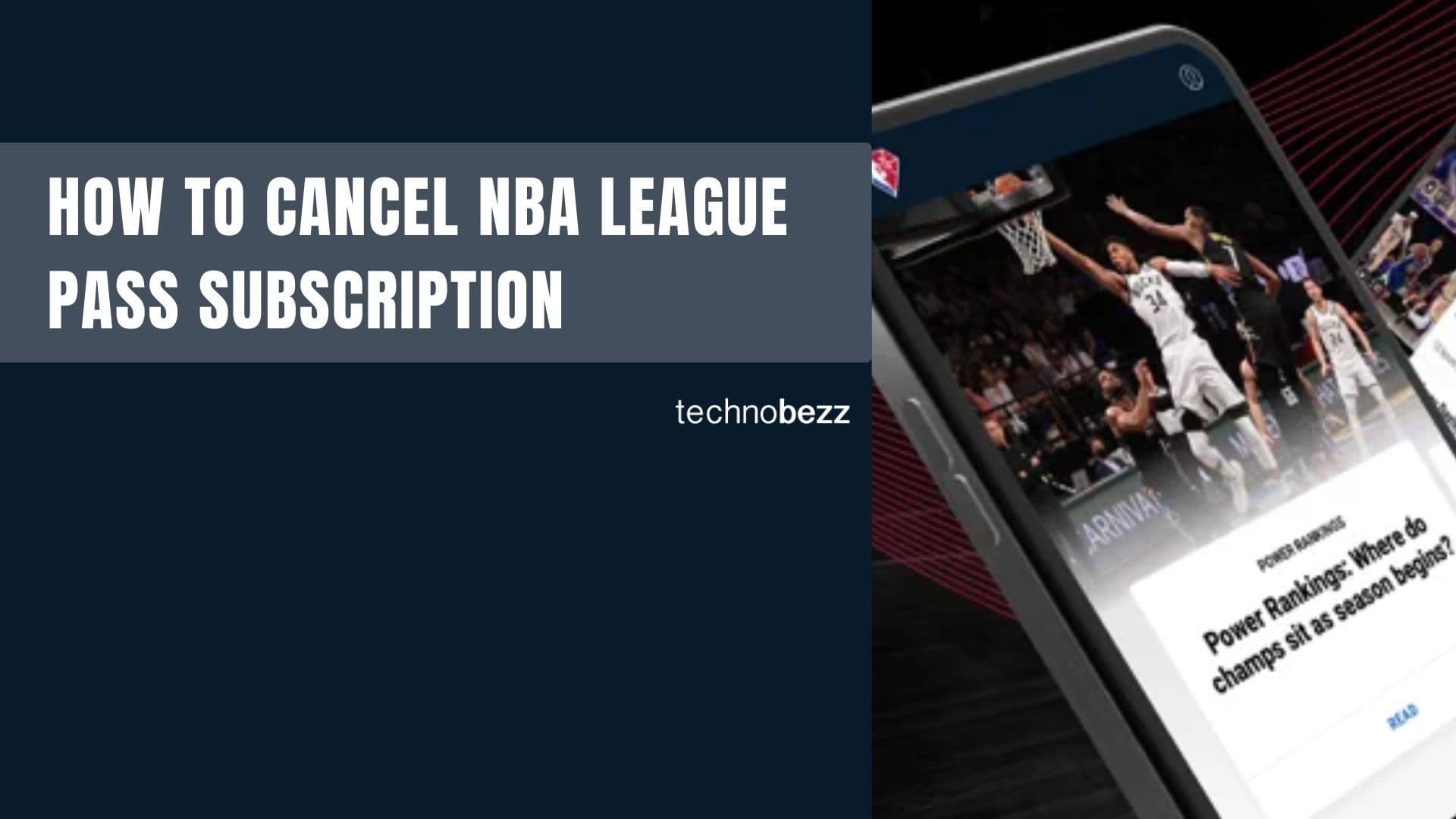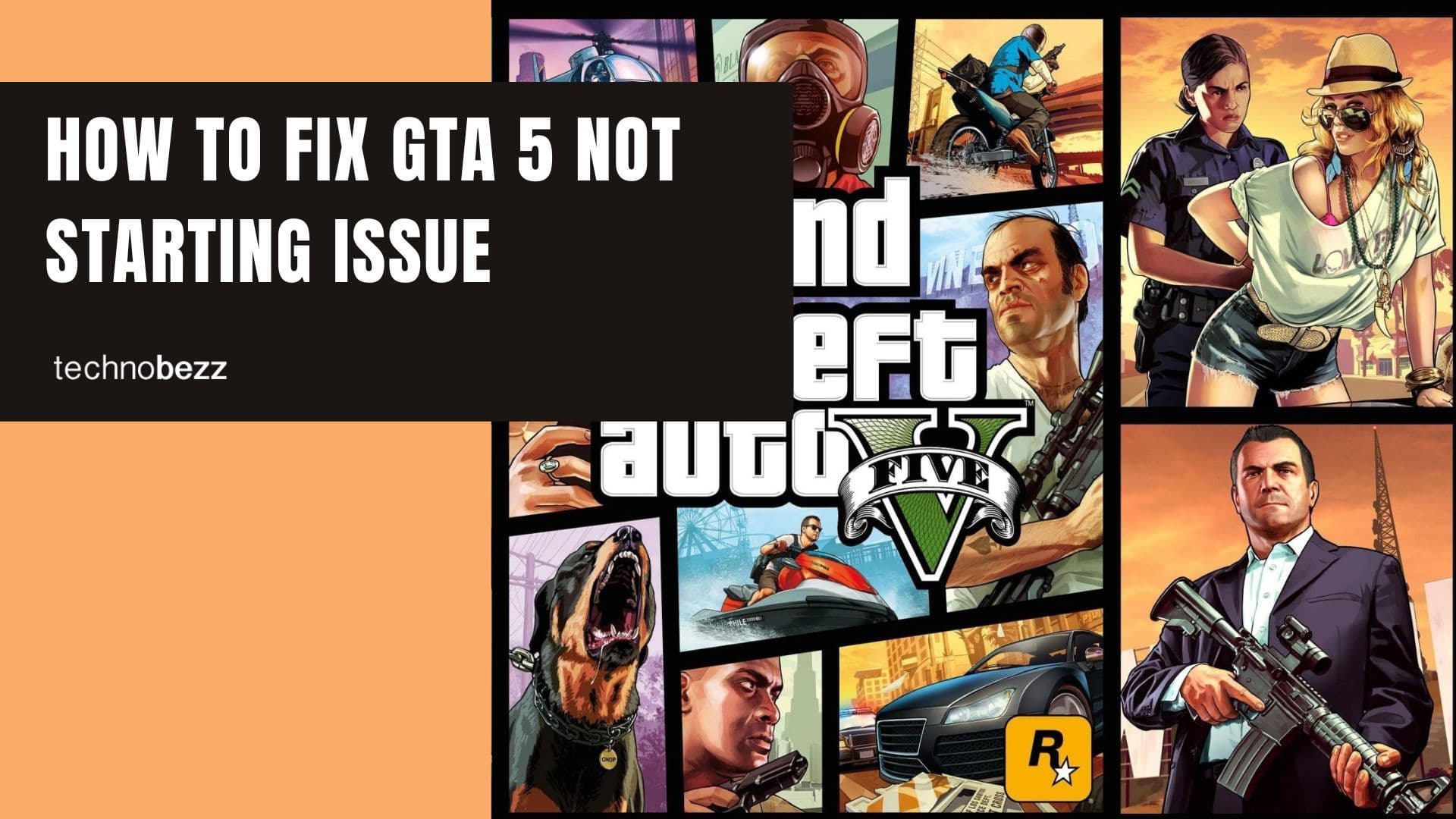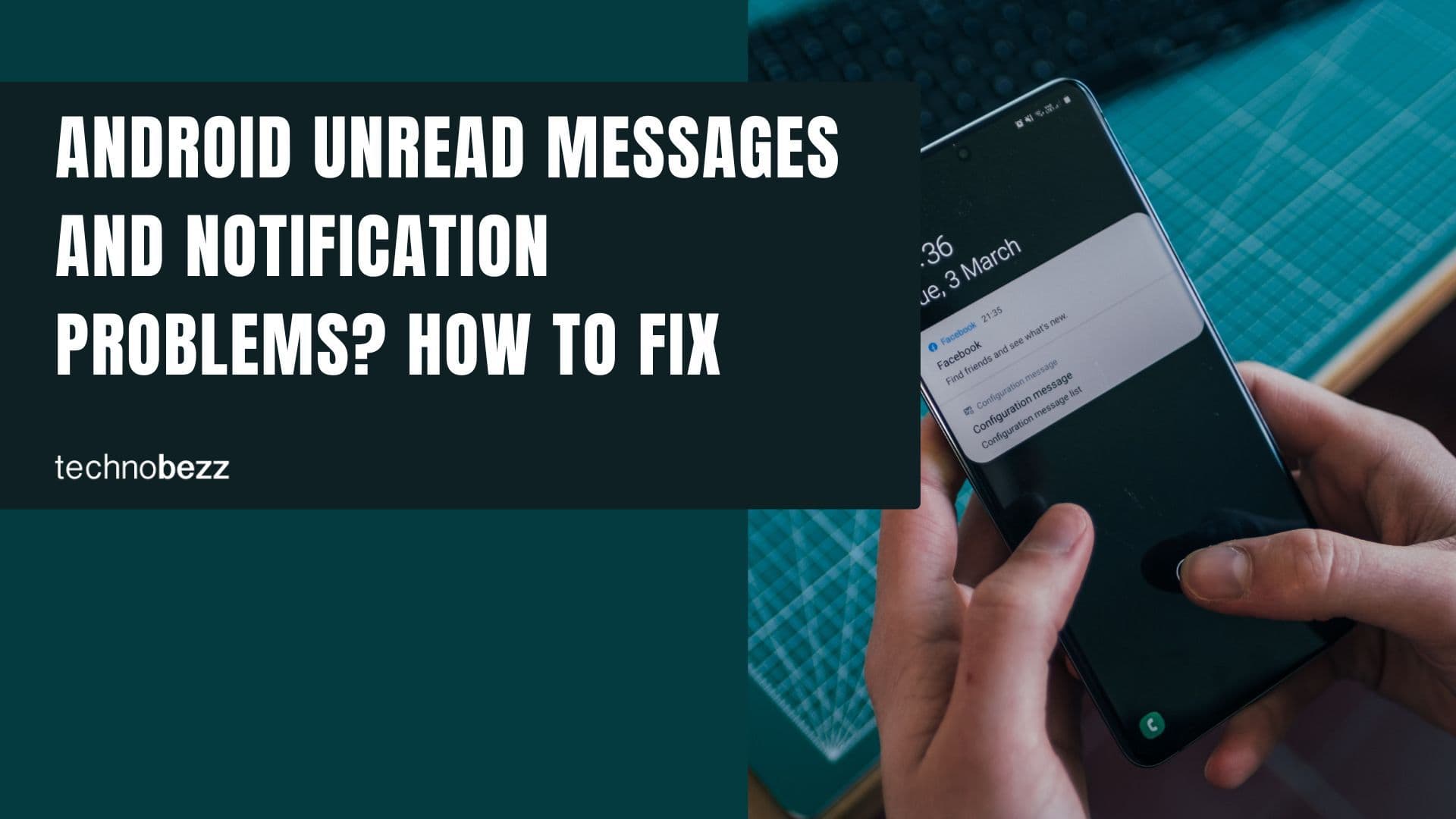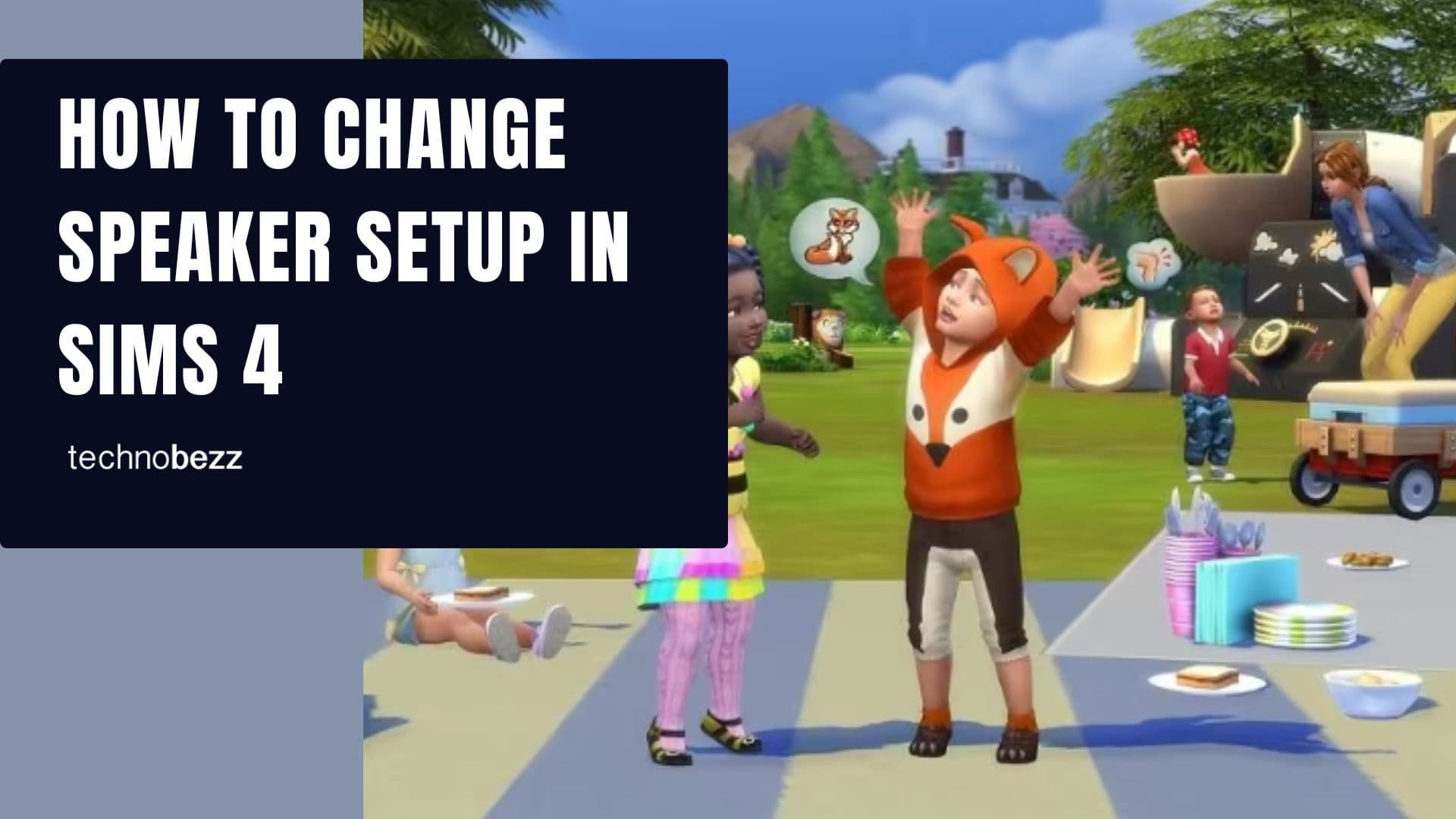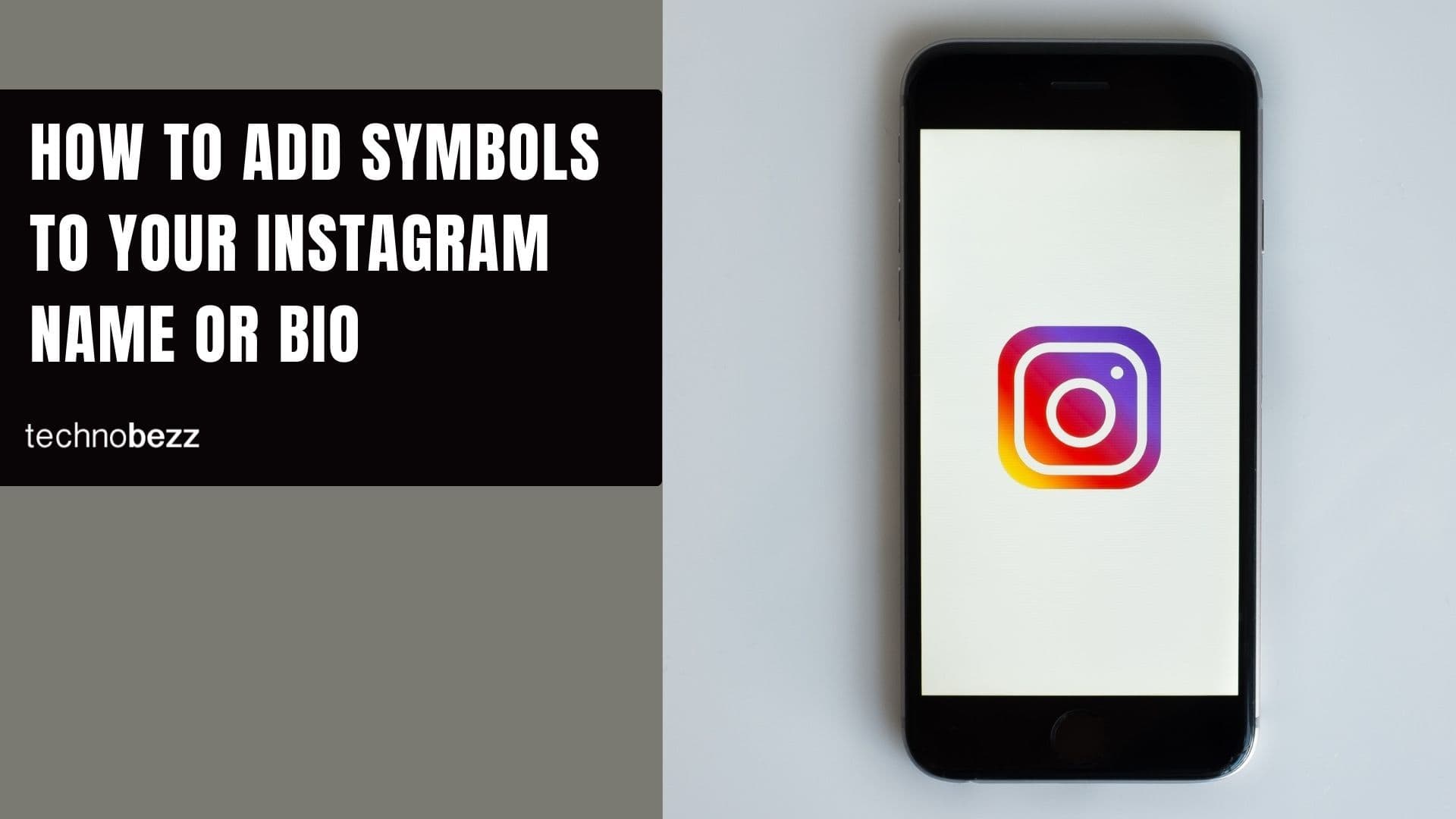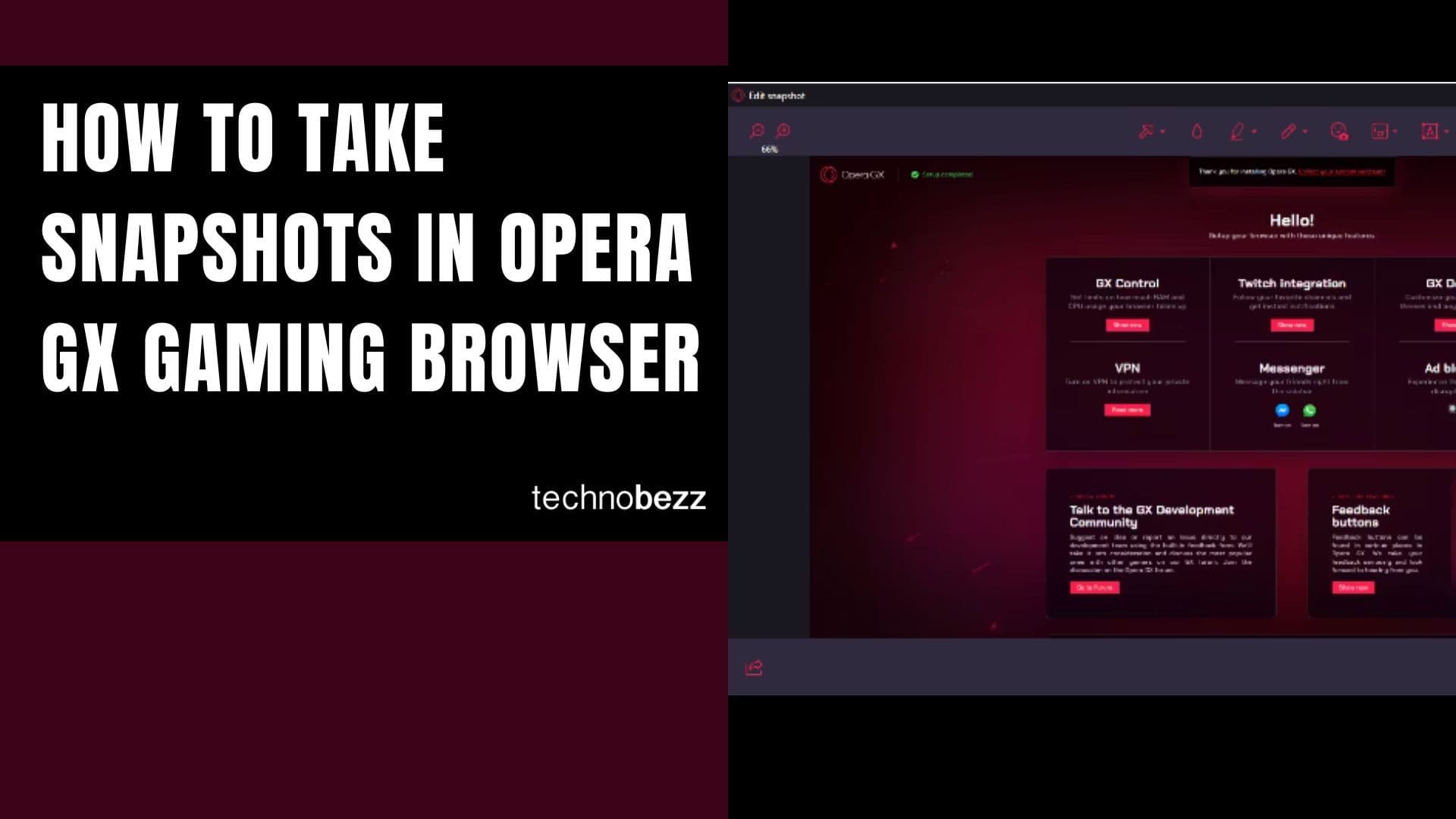Need to clean up your Microsoft Teams conversations? Whether you sent a message to the wrong person or want to clear out old chats, Teams makes it easy to delete both individual messages and entire conversations.
Delete Individual Messages
Before deleting a message, remember you can also edit it if you just need to fix a typo or clarify something. But if you need to remove it completely, here's how:
- 1.Open Microsoft Teams on your computer and make sure you're logged in
- 2.Go to the Chats section and find the conversation containing the message you want to delete
- 3.Hover your mouse over the specific message
- 4.Click the three-dot menu button that appears next to the emoji reactions
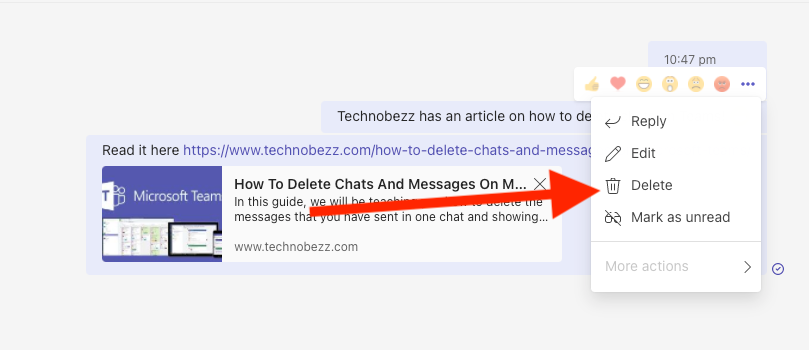
- 1.From the options menu, select "Delete" (you'll also see options to save or edit the message)
- 2.Confirm the deletion when prompted
When you delete a message, Teams replaces it with a note saying the message was deleted. Other participants will see this notification, and any replies to your deleted message will remain visible in the chat.
Delete Entire Chats
If you want to remove a whole conversation, the process is even simpler:
- 1.Open Microsoft Teams and navigate to the Chats section on the left sidebar
- 2.Find the chat you want to delete from your list of conversations
- 3.Hover over or left-click the chat to expand the options
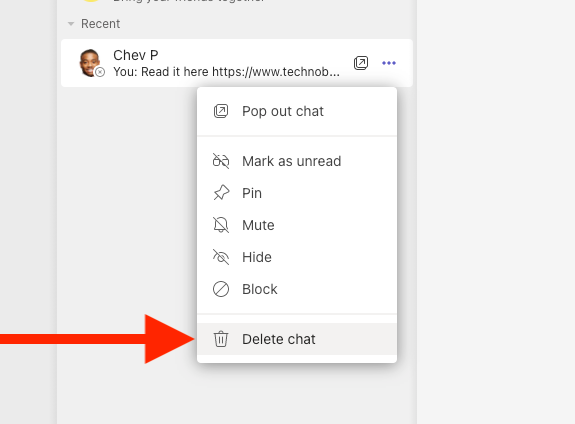
- 1.Click the three-dot menu button to open the More options menu
- 2.Select "Delete chat" from the menu
- 3.A confirmation pop-up will appear warning you that the deletion is permanent and you won't be able to recover the chat history
- 4.Click "Confirm" to permanently delete the conversation
When you delete a one-on-one chat, the other person won't be notified. The chat will disappear from your list and won't reappear even if you sign out and back into Teams. For group chats, other participants will see that you've left the conversation but won't receive a specific notification about the deletion.
Keep in mind that if you're re-added to a group chat you previously deleted, you'll regain access to the entire conversation history. And if you need to recover deleted messages or chats, you'll need to contact your Teams administrator, as regular users can't restore deleted content themselves.