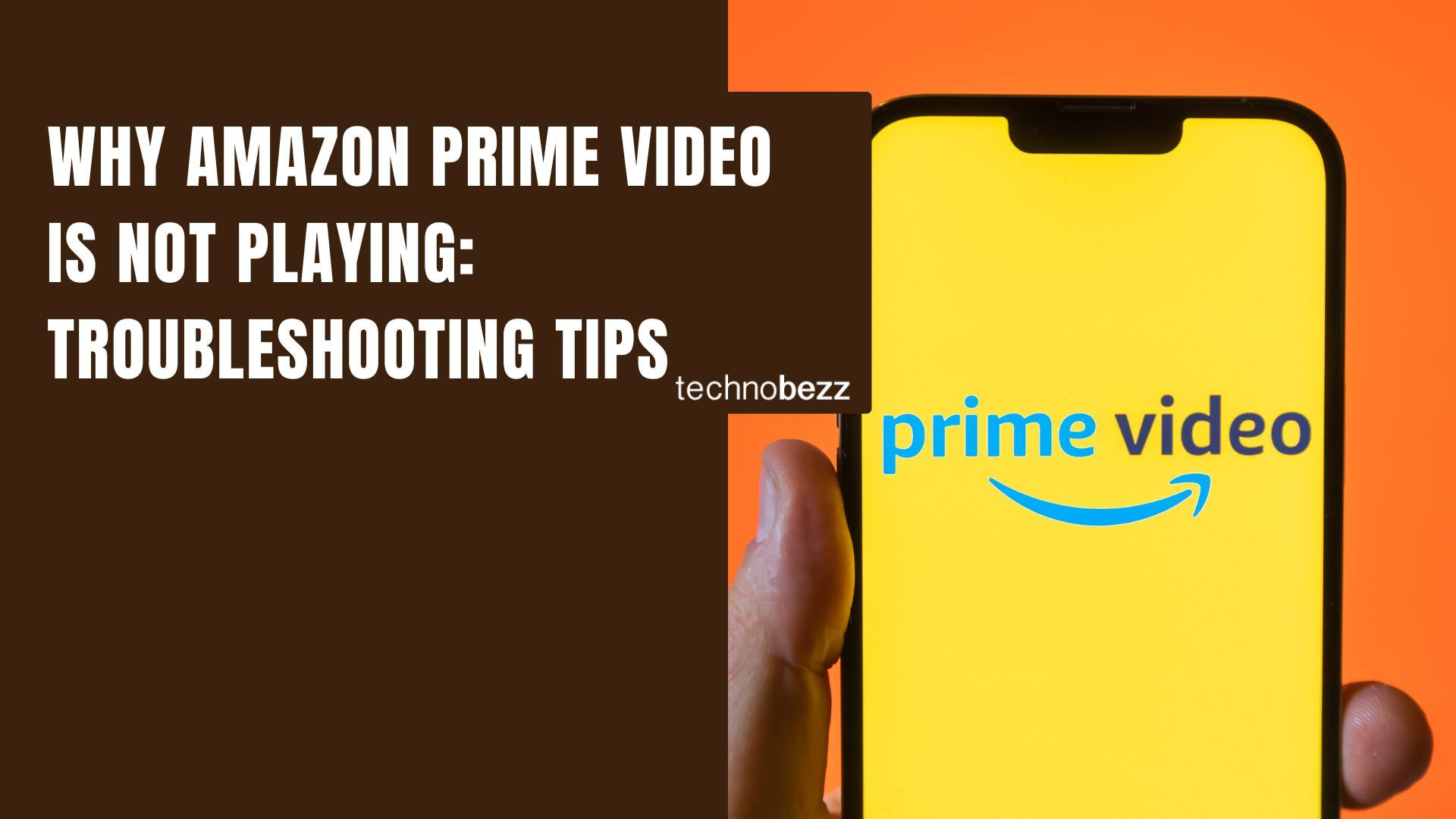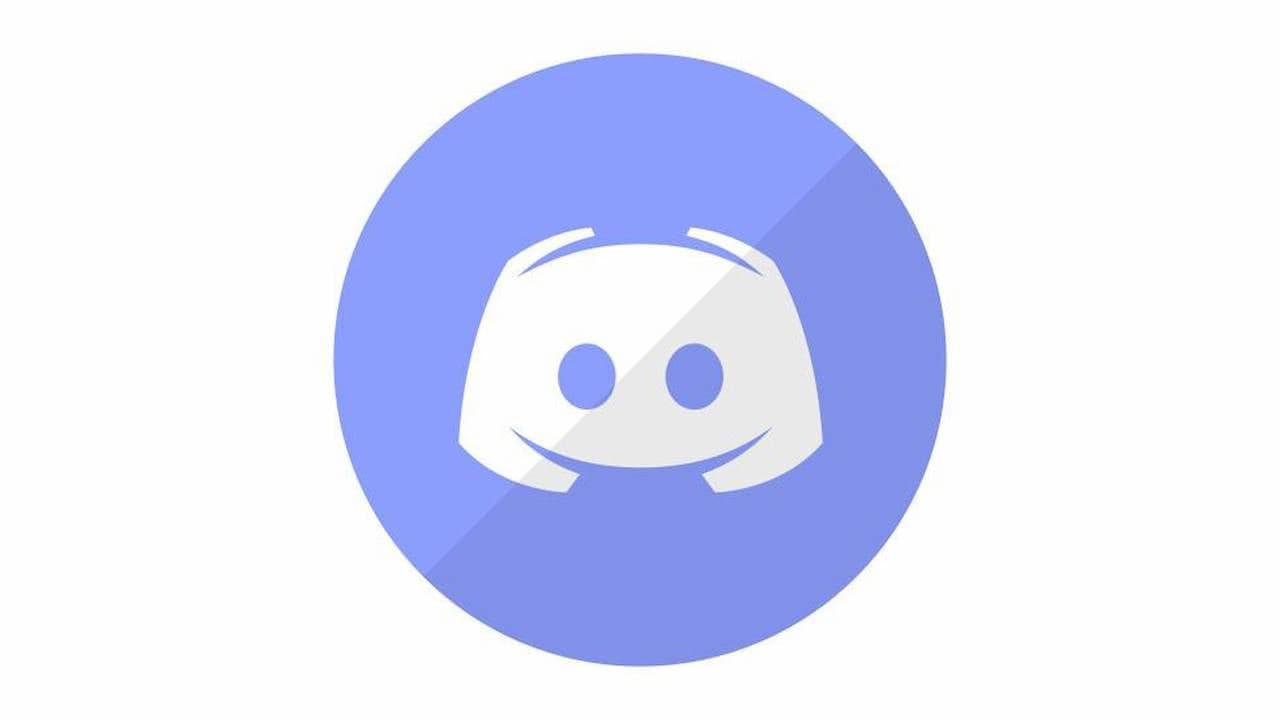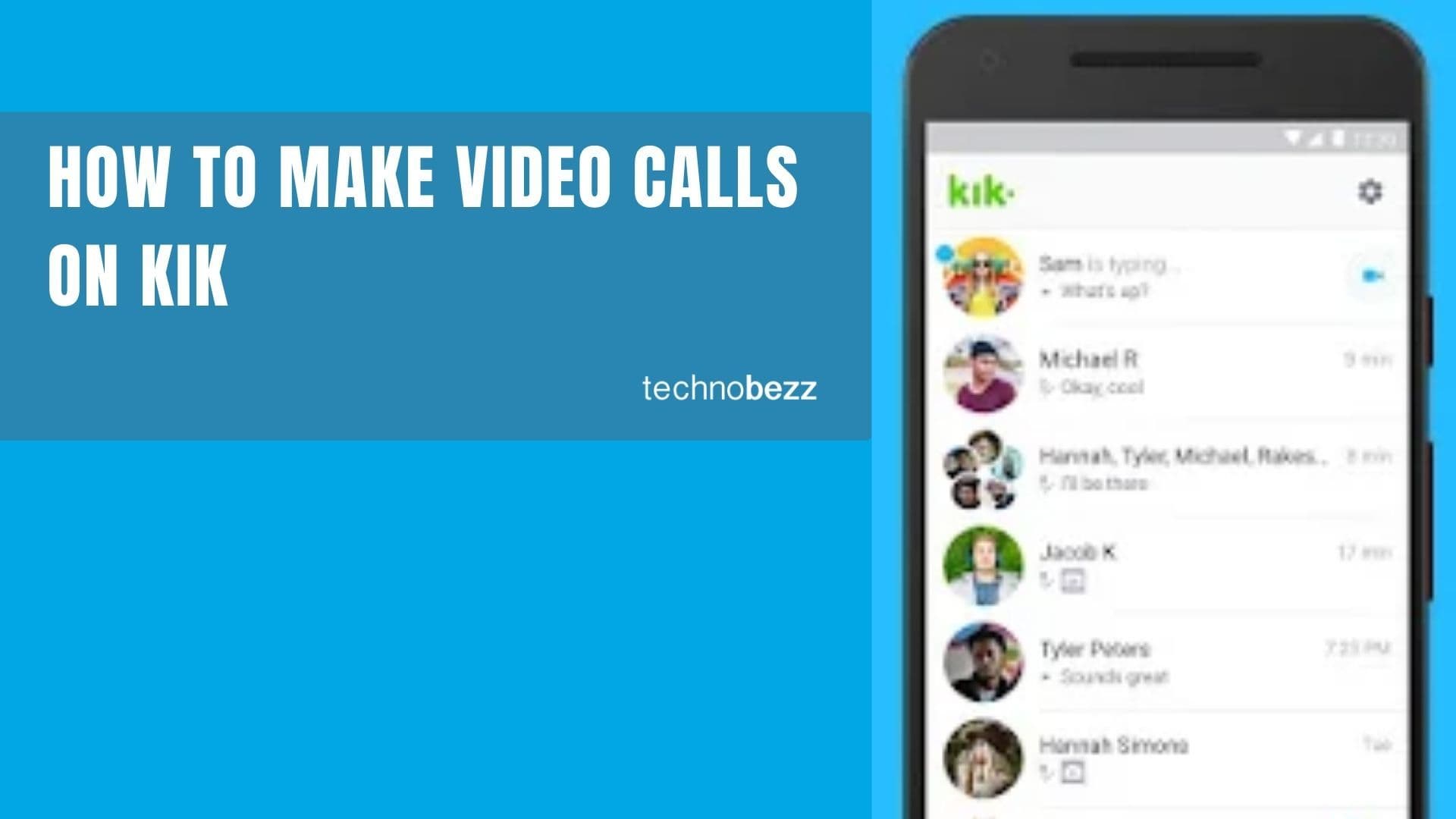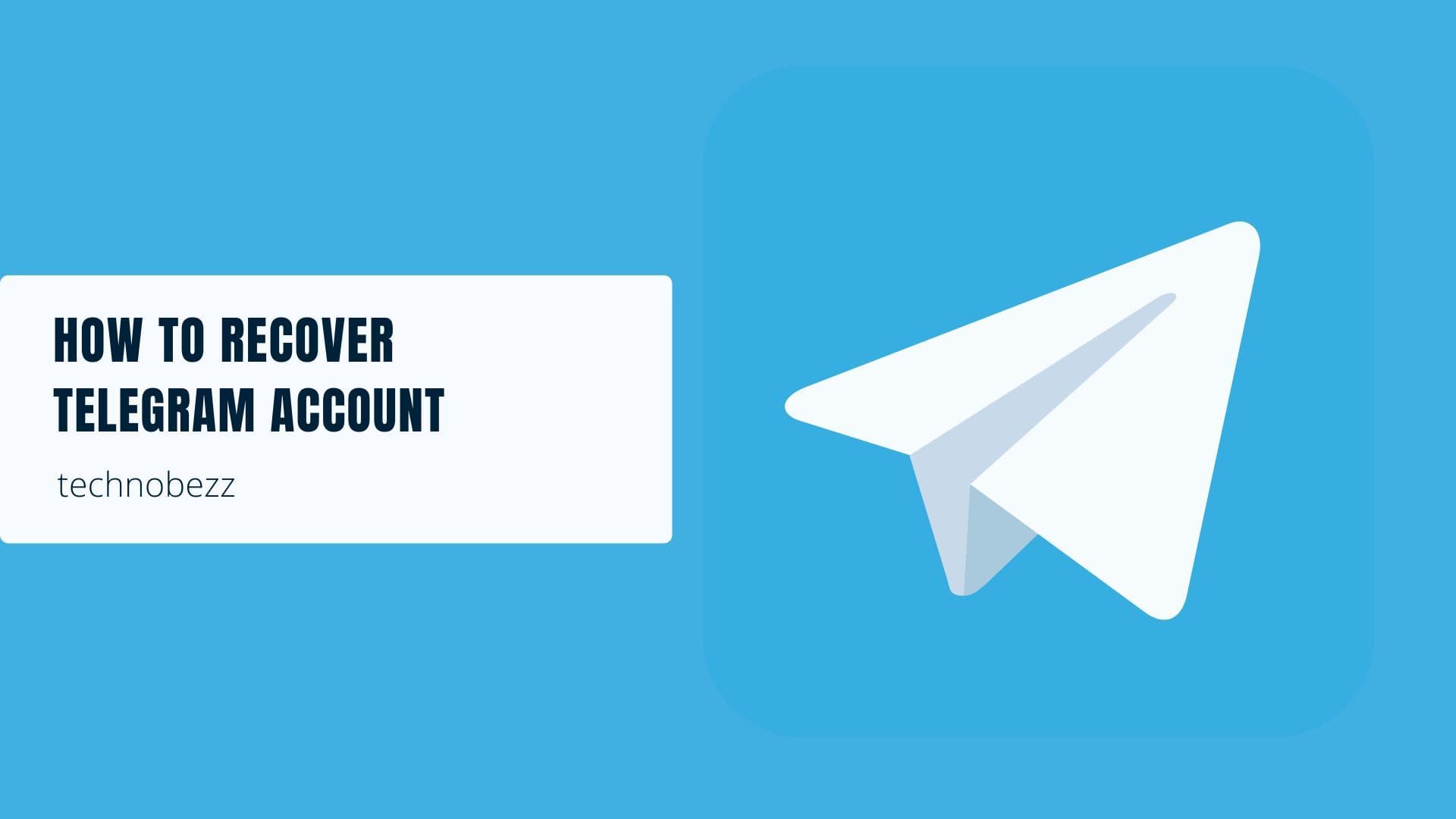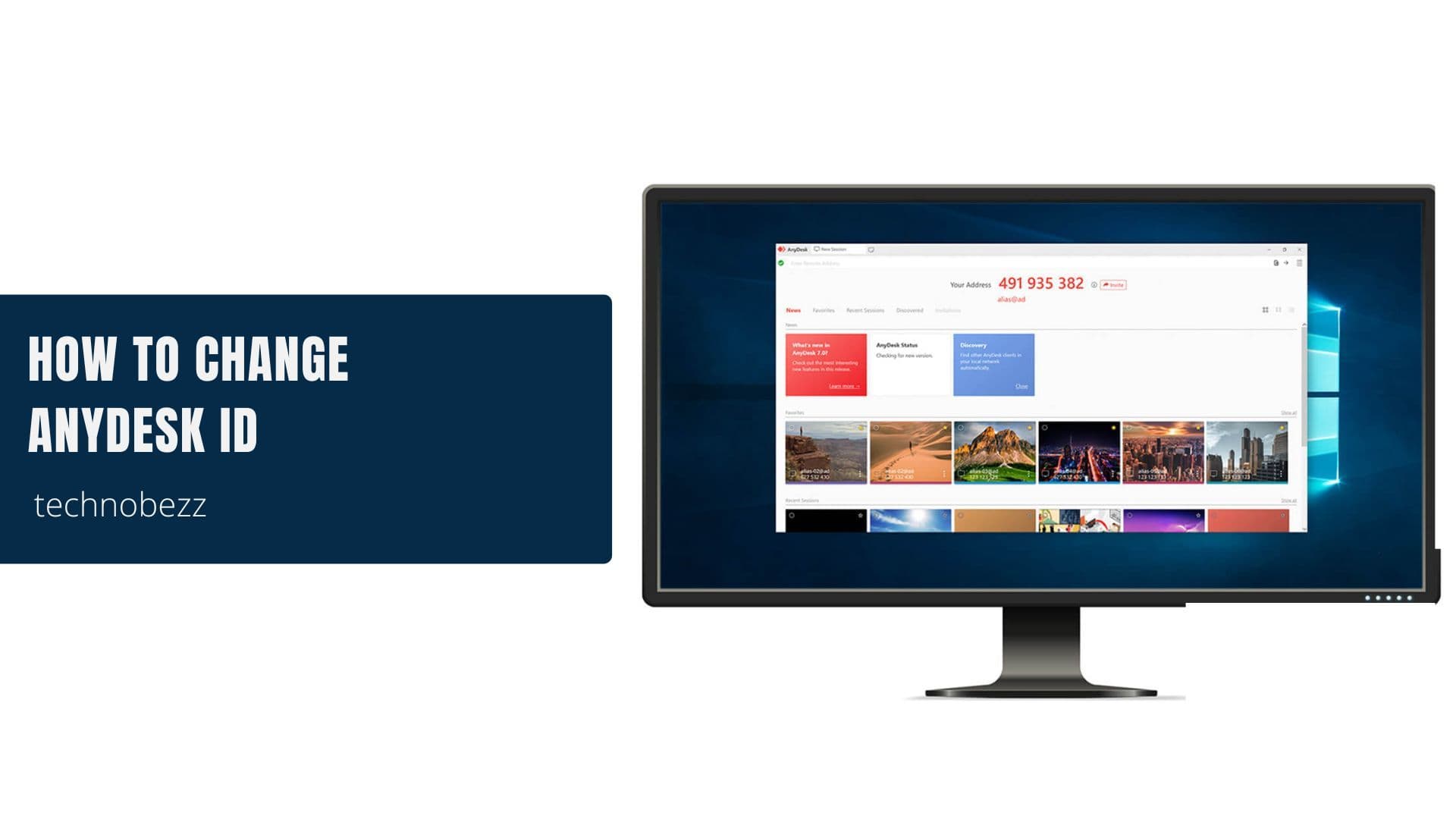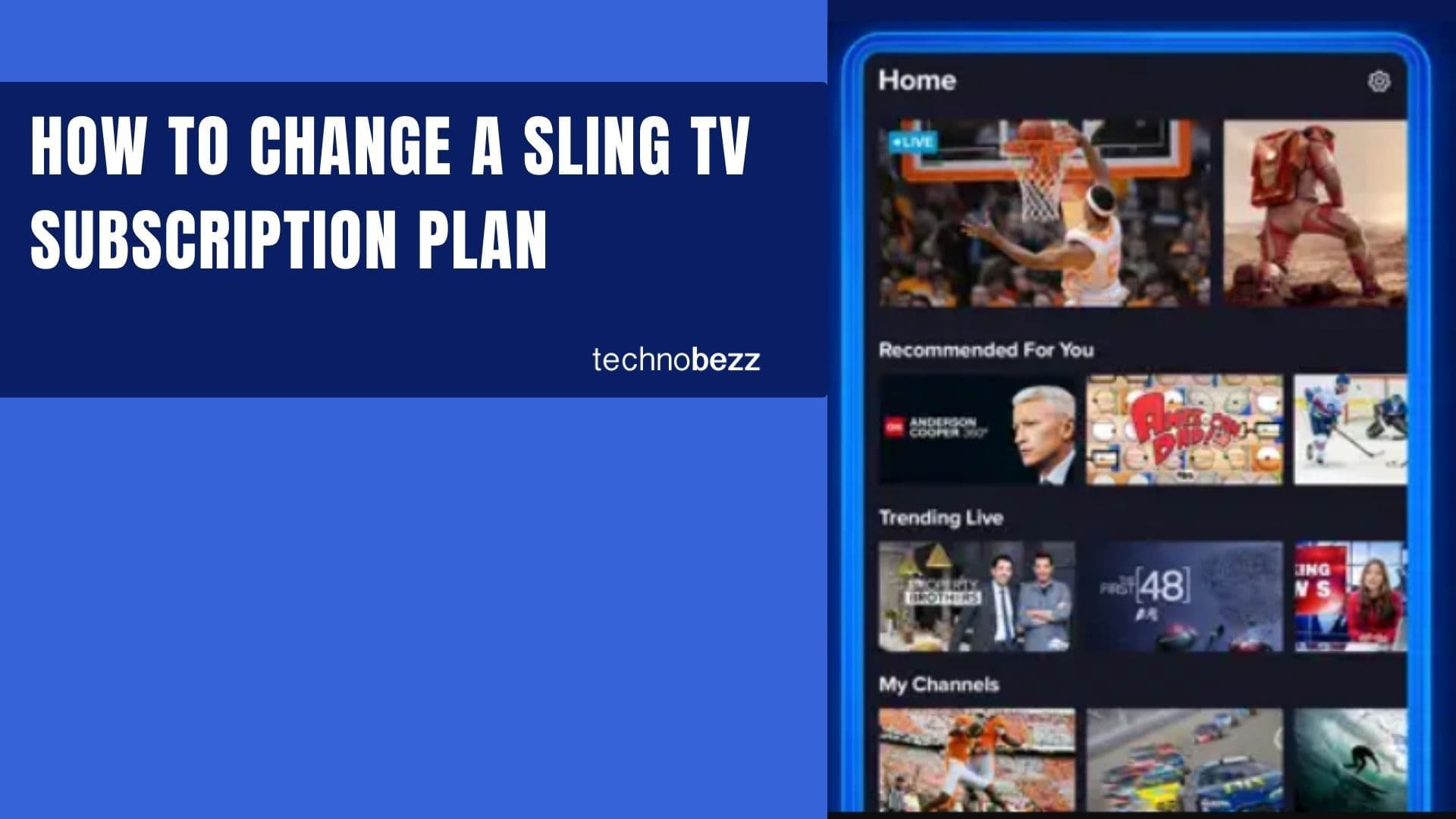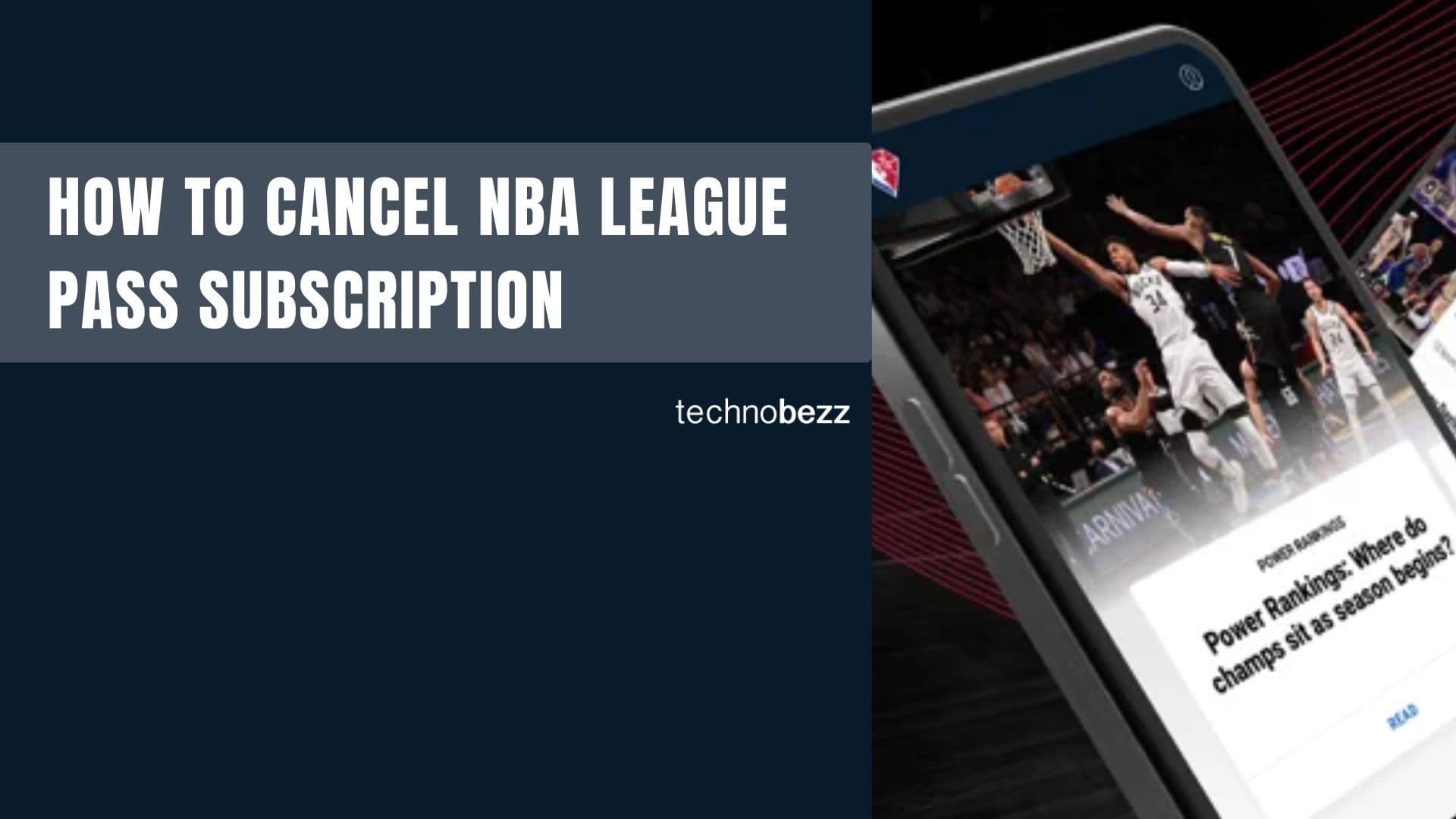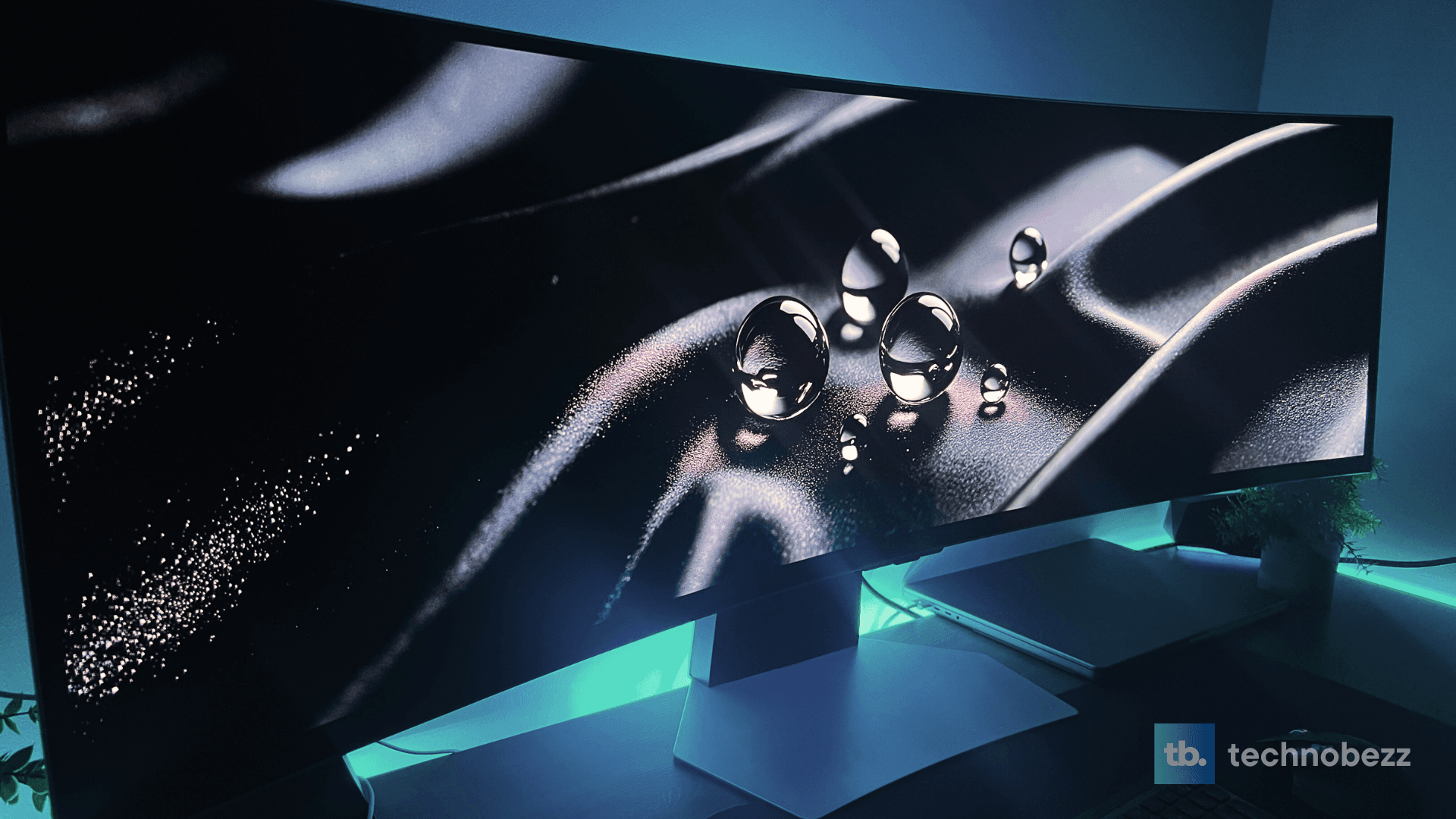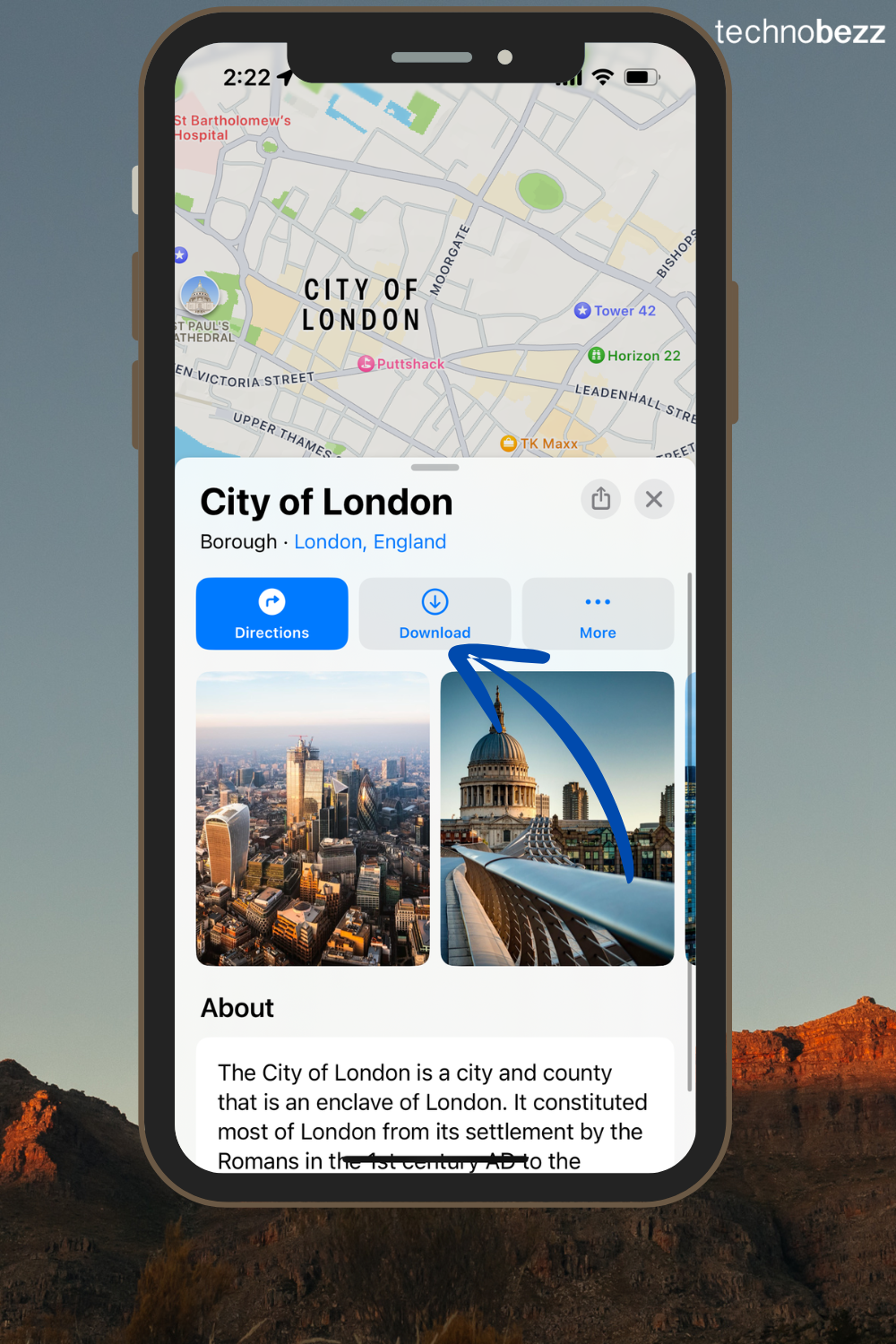Amazon Prime Video is one of the most popular streaming services available today, offering a wide variety of movies, TV shows, and original content. However, like any technology, it's not immune to issues that can cause frustration for users. Common problems include freezing, buffering, or content not loading at all.
There can be various reasons why Amazon Prime Video isn't playing, from internet connection issues to problems with the device being used. In some cases, the issue may be related to the specific title being watched or account settings. Whatever the cause, troubleshooting the problem can help you get back to enjoying your favorite shows and movies.
Check Your Internet Connection
One of the most common reasons why Amazon Prime Video may not be playing is a poor internet connection. If your connection is slow or unstable, it can cause buffering, freezing, or other playback issues.
Here are a few things you can do to check your internet connection:
- Restart your router: Sometimes, simply restarting your router can help fix internet connectivity issues. Unplug your router from the power source, wait for a few seconds, and then plug it back in
- Check your Wi-Fi signal strength: If you're using Wi-Fi to stream Amazon Prime Video, make sure you have a strong signal. Move your device closer to your router or try resetting your Wi-Fi network
- Test your internet speed: Use online speed test tools to check your internet speed. You need at least 10 Mbps download speed for HD streaming and 25 Mbps for 4K streaming
- Check for other devices using your network: If there are other devices using your network, such as smartphones, tablets, or laptops, they may be hogging your bandwidth and causing buffering. Disconnect any unnecessary devices or limit their internet usage
If you're still having trouble with your internet connection, you may want to contact your internet service provider for further assistance.
Restart Your Device
One of the most common solutions to fix Amazon Prime Video not playing is to restart the device. Most devices, including smart TVs, streaming sticks, and game consoles, can develop temporary glitches that cause issues with streaming services.
To restart your device:
- 1.Turn it off and unplug it from the power source for at least 30 seconds
- 2.Plug it back in and turn it on again
This will refresh the device and clear any temporary glitches that might be causing the problem.
If you are using a streaming stick or a game console, you may also need to restart your router. This can help establish a stronger and more stable connection between your device and your network, which can improve streaming performance.
It's also important to check if your device has any pending updates. Sometimes, outdated software can cause issues with streaming services. Go to the settings menu and check for software updates. If there are any available updates, download and install them.
Clear Your Cache and Cookies
Clearing the cache and cookies can help resolve issues with Amazon Prime Video not playing on various devices.
On Your Computer
- 1.Open your web browser and go to the settings or options menu
- 2.Find the privacy or history section and locate the option to clear your cache and cookies
- 3.Select the option to clear your cache and cookies, and choose the time range for which you want to clear them
- 4.Restart your web browser and try playing Amazon Prime Video again
On Your Mobile Device
iPhone or iPad
- 1.Go to Settings and tap on Safari
- 2.Scroll down and tap on Clear History and Website Data
- 3.Confirm that you want to clear the data and wait for it to finish
- 4.Try playing Amazon Prime Video again
Android Phone or Tablet
- 1.Open the Settings app and tap on Storage
- 2.Select Cached Data and tap on Clear Cache
- 3.Confirm that you want to clear the cache and wait for it to finish
- 4.Try playing Amazon Prime Video again
Clearing your cache and cookies can help fix issues with Amazon Prime Video not playing on your computer or mobile device.
Update Your Amazon Prime Video App
One of the reasons why Amazon Prime Video may not be playing is because you have an outdated version of the app. Updating your app can help fix any bugs or issues that may be causing playback problems.
On Your Smart TV
- 1.Press the Home button on your TV remote
- 2.Select the App Store or Google Play Store
- 3.Search for Amazon Prime Video
- 4.If an update is available, select Update
On Your Mobile Device
- 1.Open the App Store or Google Play Store
- 2.Search for Amazon Prime Video
- 3.If an update is available, select Update
It's important to keep your Amazon Prime Video app updated to ensure that you have access to the latest features and bug fixes.
Disable VPN or Proxy
One of the most common reasons why Amazon Prime Video may not be playing is due to the use of a Virtual Private Network (VPN) or proxy connection. Prime Video does not support streaming content through these services, and they must be disabled to watch Prime Video.
On Your Computer
- Open your VPN or proxy software and disconnect from any active servers
- Disable any browser extensions that may be using a VPN or proxy connection
- Clear your browser's cache and cookies
- Restart your computer
On Your Mobile Device
- Go to your device's settings
- Tap on "Network & Internet"
- Tap on "VPN" or "Proxy"
- Toggle the switch to turn off VPN or proxy
Once you have disabled VPN or proxy, try accessing Prime Video again to see if the issue has been resolved.
Contact Amazon Prime Video Support
If none of the troubleshooting steps worked, it's time to contact Amazon Prime Video support. The customer service team is available 24/7 to assist customers with any issues they may be experiencing.
There are several ways to contact Amazon Prime Video support:
- Live chat: This is the quickest and most convenient way to get in touch with a support representative. Go to the Amazon Prime Video website and click on the "Contact Us" button, then select "Start chatting now"
- Phone: Call Amazon Prime Video support at 1-888-280-4331
- Email: Go to the Amazon Prime Video website, click on the "Contact Us" button, and select "Email" as your preferred method of contact. Fill out the form with your information and a brief description of the issue
When contacting Amazon Prime Video support, have your account information and any error codes or messages that you've received on hand. This will help the support representative diagnose the issue more quickly and efficiently.