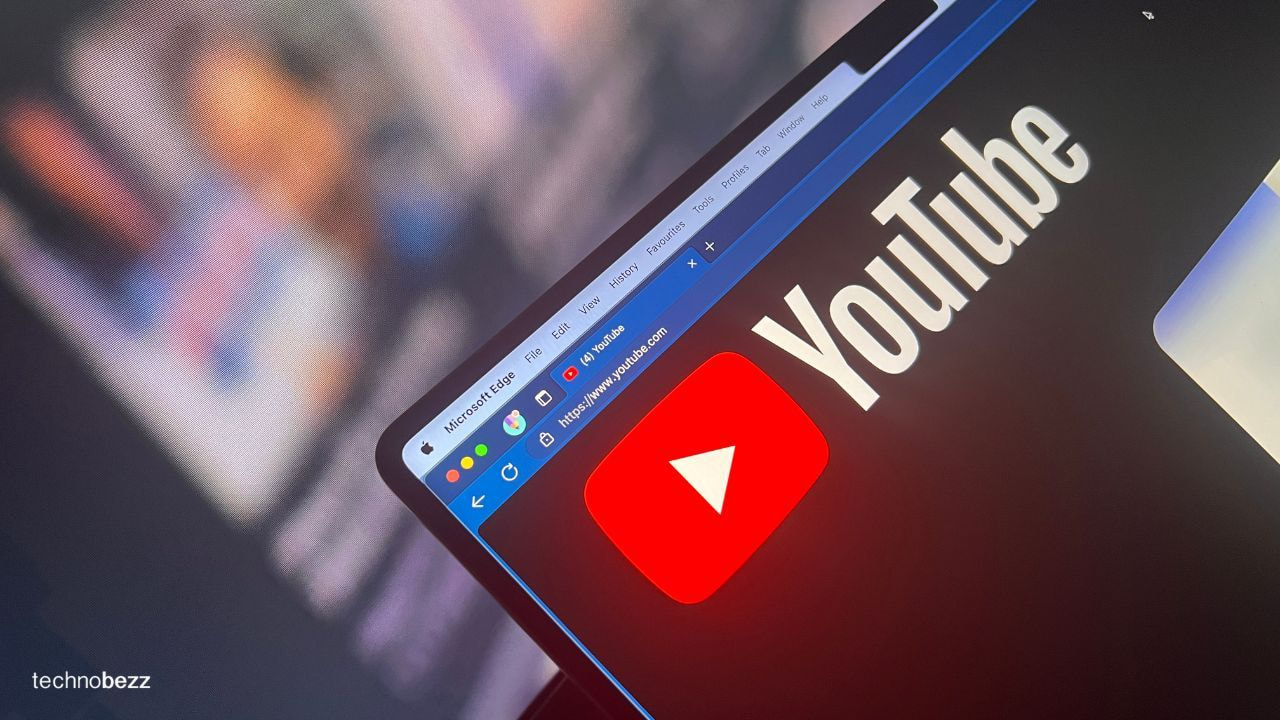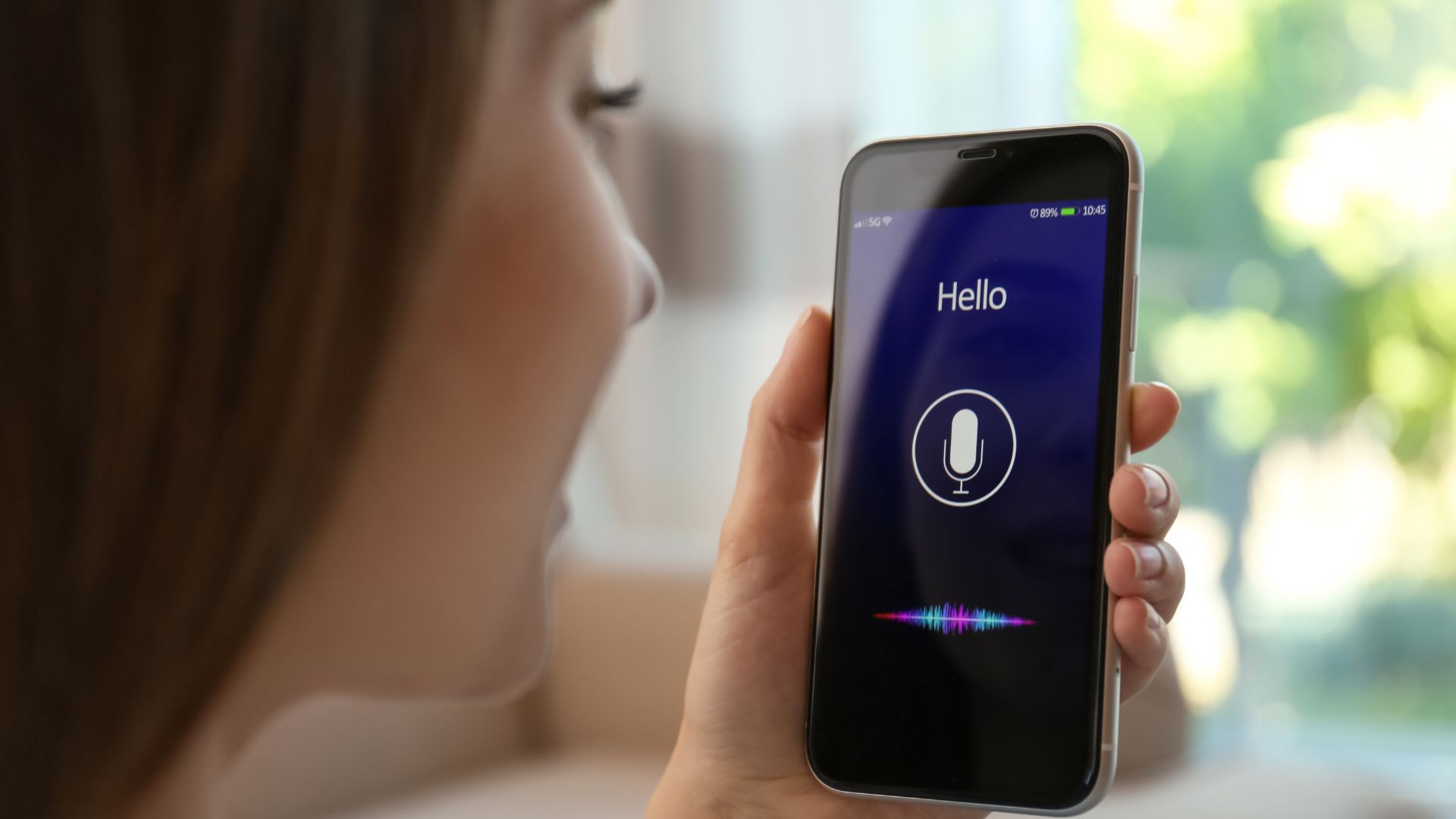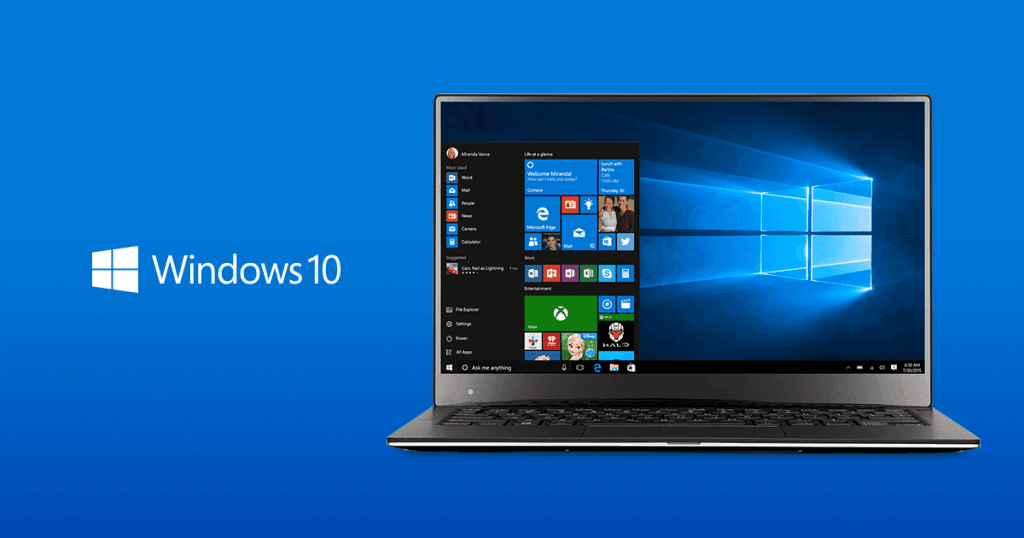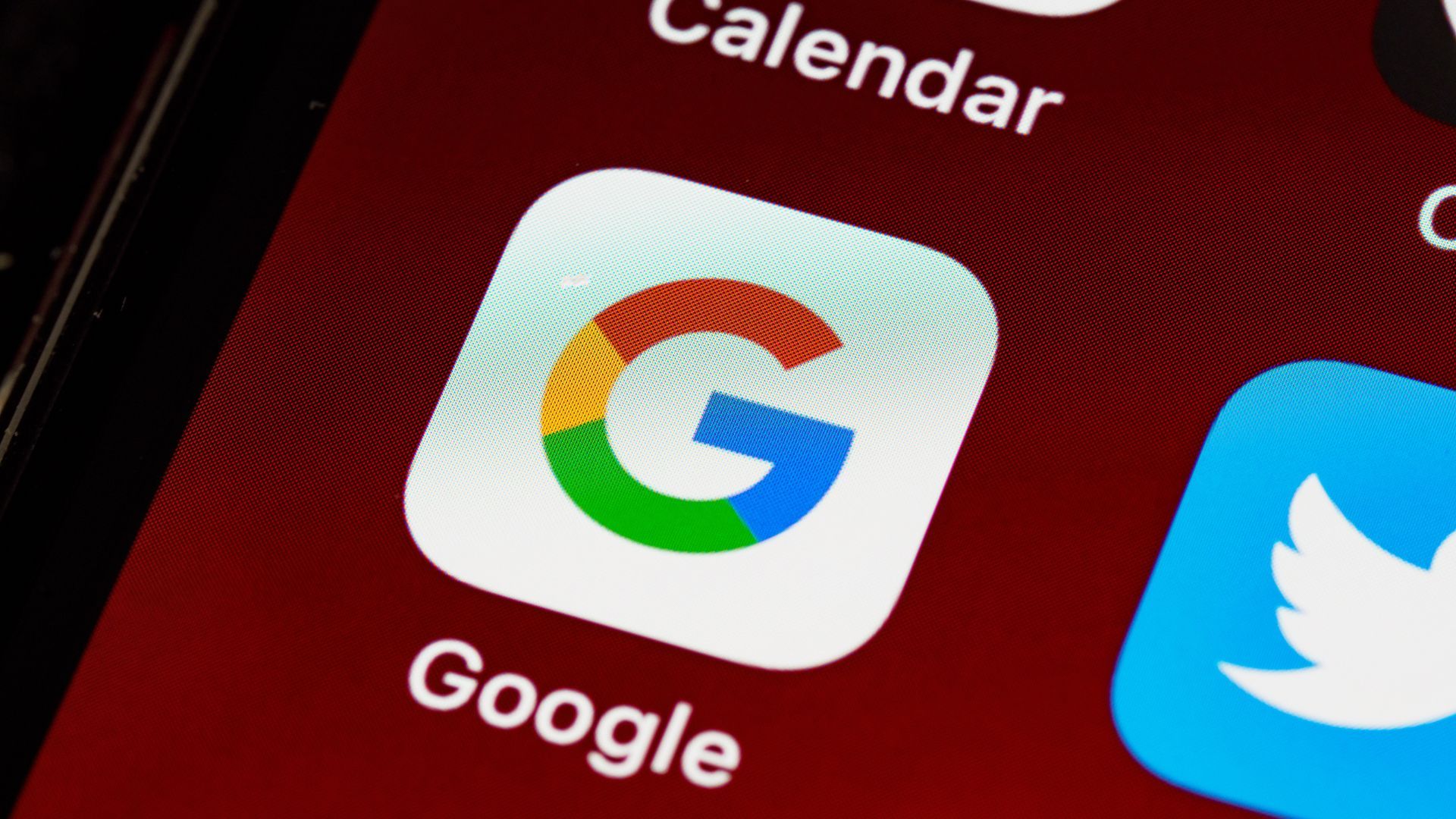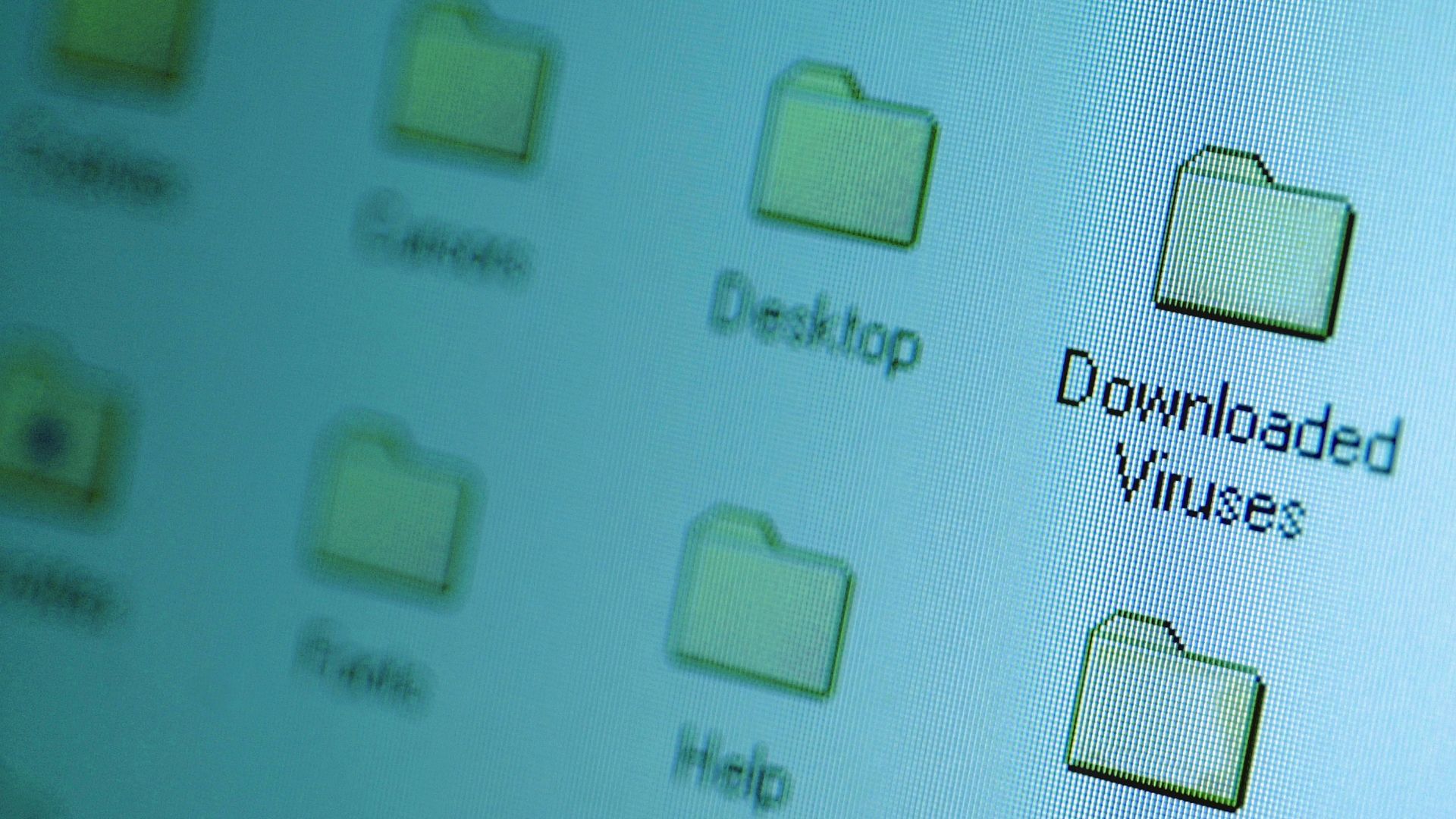YouTube has become a cornerstone of our online experience, offering a vast array of content for entertainment, education, and information. Beyond the basic play, pause, and search functions lies a suite of powerful tools and features that can enhance your viewing and content creation experience.
1. Skip to the Good Part (Double-tap to skip feature)
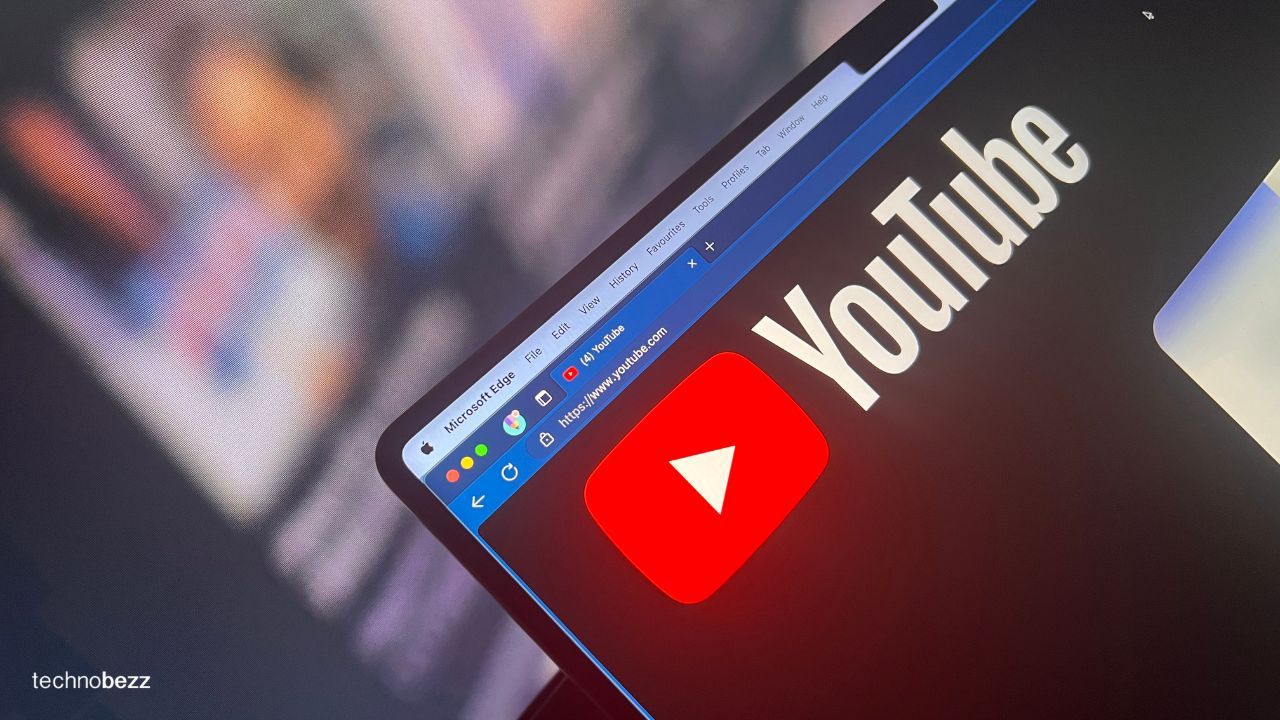
Double-tap the right side of a video to skip forward 10 seconds, or the left side to go back 10 seconds. This feature allows for quick and precise navigation within videos.
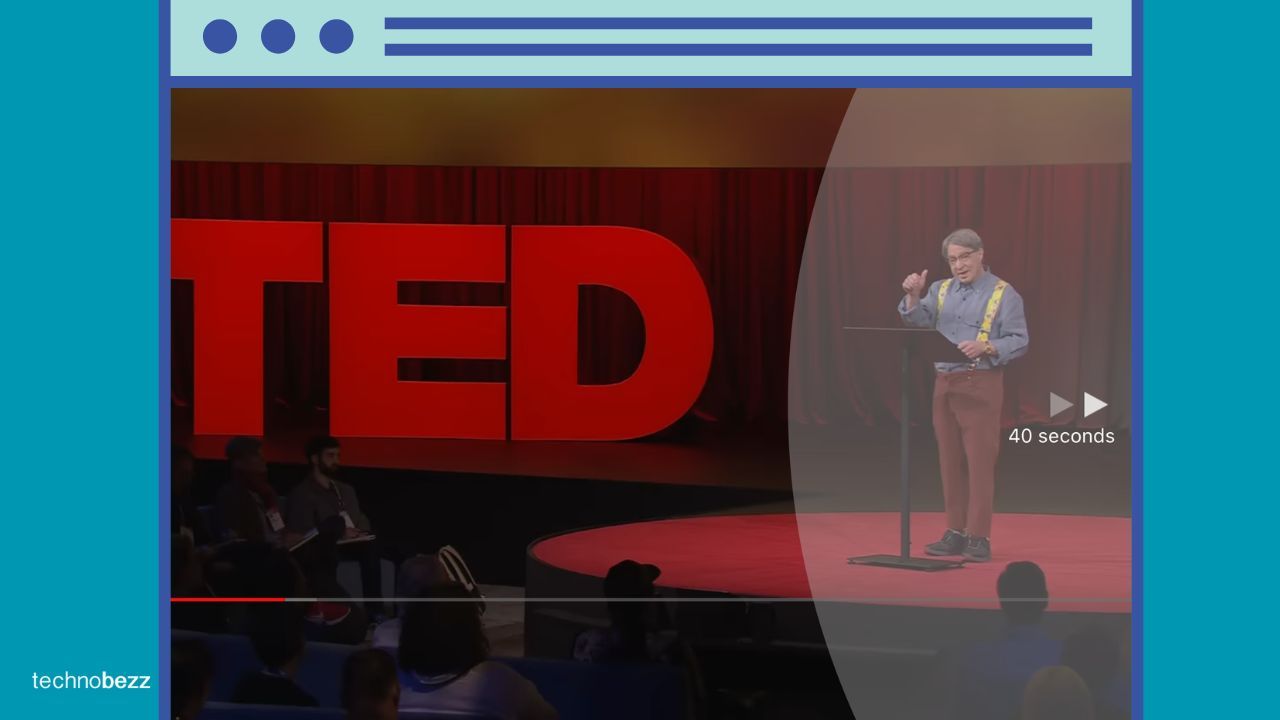
2. On Repeat (Loop function)
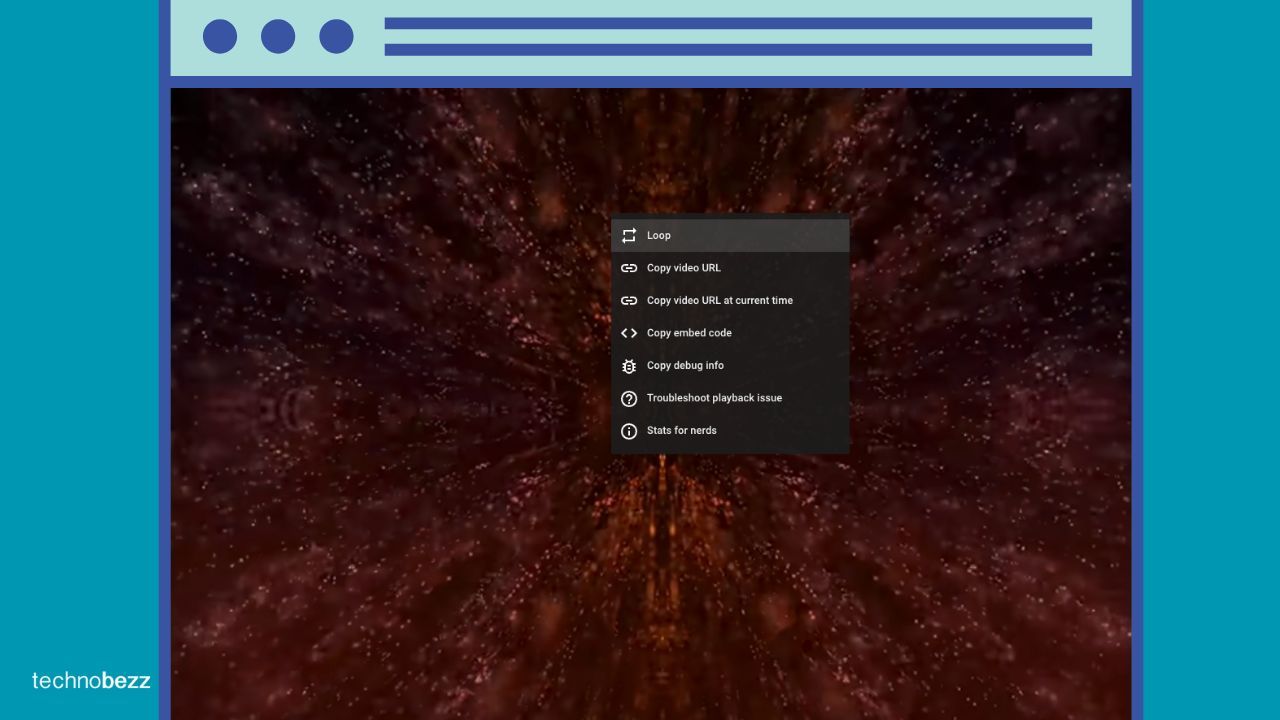
Enable video looping by right-clicking on the video and selecting "Loop." This feature is useful for repetitive viewing of short clips or music videos.
How to use:
- Right-click on the video while it's playing
- Select "Loop" from the context menu
- The video will now play on repeat until you turn off the loop function
Alternative method (for playlists):
- 1.Click on the "Repeat" button below the video (looks like two arrows forming a circle)
- 2.Choose between "Repeat playlist" or "Repeat single video"
3. Speed It Up (or Slow It Down) (Playback speed adjustment)
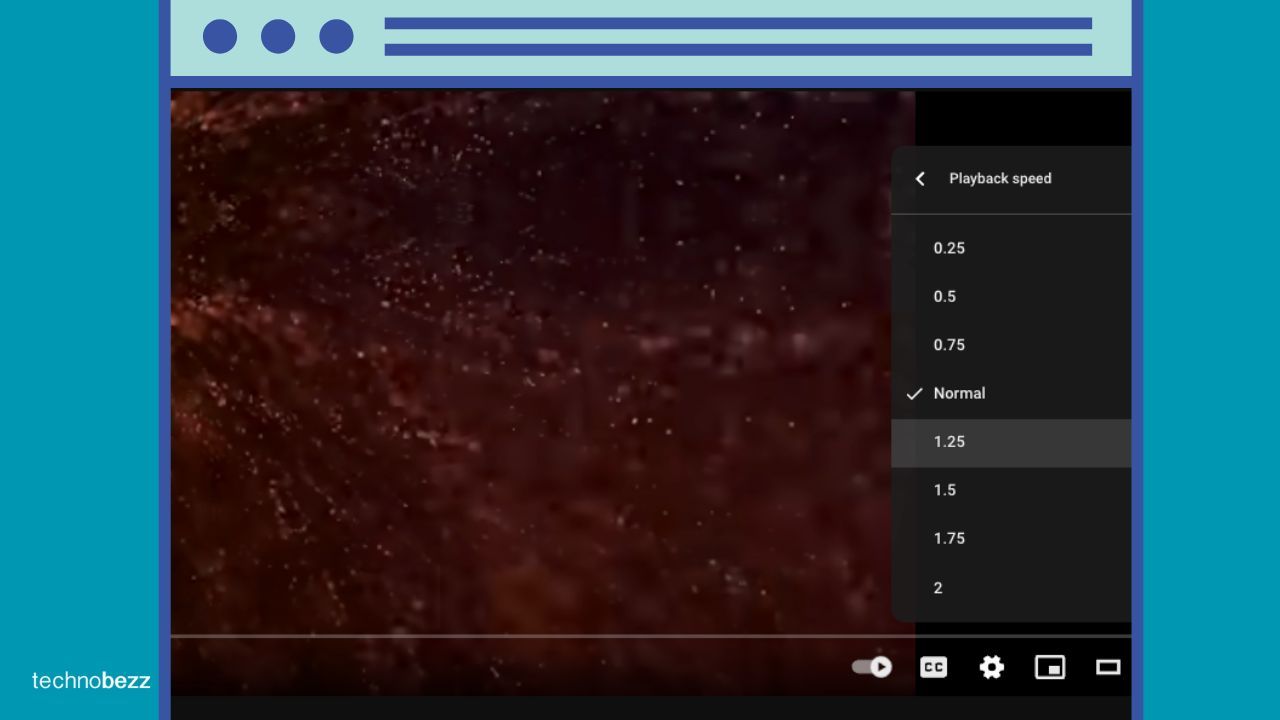
Adjust video playback speed through the settings menu. Options typically range from 0.25x to 2x normal speed, allowing for faster viewing or detailed analysis.
How to use:
- Click the gear icon in the video player
- Select "Playback speed" from the menu
- Choose from preset speeds or select "Custom" for more options
Available speeds:
- 1.Standard presets: 0.25x, 0.5x, 0.75x, Normal (1x), 1.25x, 1.5x, 1.75x, 2x
- 2.Custom option allows for finer adjustments
4. Time Travel in Comments (Clickable timestamps in comments)
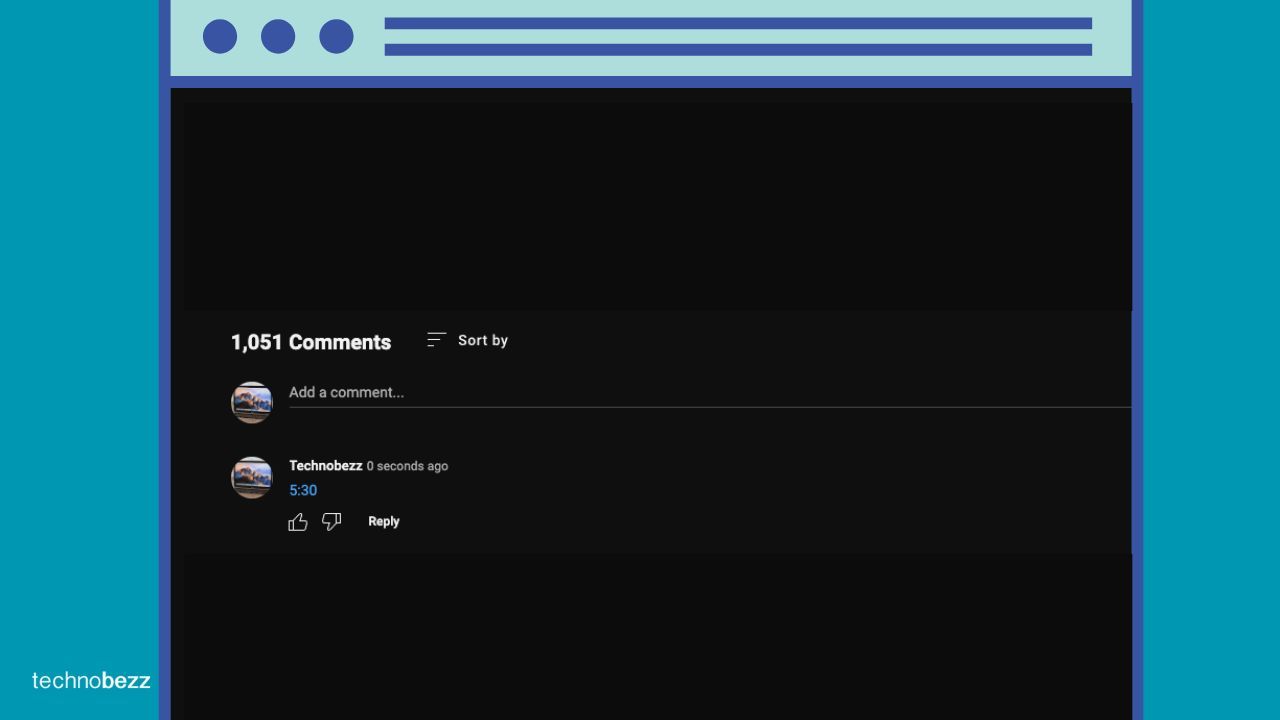
Create clickable timestamps in comments by typing the time (e.g., 6:30). This feature helps viewers easily navigate to specific points in longer videos.
How it works:
- 1.When commenting on a video, type a specific time (e.g., 5:30 or 5m30s)
- 2.YouTube automatically converts this into a clickable timestamp
- 3.Other viewers can click on these timestamps to jump to that exact moment in the video
How to use (for commenters):
- Simply type the time in your comment (e.g., "The best part is at 1:45")
- No special formatting required; YouTube recognizes common time formats
5. Incognito Mode for Faces (Face-blurring tool)

Content creators can use YouTube's face-blurring tool in YouTube Studio to protect individuals' privacy in uploaded videos.
How to use:
- Upload your video to YouTube Studio
- Go to the Video Editor
- Click on "Blurring effects" in the left sidebar
- Choose "Faces"
- Select faces you want to blur or use "Blur all faces"
- Adjust the blur intensity if needed
- Save your changes
Key features:
- Automatic face detection
- Option to blur specific faces or all faces
- Ability to adjust blur intensity
- Can be applied to portions of the video or the entire duration
See also - How to Remove Google Photos Without Affecting Your Phone's Gallery
6. For the Tech Geeks (Stats for nerds)
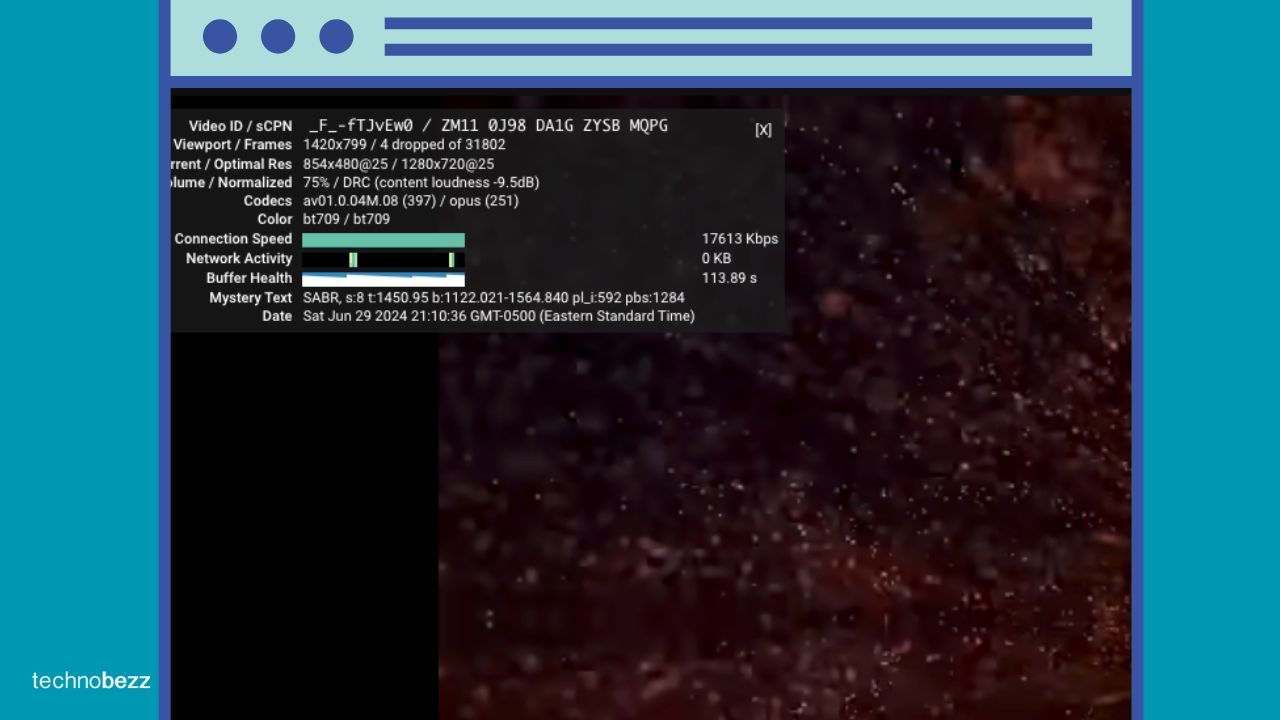
Access detailed video statistics by right-clicking and selecting "Stats for nerds," providing technical information about the video and playback.
See also - Decoding Tech Jargon: The A to Z Cheat Sheet
How to access:
- Right-click on a playing video
- Select "Stats for nerds" from the menu
- A small window with technical data will appear over the video
Information provided:
- 1.Video ID and current time
- 2.Resolution and frame rate
- 3.Volume level and normalized
- 4.Codec information
- 5.Connection speed
- 6.Buffer health
- 7.Network activity
- 8.Drop frames
- 9.Mime type and containe
7. Video Roadmap (Chapter markers)
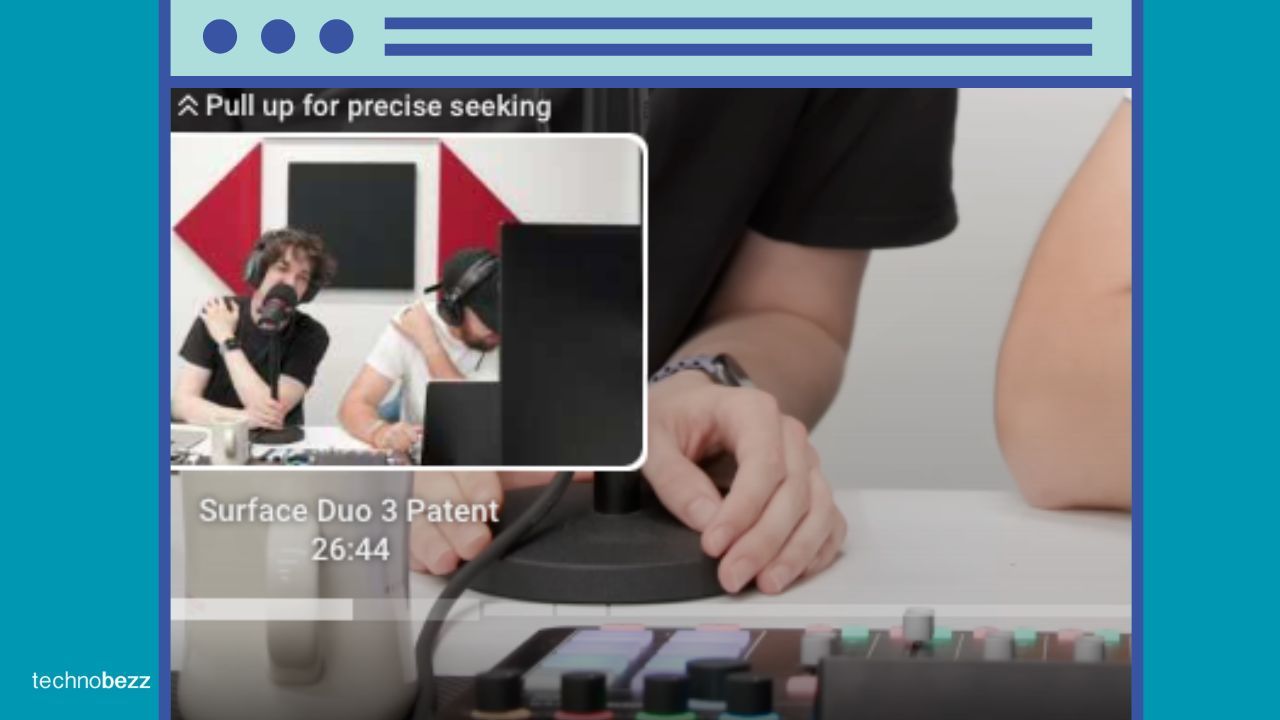
Navigate longer videos easily with chapter markers, which appear in the video progress bar and description.
How it works:
- Creators add timestamps in the video description
- YouTube automatically converts these into clickable chapters
- Chapters appear as segmented parts in the video progress bar
How to create chapters (for creators):
- Write out timestamps and titles in the video description
- Format each entry as "0:00 Chapter Title"
- Ensure the first timestamp is 0:00
- Include at least three timestamps
How to use (for viewers):
- Hover over the progress bar to see chapter titles
- Click on a chapter segment to jump to that section
- Use the video description to see a full list of chapters
8. Set the Mood (Ambient Mode)
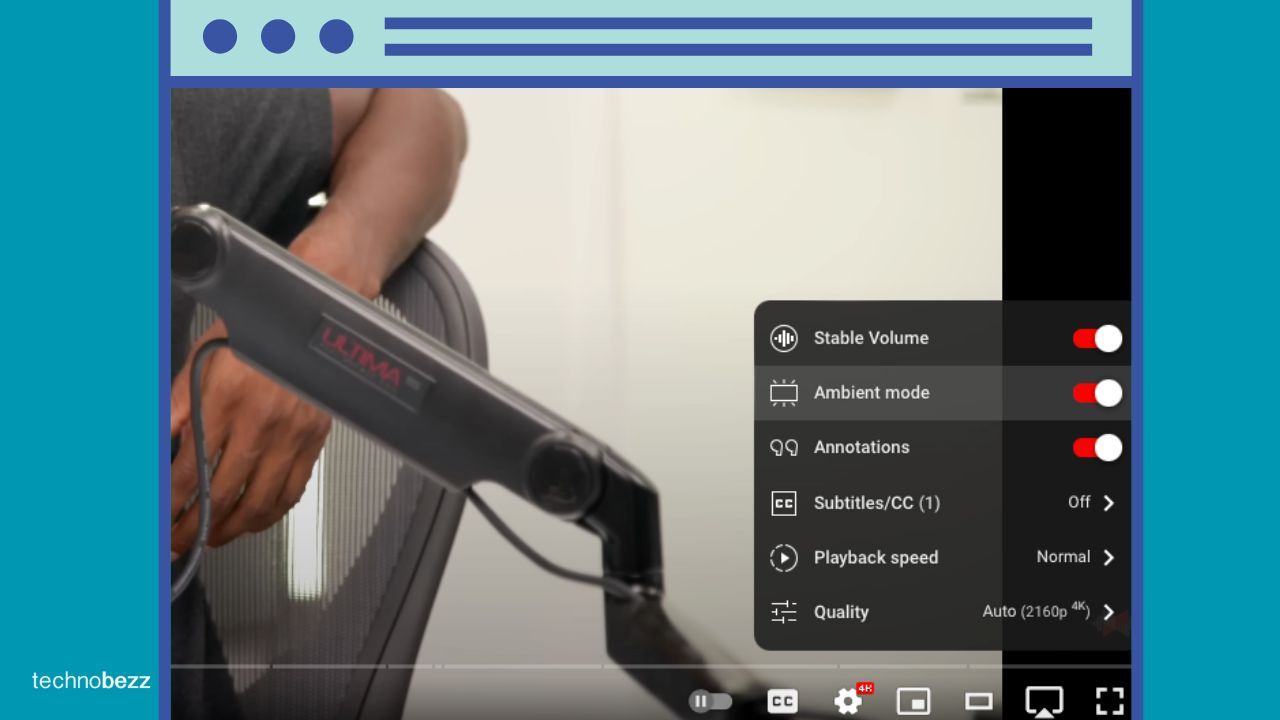
Ambient Mode is a feature that enhances the visual experience of watching YouTube videos by dynamically adapting the background color around the video player to match the video content.
How it works:
- Uses dynamic color sampling technology to analyze the video's colors
- Applies a subtle glow effect around the video player
- The background color changes in real-time as the video plays
How to enable:
- Start playing a video on YouTube
- Click the settings icon (gear) in the video player
- Look for "Ambient mode" in the options
- Toggle it on or off as desired
9. Smart Shorts Downloads
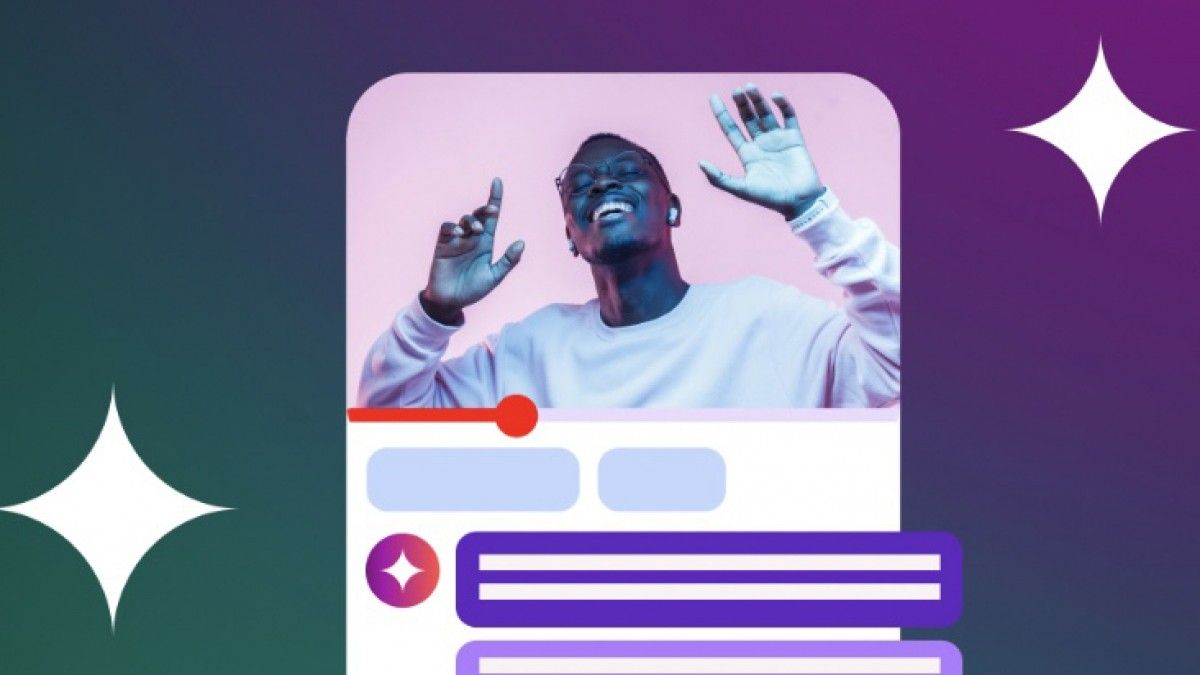
Premium users on Android can have recommended YouTube Shorts automatically downloaded to their device for offline viewing. This feature is available as an experiment until July 15.
How it works:
- The feature automatically downloads a selection of Shorts based on your viewing history and preferences
- Downloads occur when your device is connected to Wi-Fi
- Shorts are stored locally on your device for offline viewing
How to access:
- Open the YouTube app
- Go to the Downloads section in your You Tab
- Scroll down to the "Smart Downloads" section
- Find automatically downloaded Shorts ready for offline viewing
10. Jump Ahead
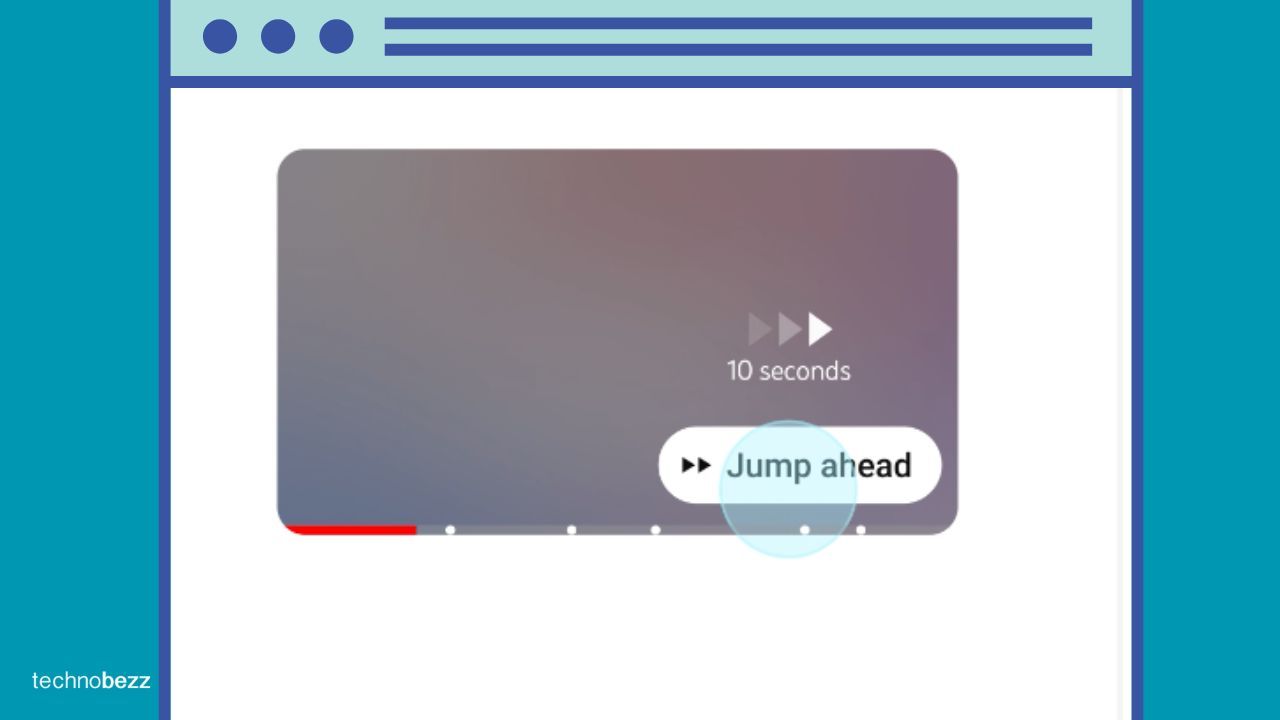
A new feature that allows users to skip to key moments in a video using AI and viewership data. Available for Premium subscribers on Android, with iOS support coming soon.
How it works:
- When you double-tap to skip in a video, you'll see a 'jump ahead' button
- This button takes you to the next significant moment in the video
- The feature is powered by a combination of AI and data from viewer behavior
Availability:
- Currently available to Premium subscribers in the US on Android devices
- Coming soon to iOS devices
11. Timestamp Sharing
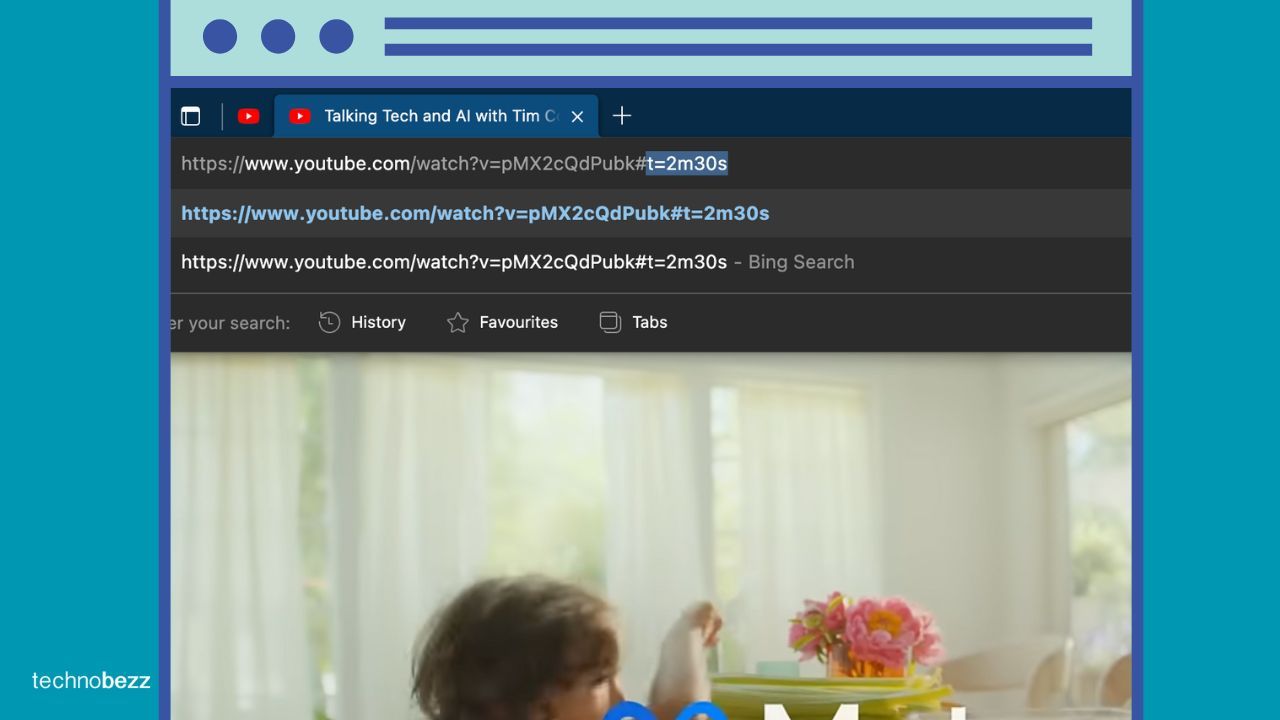
Share specific moments in a video by adding a timestamp to the URL (e.g., #t=4m25s), allowing viewers to jump to exact points in longer videos.
How to create a timestamp link:
- Pause the video at the desired time
- Add "#t=XmYs" to the end of the video's URL (where X is minutes and Y is seconds)
For example: https://www.youtube.com/watch?v=VIDEO_ID#t=2m30s
12. Custom Channel URL
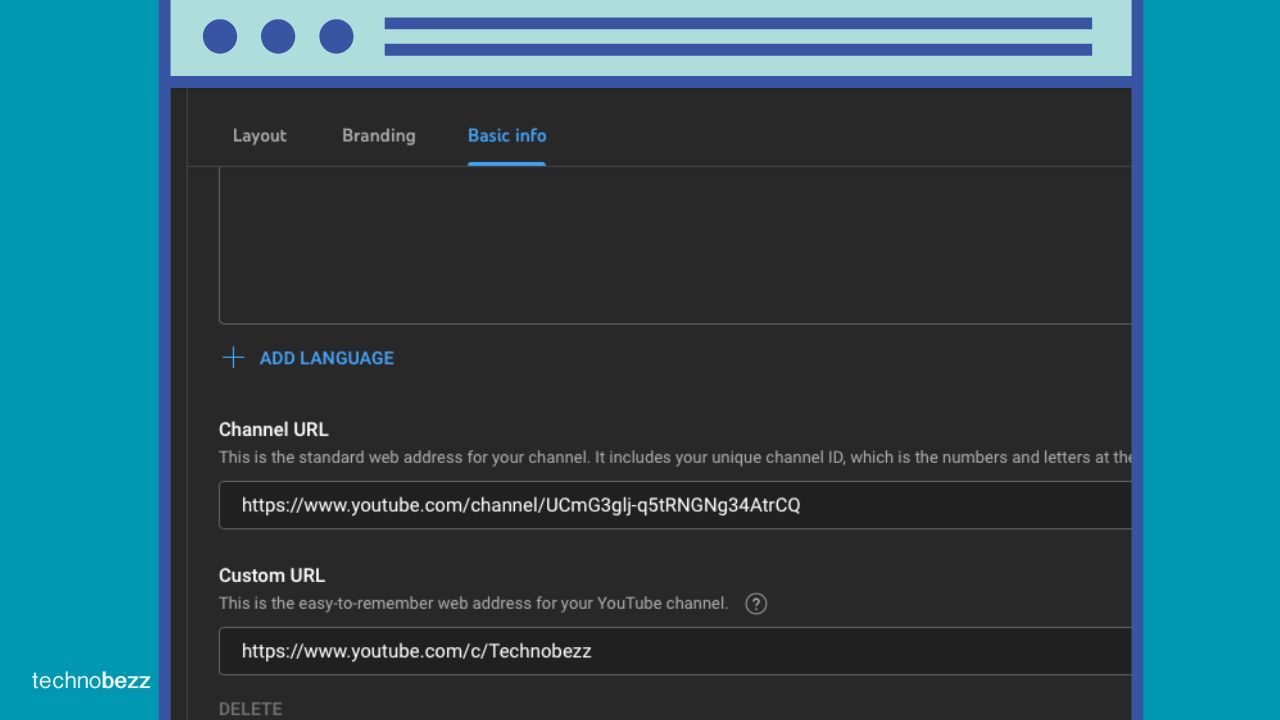
Eligible users can create a custom URL for their YouTube channel, making it easier for viewers to find and remember
To be eligible for a custom URL, your channel must meet these requirements:
- 1.Have 100 or more subscribers
- 2.Be at least 30 days old
- 3.Have an uploaded profile picture
- 4.Have uploaded channel art
To claim your custom URL:
- Go to YouTube's Advanced account settings
- Look for the "You're eligible for a custom URL" card
- Choose your custom URL based on available options (usually related to your channel name or YouTube username)
- Confirm your selection
See also - Everything Google Knows About You
13. End Screens and Cards

Add customizable end screens and cards to promote content, websites, or other channels at the end of your videos.
End Screens:
- Appear in the last 5-20 seconds of a video
- Can promote other videos, playlists, channels, or websites
- To add: Go to Video Manager > Edit > End Screen & Annotations
- Choose from templates or create a custom layout
Cards:
- Can appear at any point during the video
- Show as a small 'i' icon in the top right corner, which expands when clicked
- Can promote videos, playlists, channels, or external sites
- To add: Go to Video Manager > Edit > Cards
- Choose where in the video you want the card to appear
14. Audio Library
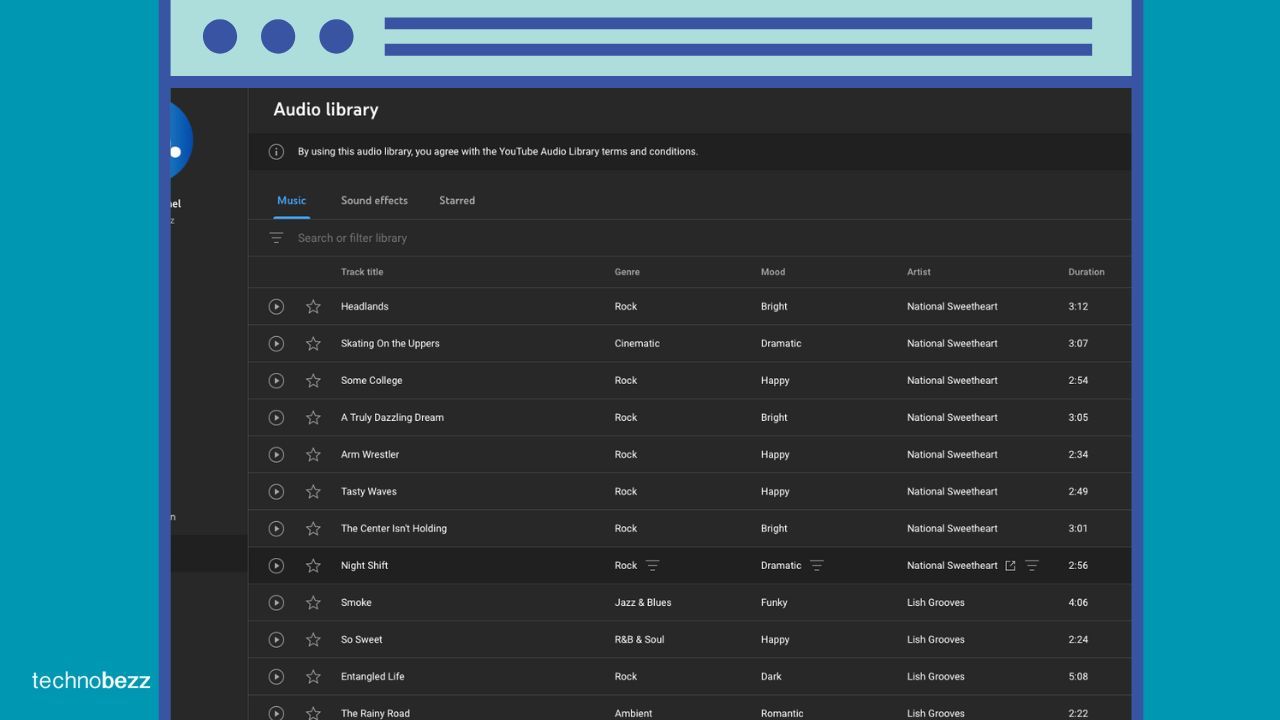
Access YouTube's library of high-quality, royalty-free sound effects and music for use in your videos.
To access this feature:
- Open your Creator Studio
- Click 'Create' in the left-hand menu
- Select 'Audio Library'
15. Background Play on Mobile
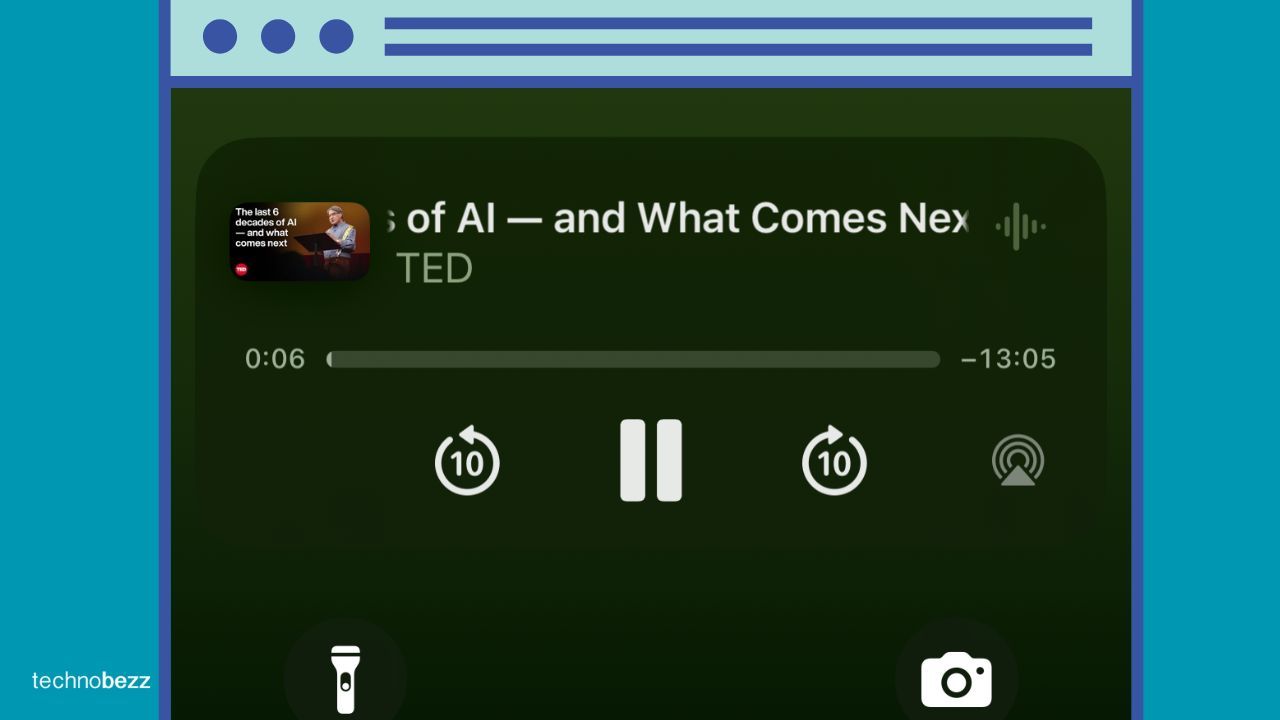
Use workarounds to play YouTube videos in the background on mobile devices, allowing for multitasking.
The process differs for iOS and Android:
For iOS:
- Open Safari and navigate to YouTube.com
- Start playing a video, then swipe up to minimise.
- Access Action Center
- Tap Play to resume the audio
For Android:
- Open Edge or Chrome and go to YouTube.com
- Tap the Settings menu (three dots) and select "Request Desktop Site"
- Start playing a video, then minimise browser.
- The audio will continue playing in the background
This workaround enables multitasking, allowing users to listen to YouTube content while using other apps or when the screen is locked. It's particularly useful for music, podcasts, or any audio-centric content on YouTube.
If you liked this story, please follow us and subscribe to our free daily newsletter.