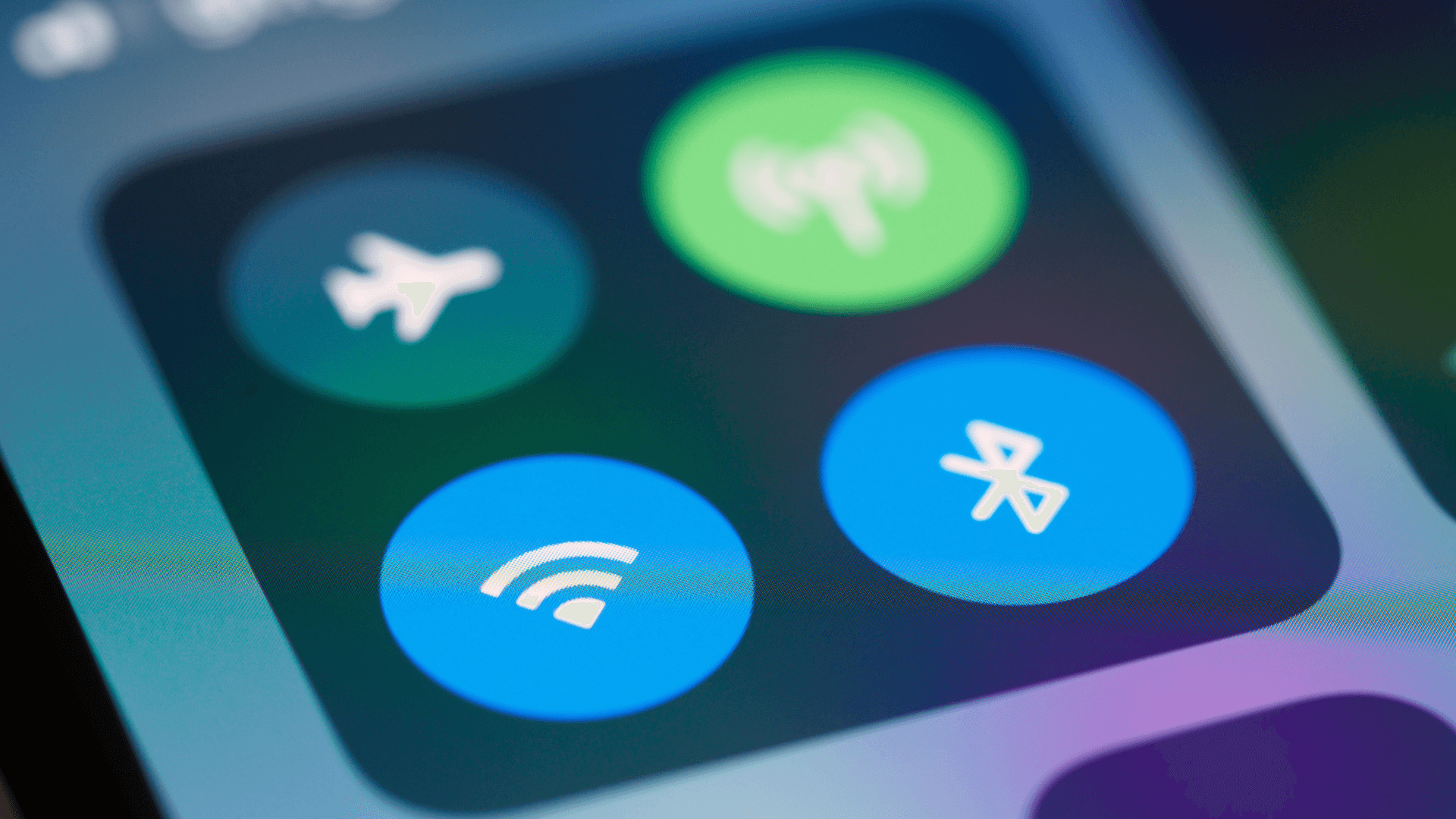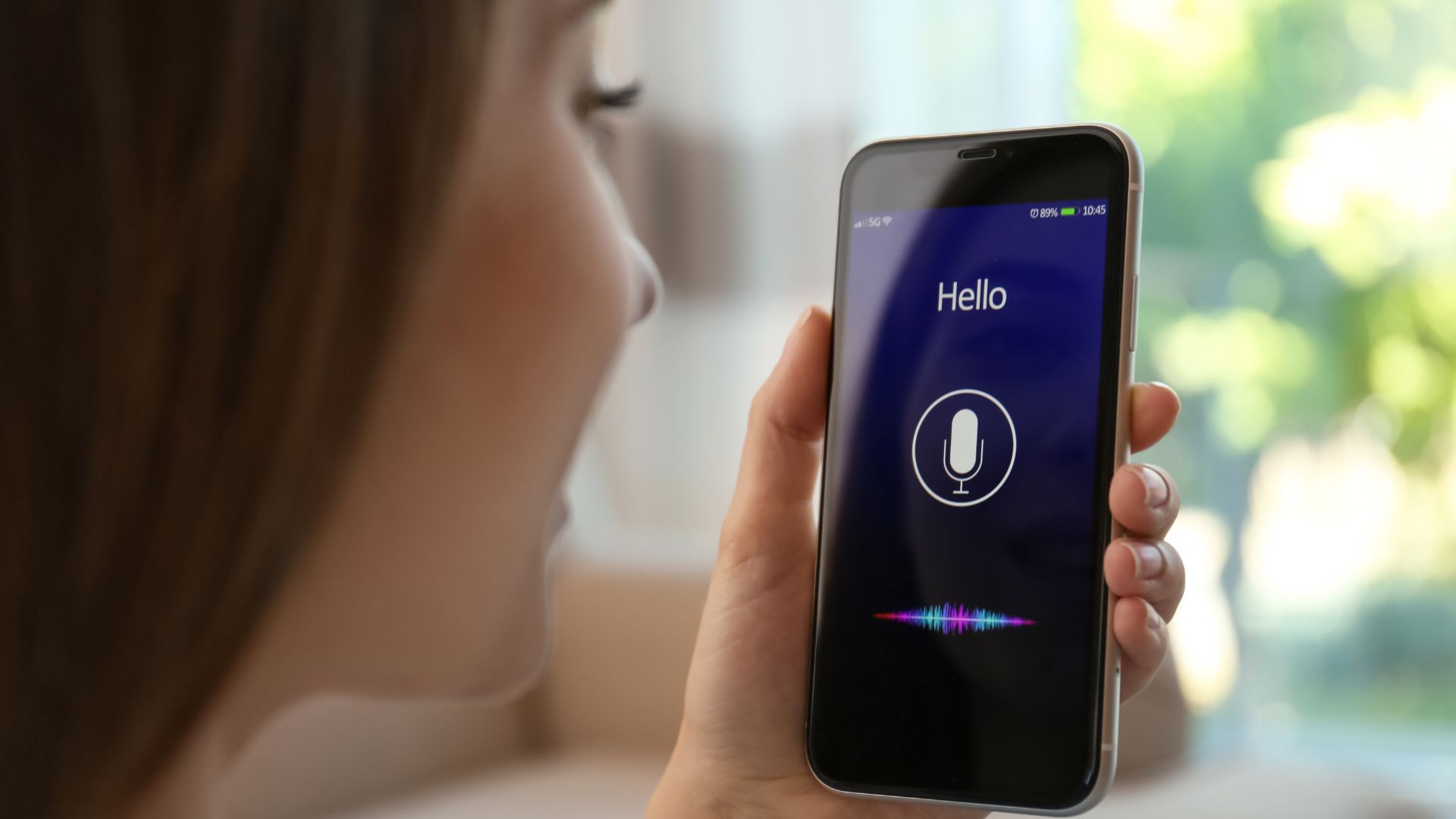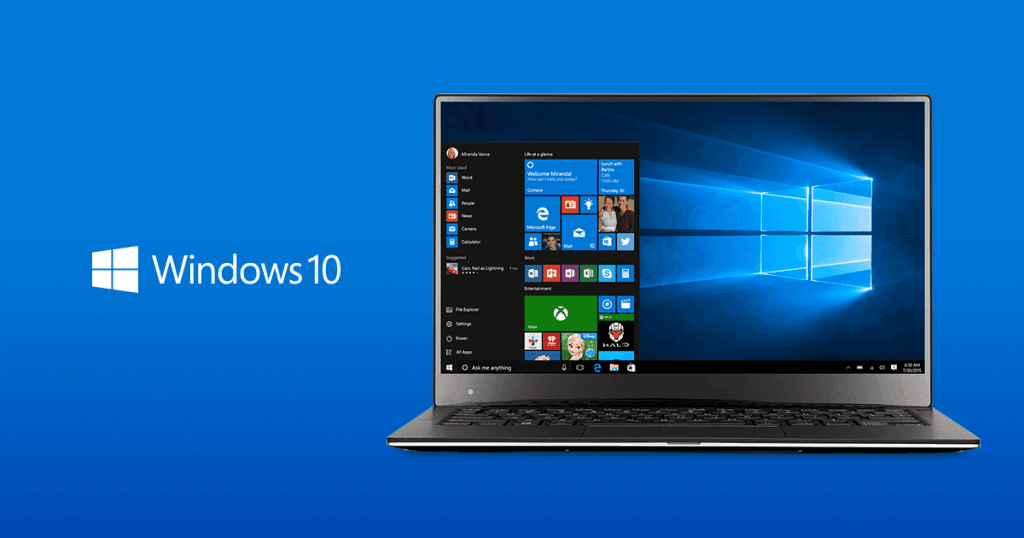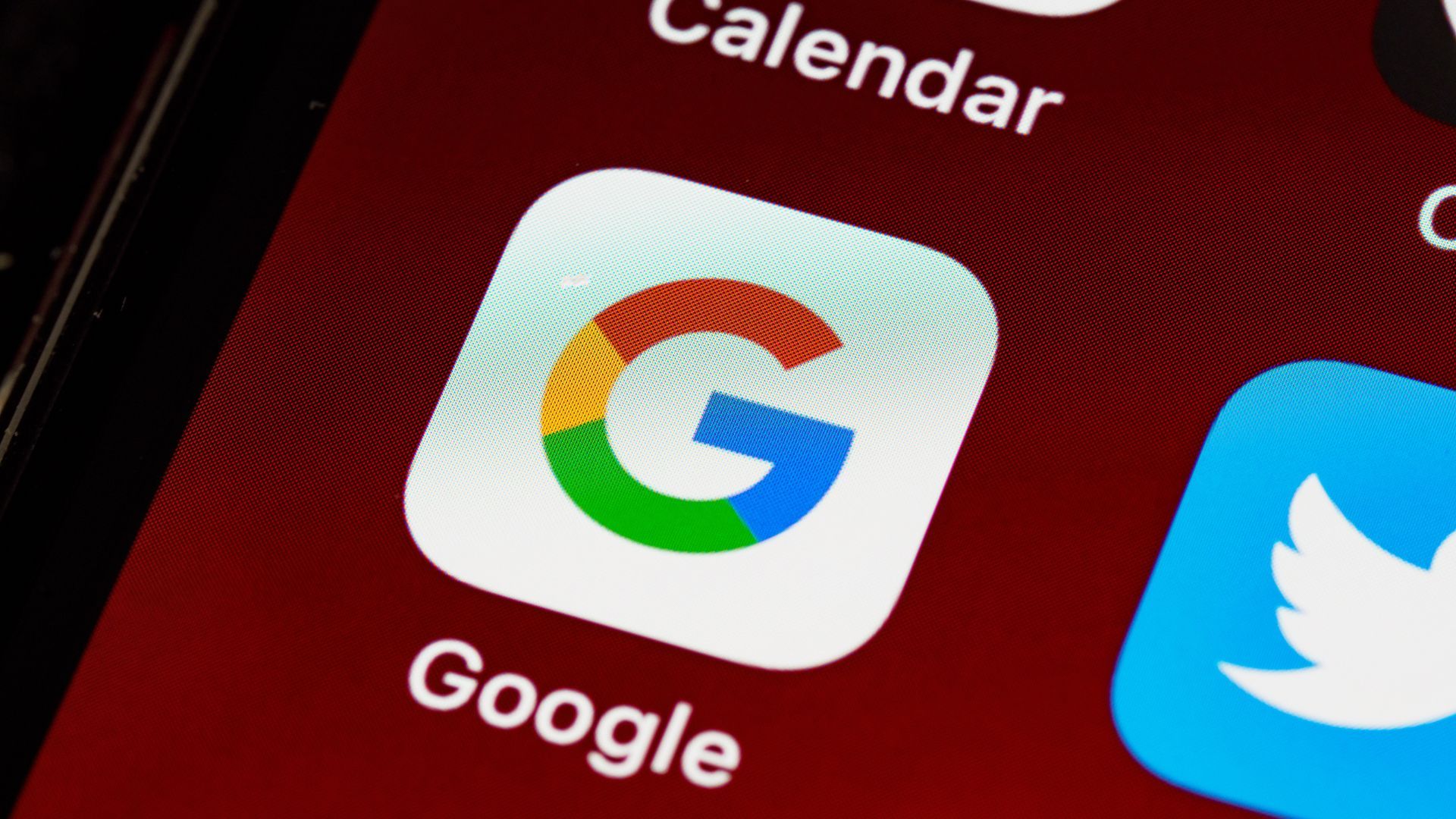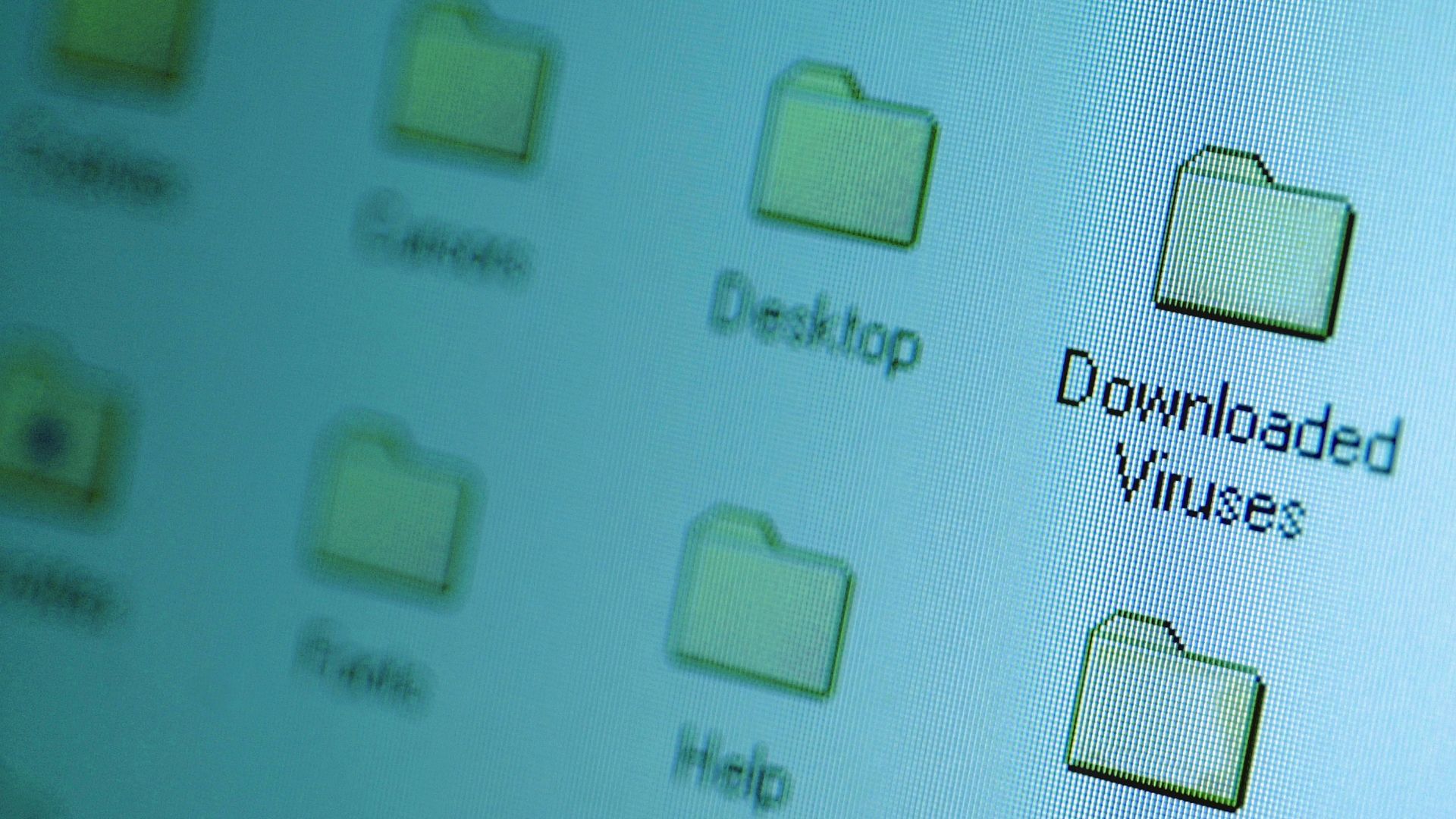Most home WiFi problems have simple solutions you can handle yourself. Here's how to fix your dropping connection in under a minute.
1. The Distance Dilemma

Your router's location affects signal strength more than any other factor. Every wall between you and your router can reduce signal strength. Moving your router 10 feet closer to where you use devices most can improve your connection speed.
Avoid closets, basements, or corners - your router needs open space to broadcast effectively. Move your router to a central, elevated location at least 5 feet off the ground. Expect speeds to improve within 30 seconds. For multi-story homes, try placing it near the ceiling of the first floor or close to the center of the middle floor for best coverage
2. Channel Congestion
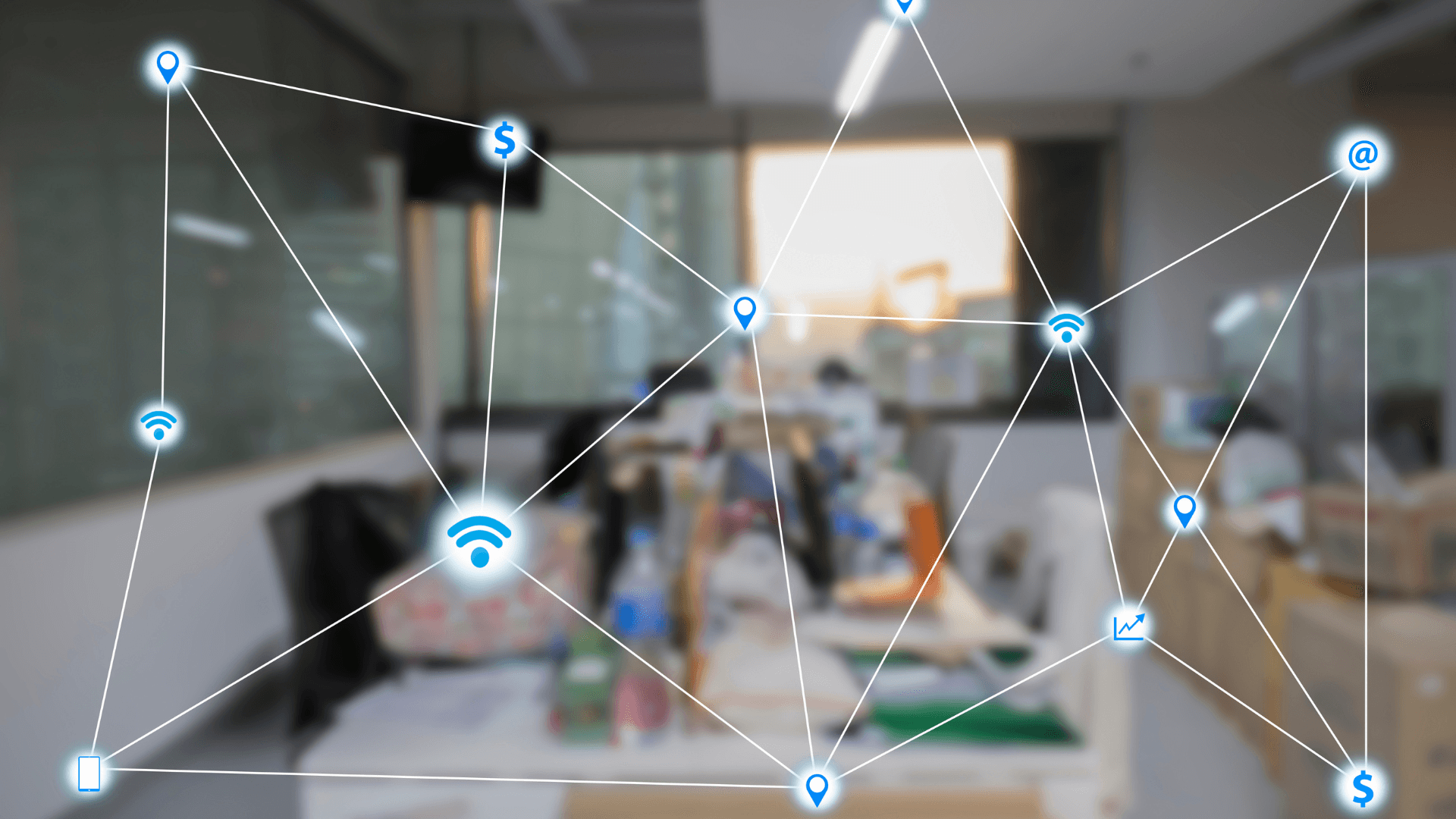
Like cars on a highway, too many networks on one channel cause traffic jams. Most routers default to channels 1, 6, or 11. Using a WiFi analyzer app(Android, Apple) , find the least crowded channel and switch your router to it.
WiFi routers broadcast on two frequency bands: 2.4 GHz and 5 GHz. Each band serves different purposes:
2.4 GHz Band
- Provides broader coverage with better wall penetration
- Operates at lower speeds
- Best for devices farther from the router
- Uses channels 1-11
5 GHz Band
- Delivers faster speeds with less interference
- Has shorter range
- Ideal for high-bandwidth activities
- Offers more available channels
Channels 1, 6, and 11 on the 2.4 GHz band are recommended because they don't overlap with each other.
Note - Disable Auto-Connect before changing the WiFi channel manually.
Changing Channels
- 1.Access your router's settings through a web browser (usually 192.168.1.1 or 192.168.1.0 - Both username and password are typically just 'admin'. - Don't worry if you see a security warning - just click 'Proceed' or 'Advanced > Proceed' to continue.)
- 2.Navigate to Wireless or WiFi Settings
- 3.Locate Channel Selection (usually under Advanced Settings)
- 4.Select your preferred channel
- 5.Save changes and allow router to restart
3. The 30-Second Reset

Like any electronic device, routers can experience temporary performance issues that may affect connectivity. A simple power cycle—unplugging the router, waiting 30 seconds (to ensure capacitors fully discharge), and plugging it back in—is usually sufficient for routine maintenance. This process clears the router's temporary memory and re-establishes connections.
Using the reset button is a more drastic measure that restores factory settings and should only be used as a last resort, as it erases all custom configurations.
4. Update Your Router

Outdated firmware is like running an old phone OS - it's buggy and insecure. Most routers need updates every 3-6 months. Log into your router's admin panel and check for updates.
Look for a Firmware or Update section, which is usually tucked away under Advanced, Administration, or Management settings. The exact location varies by router model, but these are the common spots to check
5. Signal Interference

Microwaves, cordless phones, and Bluetooth devices all use the 2.4GHz frequency. This creates interference that drops your WiFi. Keep your router 6 feet away from other electronics and switch important devices to 5GHz.
Moving electronics away from your router can significantly reduce disconnections, often cutting them by nearly a third as soon as you make the change.
If you enjoyed this guide, follow us for more.