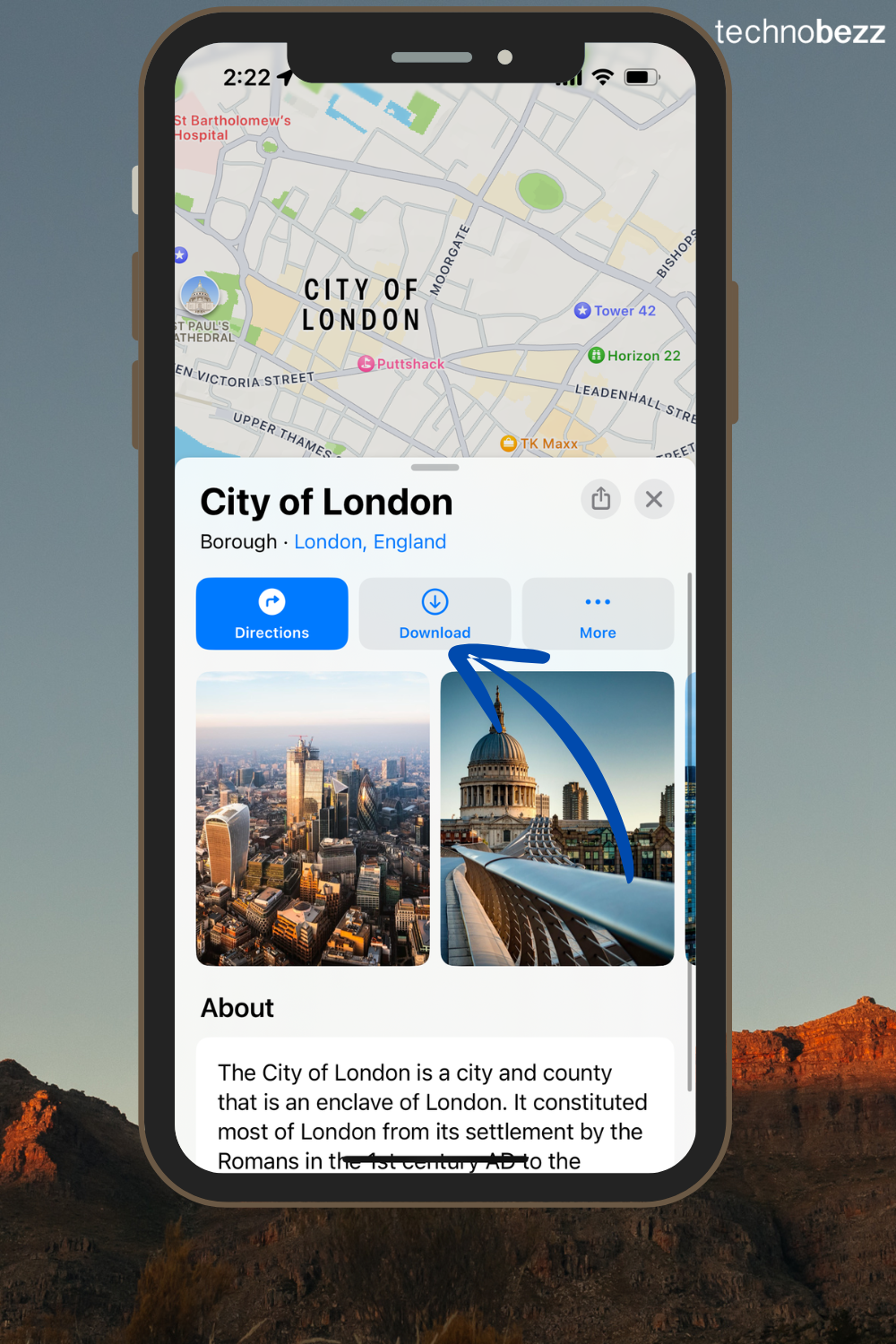If your Samsung TV suddenly displays a black screen but still has sound, or won't show any picture at all, you're dealing with what's commonly called the "black screen of death." This frustrating issue affects many Samsung TV models, from older LEDs to newer OLED displays. The good news is that most cases can be fixed at home without calling a technician.
Read more - How to Fix a Samsung TV That Won't Turn On
Understanding Why Your Samsung TV Screen Goes Black
A black screen doesn't always mean your TV is broken. The problem can stem from several causes, ranging from simple software glitches to hardware failures. Sometimes it's just an app that crashed, a loose cable connection, or accumulated cache data. Other times, it might be a more serious issue with the power supply board, main board, or T-Con board.
The key is figuring out which type of black screen you're experiencing. If you can still hear sound but see no picture, that's different from a completely dead TV. If the red standby light is on but the screen stays black, that points to yet another set of potential causes.
Quick Power Cycle Fix
Before trying anything complex, start with the simplest solution that resolves most black screen issues:
- 1.Turn off your Samsung TV using the remote
- 2.Unplug the power cord from the wall outlet

- 1.Press and hold the power button on your TV (not the remote) for 60 seconds while it's unplugged
- 2.Plug the power cord back in
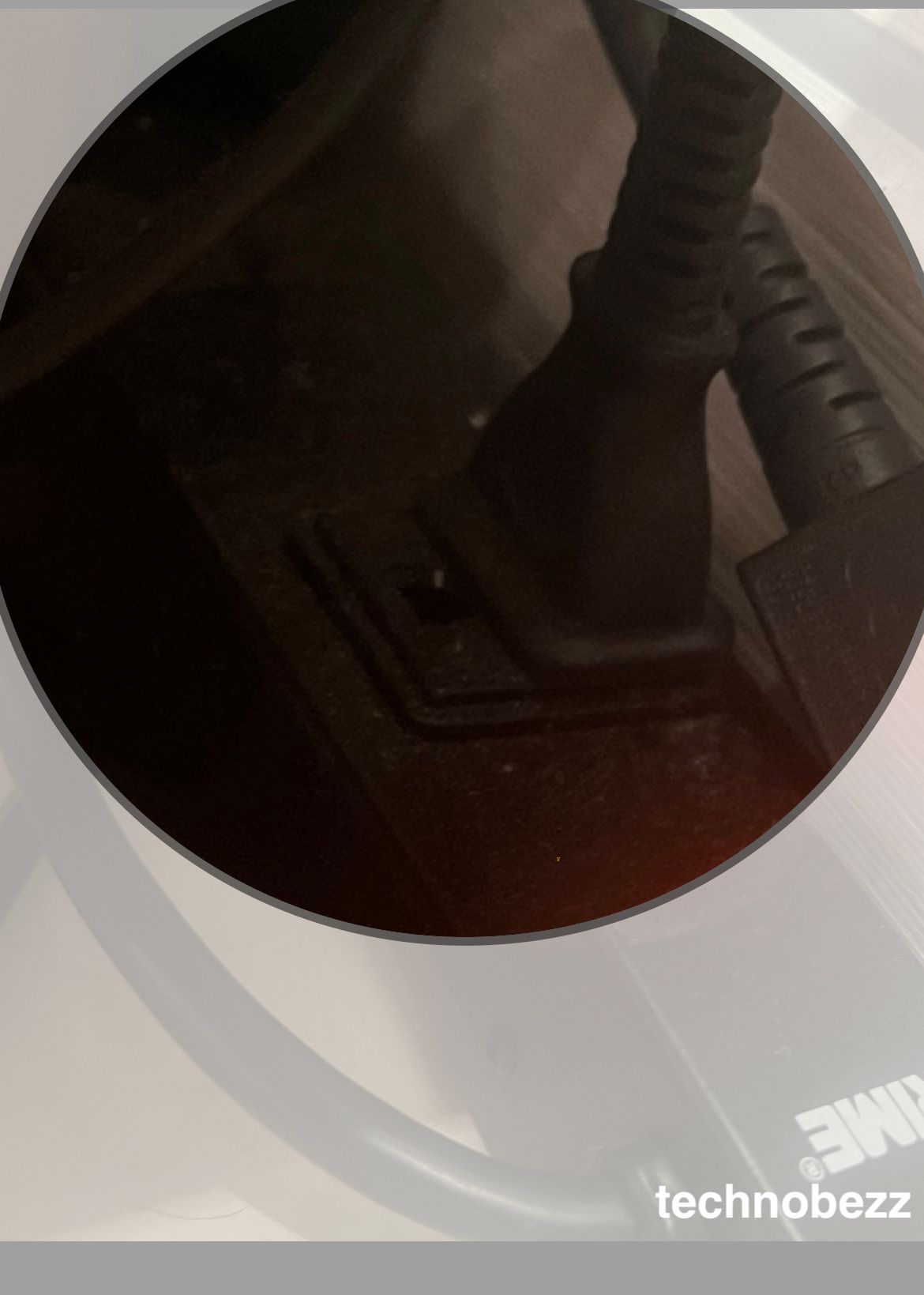
- 1.Turn on your TV and check if the picture returns
This power cycle clears the TV's cache and resets temporary glitches. Many users find this fixes their black screen immediately, especially if the problem started after the TV was in sleep mode for an extended period.
Read more - Samsung TV Keeps Turning On and Off by Itself
Check Your External Devices and Connections
If the power cycle didn't work, disconnect all external devices from your TV. This includes gaming consoles, streaming devices, cable boxes, and any other HDMI connections.

Start by checking these common connection issues:
- Verify all HDMI cables are firmly connected at both ends
- Look for physical damage like kinks or breaks in your HDMI cables
- Make sure you're using the correct HDMI ports (HDMI IN for input devices, HDMI OUT if connecting from a laptop)
- Try a different HDMI cable if available, as cables under 6 feet work most reliably
- Switch to a different HDMI input using your TV remote
For each external device:
- 1.Unplug it completely from your TV
- 2.Power cycle the device by holding its power button for 60 seconds
- 3.Reconnect one device at a time to identify if a specific device is causing the problem
Verify Your Power Source
Power supply issues are a common culprit for black screens. Check these power-related items:
If you're using a power strip or surge protector, make sure it's turned on and the red indicator light is visible. These devices often have their own power switches that can accidentally get turned off.

Try plugging your TV directly into a wall outlet instead of using a power strip. Old or damaged surge protectors can fail to provide adequate power to your TV, causing display issues even when the TV appears to turn on.
Perform a TV Reset
If basic troubleshooting hasn't worked, try resetting your TV:
- 1.Press and hold the "Standby/On" button on your remote for 5-10 seconds
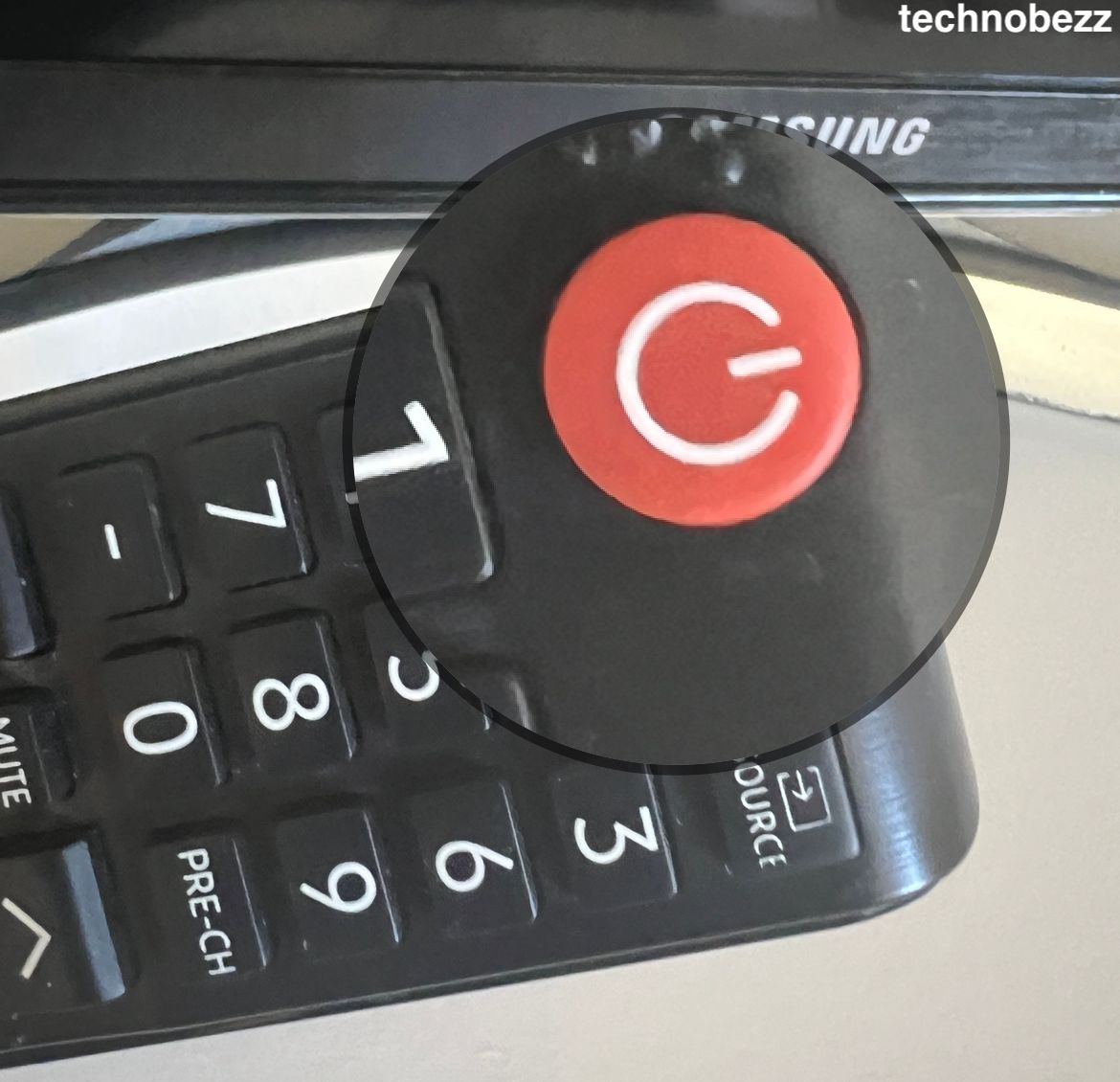
- 1.Unplug the TV for at least one minute
- 2.Plug it back in and wait for the Samsung logo to appear
This reset is more thorough than a simple power cycle and can resolve deeper software issues that cause black screens.
Advanced Troubleshooting Steps
When simpler fixes don't work, these steps can help identify hardware problems:
Test in Safe Mode
Boot your TV in safe mode to check if a third-party app is causing the problem. The exact method varies by model, but typically involves holding specific buttons during startup. If the TV works in safe mode, uninstall recently added apps.
Check for Burn-In on OLED Models
OLED TVs are particularly susceptible to burn-in when static images display for too long. If you have an OLED model:
- Change the input source
- Adjust picture settings to reduce brightness
- Enable pixel shift or screen saver features if available
Factory Reset (Last Resort)
A factory reset erases all settings and returns your TV to its original state. Only do this after backing up any important settings or login information. Navigate to Settings, then General Management, then Reset, and select Factory Data Reset.
When Hardware Failure Is the Culprit
If none of the above solutions work, you're likely dealing with hardware failure. Common hardware issues include:
- Power Supply Board Failure: The TV won't maintain consistent power to the display
- Main Board Malfunction: Controls all TV functions and can cause complete display failure
- T-Con Board Issues: Specifically affects the display while leaving audio intact
- LED Backlight Failure: You might see a very faint image when shining a bright light on the screen
These repairs typically require professional service or replacement parts. If your TV is under warranty, contact Samsung support immediately. For out-of-warranty TVs, compare repair costs against replacement, as some fixes can cost half the price of a new TV.
Preventing Future Black Screen Issues
To minimize the risk of encountering the black screen of death:
- Regularly update your TV's firmware through Settings > Software Update
- Avoid leaving static images on screen for extended periods
- Use a quality surge protector to protect against power fluctuations
- Periodically power cycle your TV to clear cache buildup
- Keep ventilation areas clear to prevent overheating
The Samsung TV black screen issue is frustrating but often fixable. Start with the simplest solutions like power cycling and checking connections before moving to more complex troubleshooting. Most users find their issue resolved through these basic steps, saving the cost and hassle of professional repair or replacement.