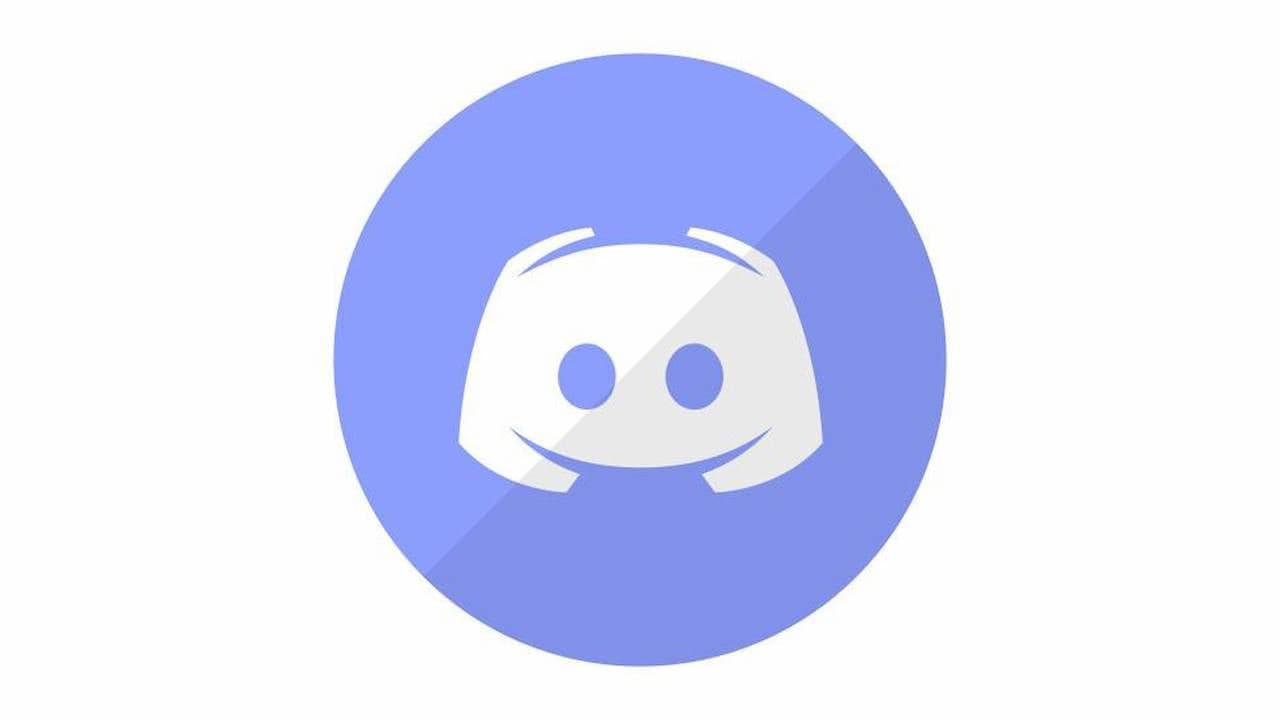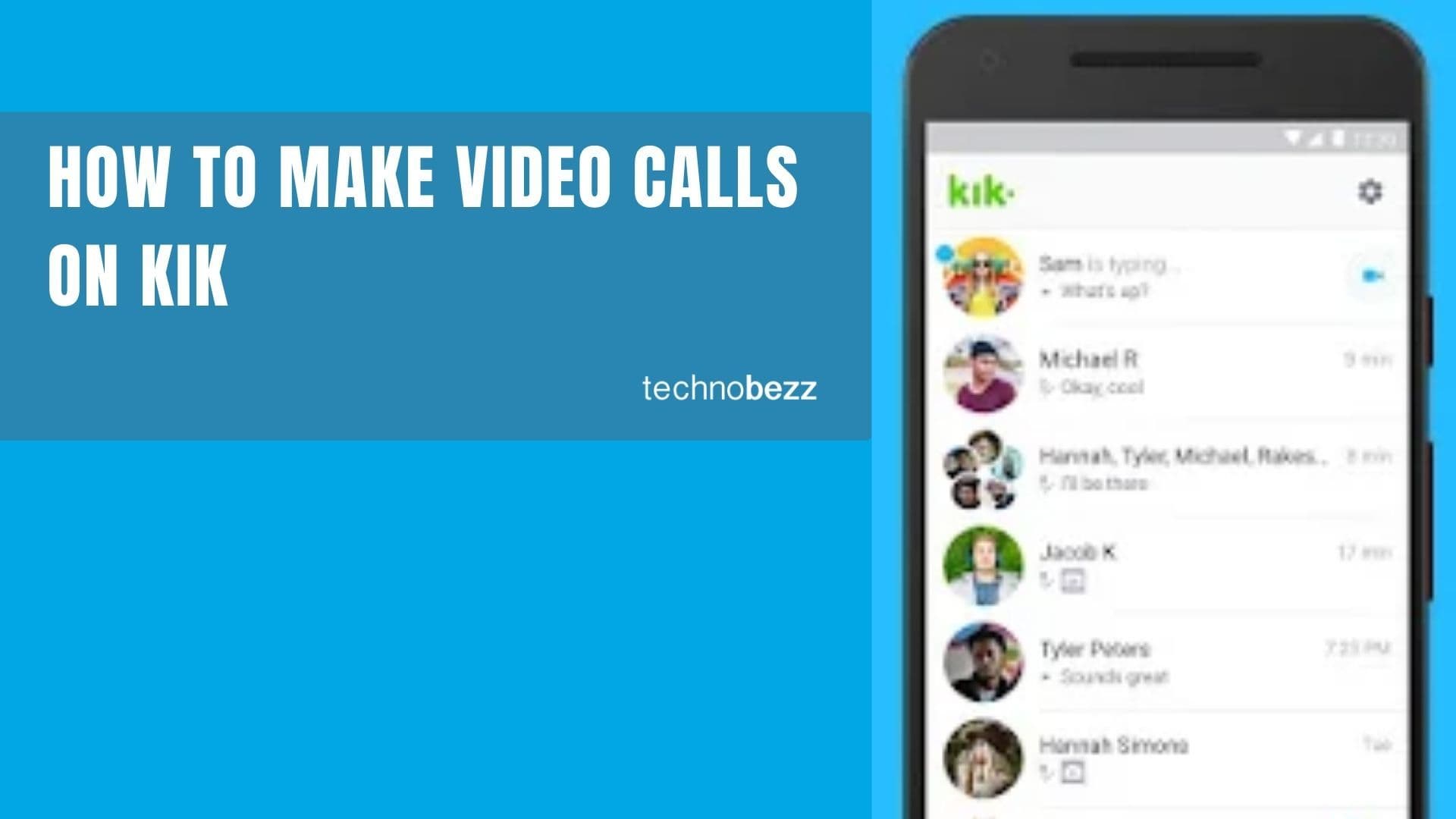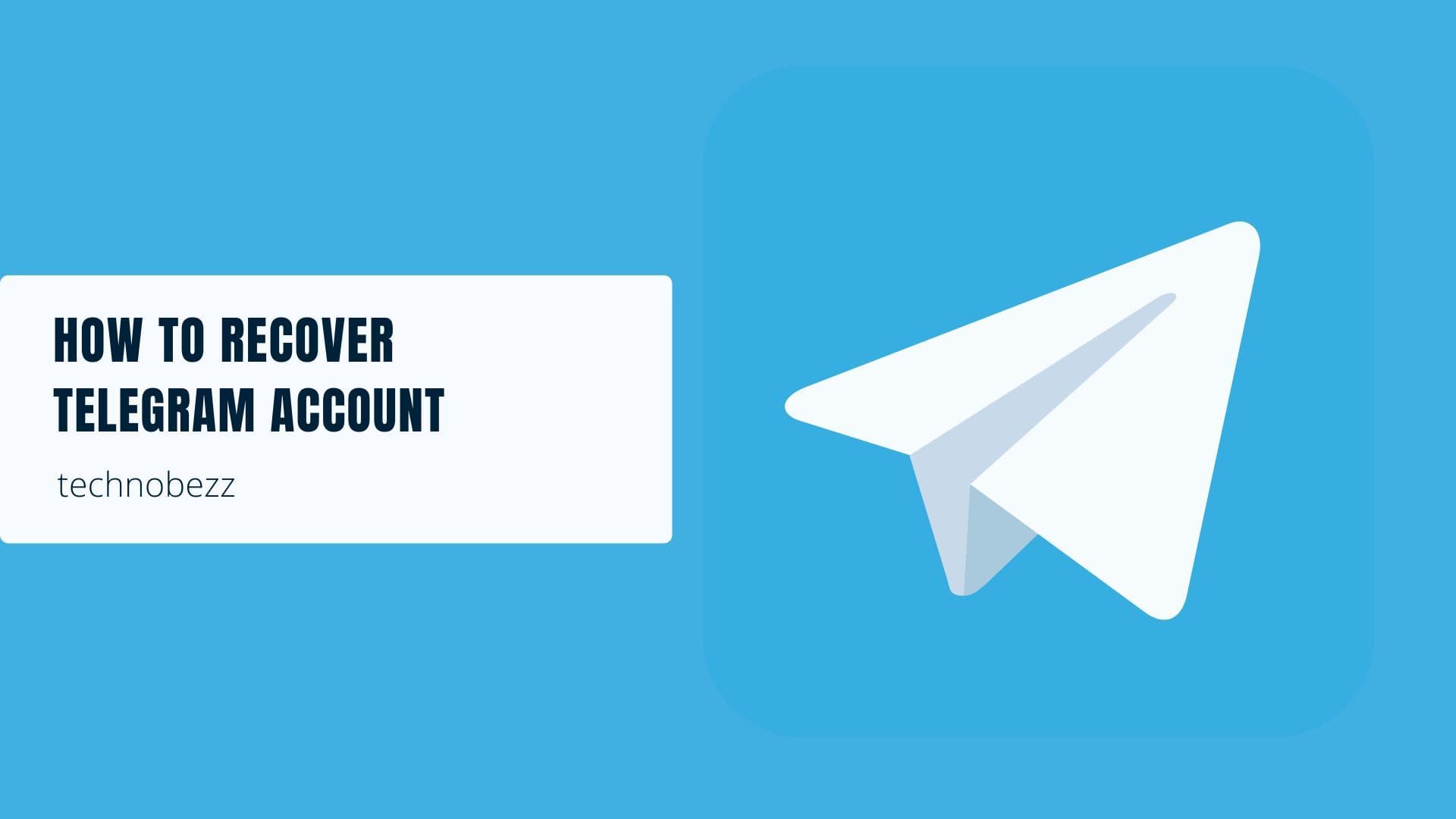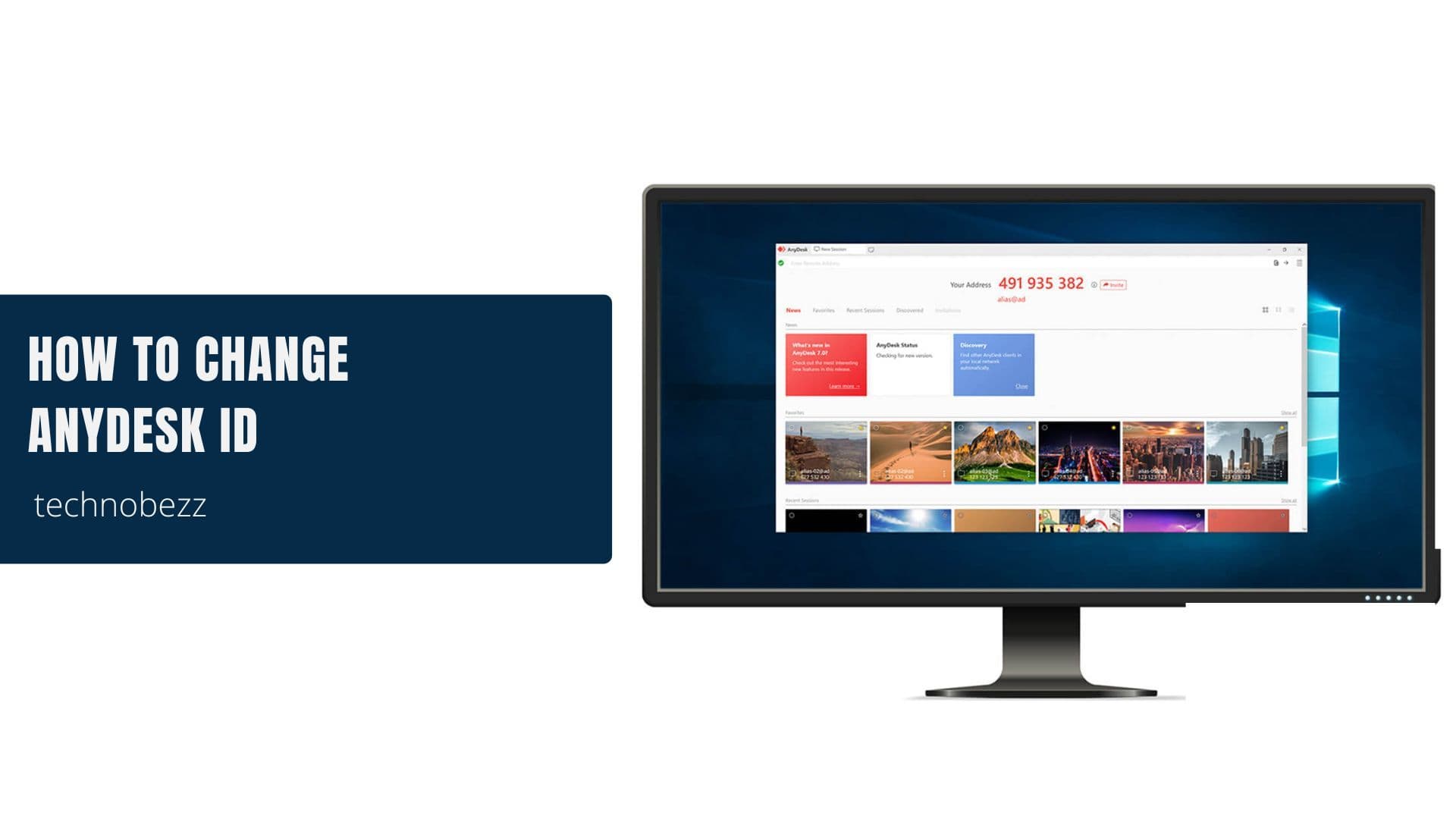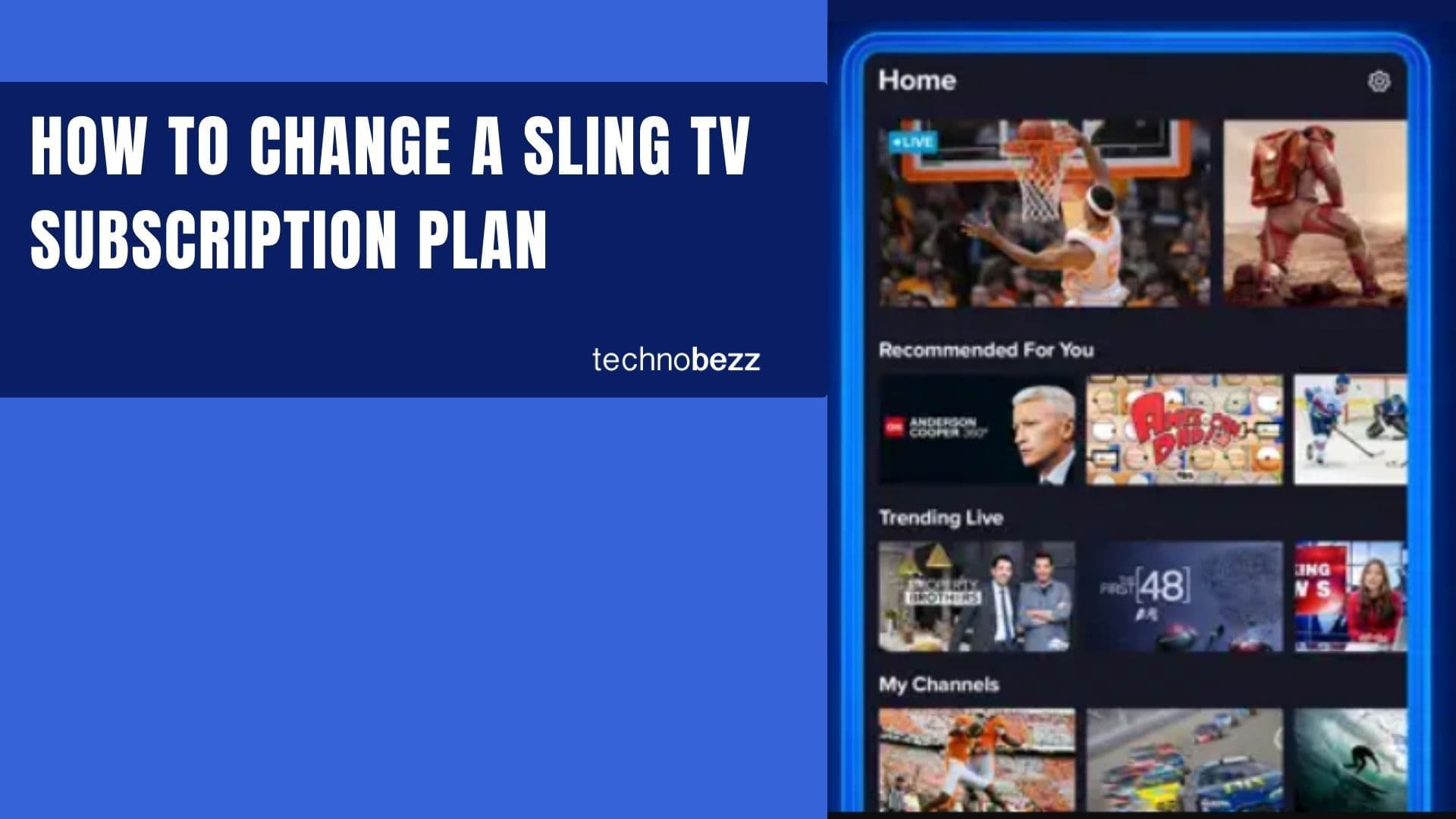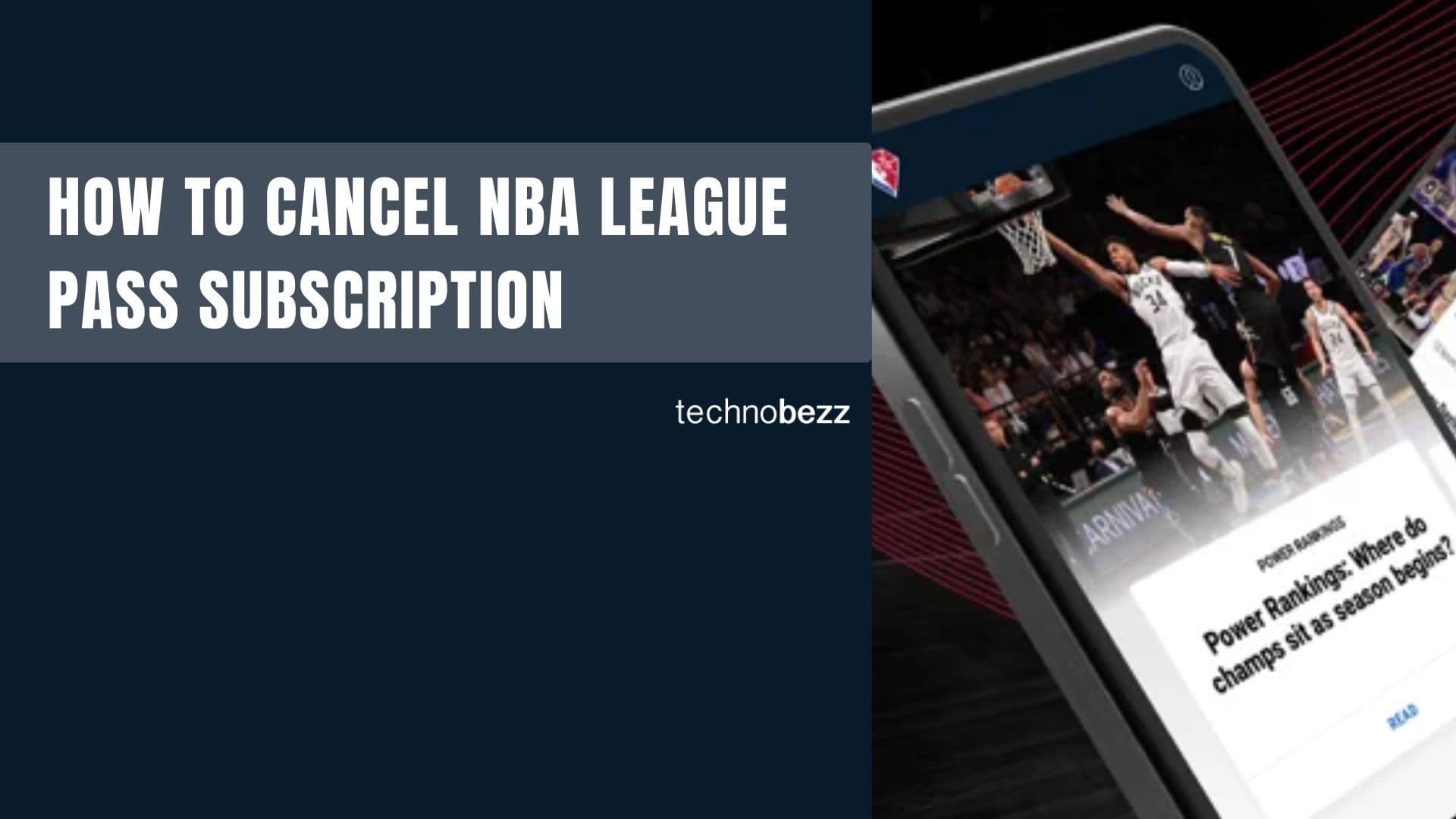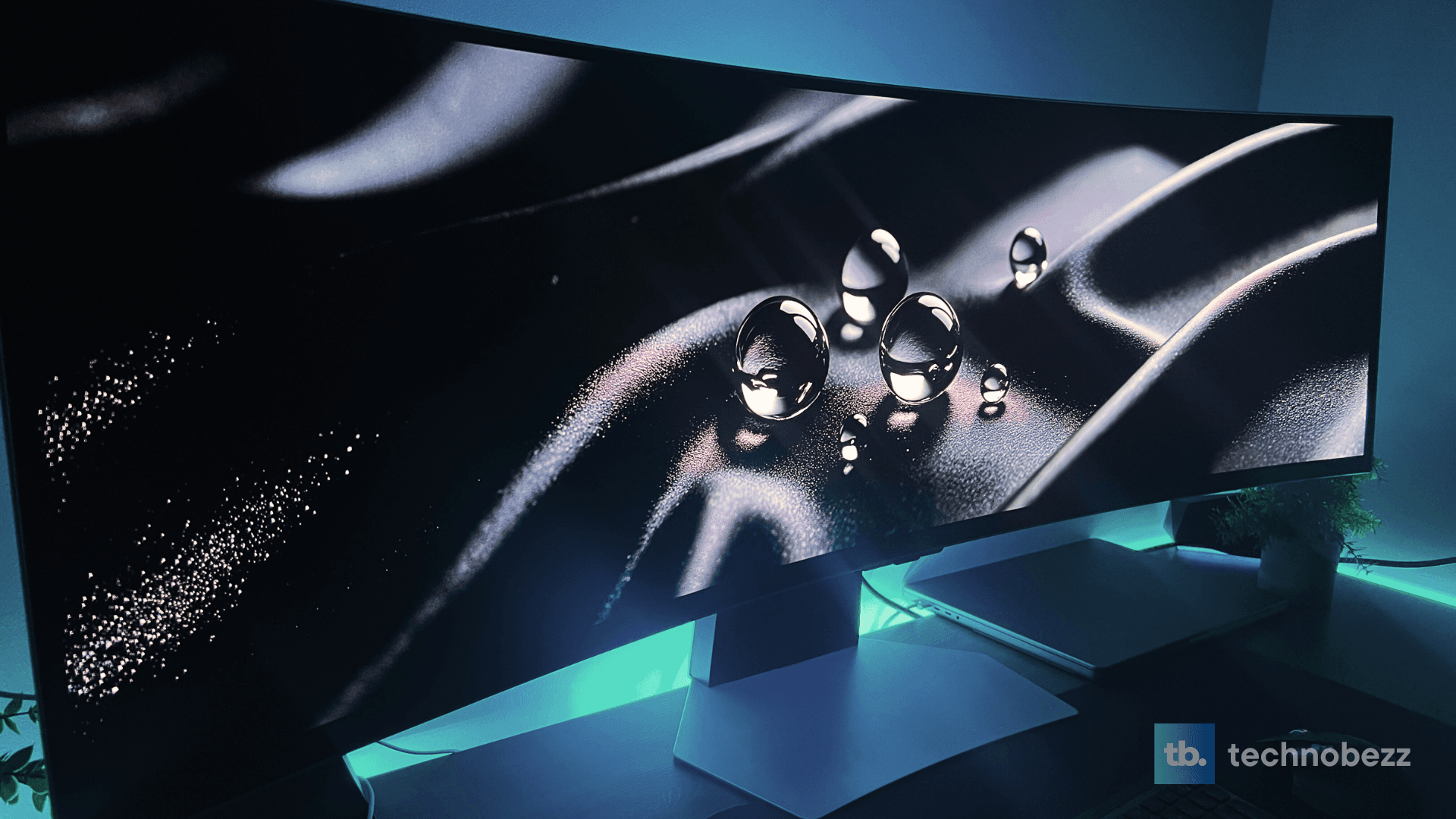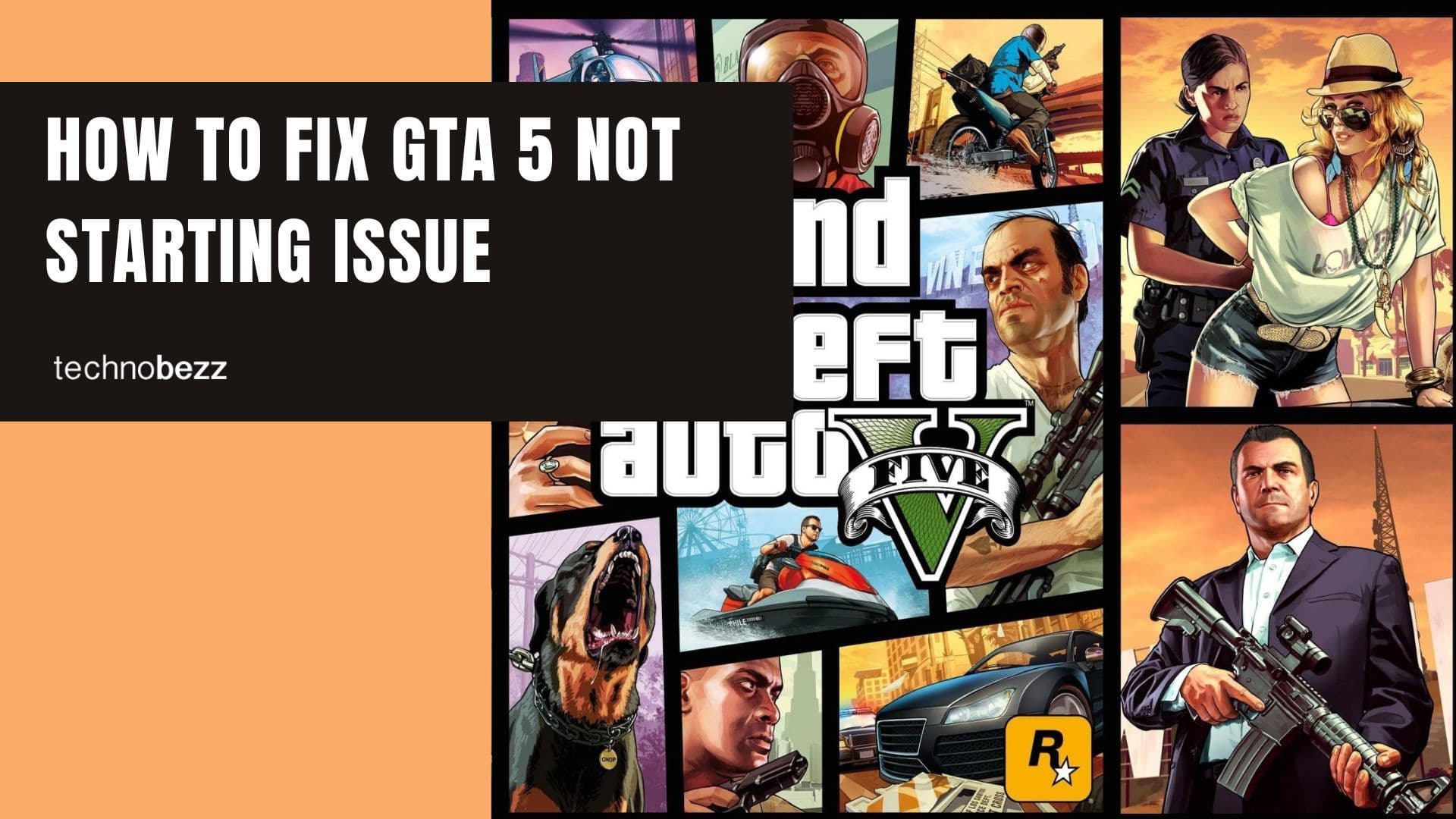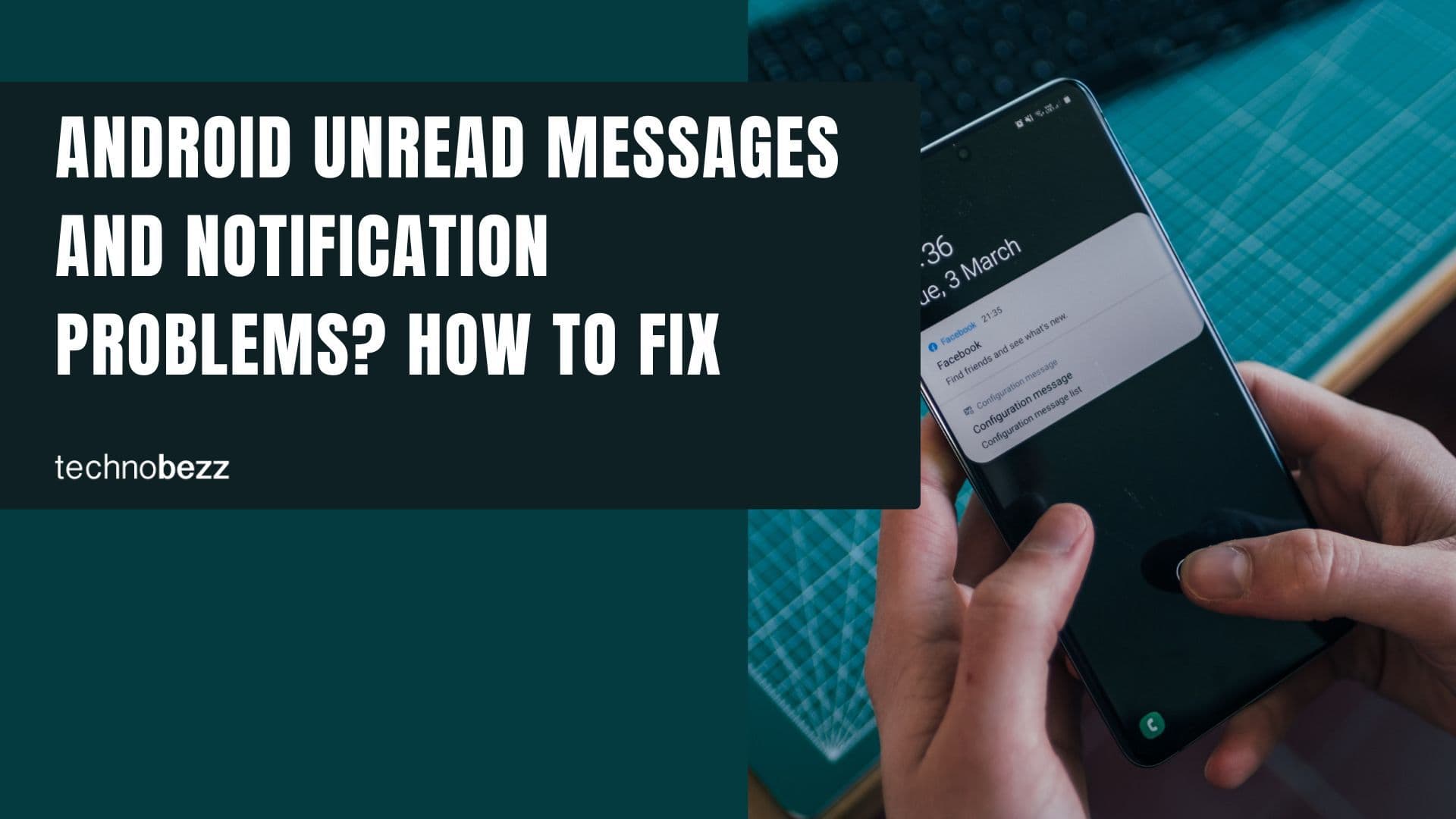When your Logitech wireless keyboard stops working, it can be frustrating and disrupt your workflow. The keyboard might not connect to your computer, or certain keys may not respond properly. Fortunately, most connection issues can be resolved with some basic troubleshooting steps.
Connection problems are often caused by low battery levels, USB receiver issues, or interference from other wireless devices. By following these straightforward solutions, you can usually get your keyboard working again quickly.
Check the Basics First
Before diving into complex solutions, start with these simple checks that solve most Logitech keyboard problems.
Check the USB Port and Receiver
The USB port is one of the most common causes of connection issues. Try these steps:
- 1.Unplug the wireless receiver from the USB port and wait 10 seconds
- 2.Plug the receiver back into the same USB port
- 3.Wait a few seconds and test if the keyboard works

If the keyboard still doesn't work, try plugging the receiver into a different USB port. Some USB ports may not provide enough power or could be malfunctioning.
Check and Replace Batteries
Low or dead batteries are another frequent cause of keyboard problems:
- 1.Turn off the keyboard
- 2.Remove the battery cover on the back
- 3.Replace the batteries with fresh ones
- 4.Put the battery cover back on and turn the keyboard on
If the keyboard still doesn't work, try using a different brand or type of battery. Some keyboards can be particular about battery types.
Recharge Your Keyboard
If your Logitech keyboard has a rechargeable battery, it may need charging:
- 1.Turn off the keyboard
- 2.Connect the keyboard to your computer using the original USB cable
- 3.Let it charge for at least 2 hours
- 4.Disconnect and turn the keyboard back on
Always use the USB cable that came with your keyboard for optimal charging performance.
Update Drivers and Software
Outdated drivers or software can cause compatibility issues with your Logitech keyboard.
Update Logitech Drivers
- 1.Visit the Logitech website and go to the Support page
- 2.Select your specific keyboard model
- 3.Click on the Downloads tab and choose your operating system
- 4.Download and install any available software
Update Windows Drivers
- 1.Press Windows key + X and select Device Manager
- 2.Expand the Keyboards category
- 3.Right-click on your Logitech wireless keyboard
- 4.Select Update driver and choose Search automatically
Windows will search for and install the latest driver software for your keyboard.
Reinstall Logitech Software
If you're experiencing persistent issues, try reinstalling the software:
- 1.Press Windows key + R and type appwiz.cpl
- 2.Find any Logitech software in the list
- 3.Select it and click Uninstall
- 4.Restart your computer
- 5.Download and install the latest software from the Logitech website
Troubleshooting Connection Issues
Restart the Keyboard
Sometimes a simple restart can resolve connection problems:
- Turn the power switch off and back on
- Remove and reinsert the batteries
- For rechargeable models, let it charge for a few hours before use
Ensure Bluetooth is Enabled
If you're using a Bluetooth Logitech keyboard, make sure Bluetooth is turned on:
For Windows:
- 1.Click the Windows Start menu and select Settings
- 2.Select Devices
- 3.Make sure the Bluetooth toggle switch is turned on
For macOS:
- 1.Click the Apple menu and select System Preferences
- 2.Select Bluetooth
- 3.Ensure the Bluetooth toggle switch is enabled
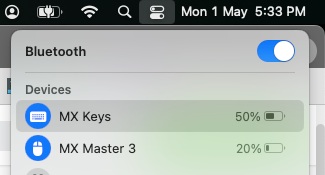
For mobile devices:
- 1.Open Settings and select Bluetooth
- 2.Make sure Bluetooth is turned on
Check Power Settings
Your computer's power settings might be causing the keyboard to disconnect:
- Make sure the keyboard isn't set to go into sleep mode
- Check that USB selective suspend settings aren't interfering
- Disable fast startup if it's causing connection issues
Verify Keyboard is Powered On
It sounds obvious, but sometimes the simplest solutions are overlooked:
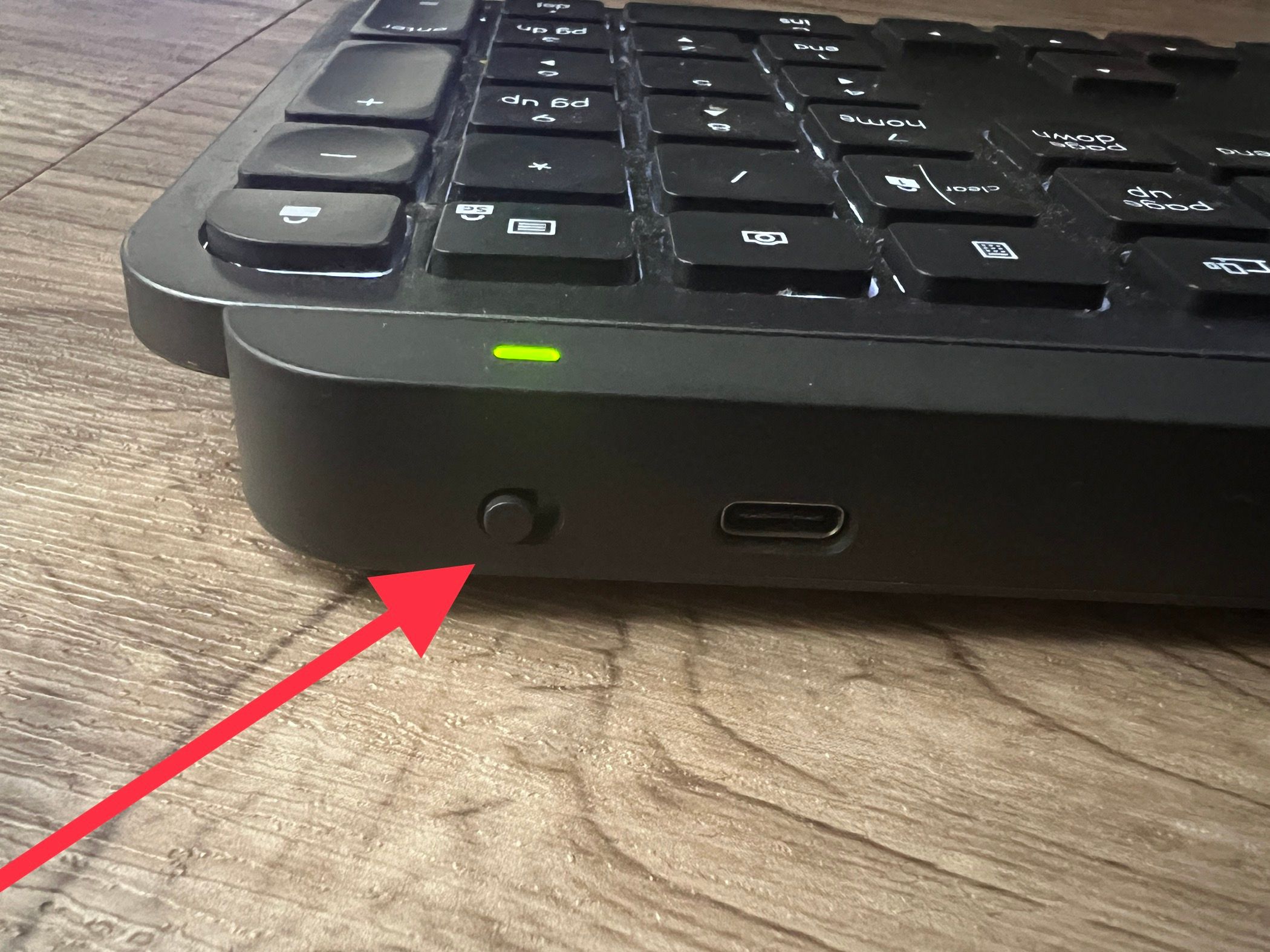
- 1.Check the power switch: Many Logitech keyboards have a physical power switch that needs to be in the on position
- 2.Inspect the battery: Ensure batteries are properly installed and have sufficient charge
- 3.Check charging connections: For rechargeable models, verify the charging cable is properly connected
Advanced Troubleshooting
Uninstall and Reinstall Keyboard Driver
If basic troubleshooting doesn't work, try reinstalling the keyboard driver:
- 1.Open Device Manager
- 2.Expand the Keyboards section
- 3.Right-click on your Logitech keyboard
- 4.Select Uninstall device
- 5.Restart your computer - Windows will automatically reinstall the driver
Check for Firmware Updates
Logitech provides firmware updates for their wireless keyboards. Visit the Logitech website and check the product page for your specific keyboard model to see if any firmware updates are available.
Use Logitech Software Tools
Logitech offers several software tools that can help diagnose and fix keyboard issues:
Logitech Options provides customization features and can help resolve connection problems:
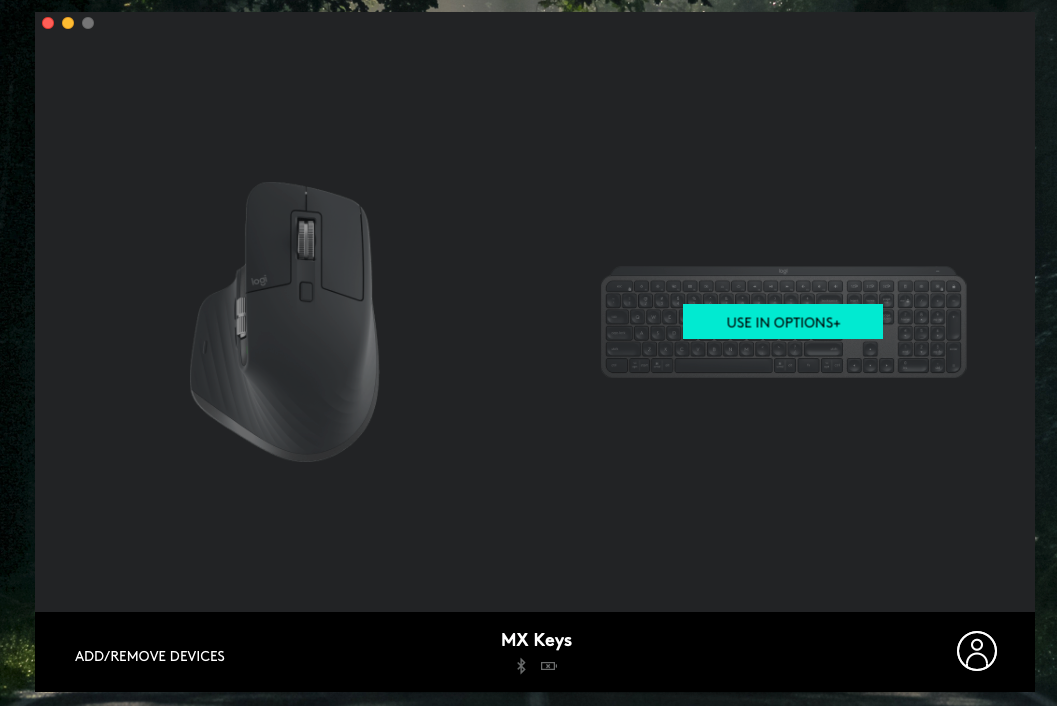
- 1.Download Logitech Options from the Logitech website
- 2.Install and open the software
- 3.Select "Add Device"
- 4.Choose your connection type (Bluetooth, USB Receiver, or Bolt Receiver)
- 5.Follow the prompts to establish the connection
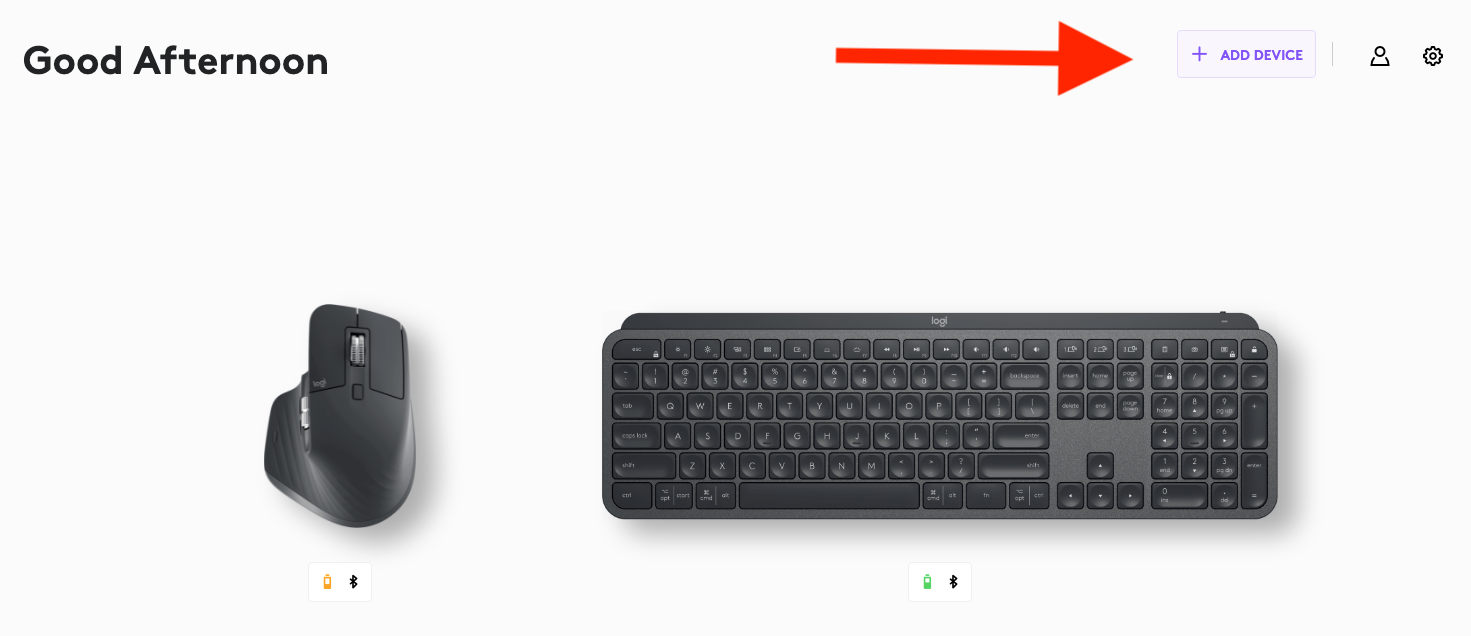
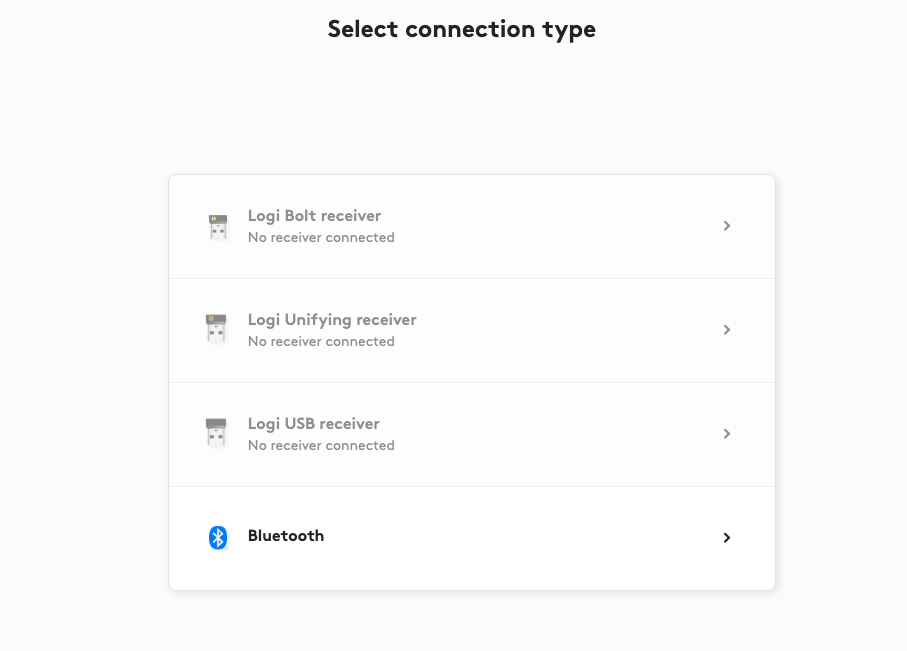
Logitech G HUB is another software option, particularly useful for gaming keyboards. It can help diagnose issues, update firmware, and customize keyboard settings.
Switch Between Multiple Monitors
If you use multiple monitors, your keyboard might be connected to the wrong one:

- 1.Look for a switch monitors button on your keyboard
- 2.Press it to cycle through available monitors
- 3.If the keyboard starts working, you've found the correct monitor
- 4.If not, continue pressing until you return to your original setup
Resolving Persistent Issues
If you've tried all the above steps and your Logitech keyboard still isn't working, consider these additional solutions:
- Try the keyboard on a different computer to determine if it's a hardware issue
- Check for interference from other wireless devices
- Move the USB receiver closer to the keyboard
- Reset the keyboard connection using the Logitech Unifying Software if available
- Contact Logitech support for further assistance
Most Logitech keyboard connection problems can be resolved with these troubleshooting steps. Start with the basic checks and work your way through the more advanced solutions until your keyboard is working properly again.