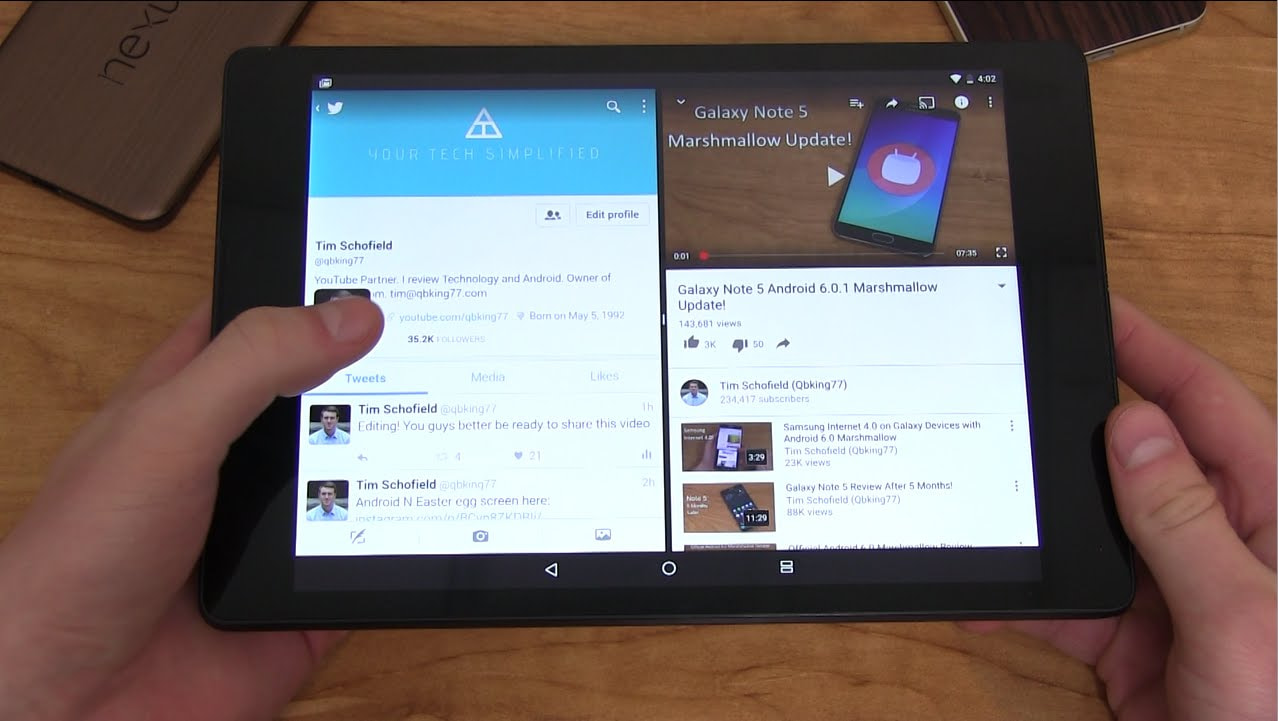Are you looking for some tips on how to use split-screen on Android Nougat? For all the Samsung Galaxy and LG smartphone users, the split screen feature announced with Android Nougat isn’t new at all but for everyone else, we have the steps outlined for you to help you enjoy using two apps at the same time on one screen. I am going to agree that this is a feature you may not require very often, but when you really need two apps on the screen at once you will find this to be very helpful. It helps you do away with toggling from one app to another and makes Android even more fun.
With lives getting busier and users expecting machines to be faster, a split screen can help you do work quickly. Knowing that patience is not a virtue in our generation any longer we want to do more than one thing at the same time so that we can live a more fulfilling life and by the looks of it, Google has finally found a way to introduce this option in Android.
See Also: How To Make Android faster
How To Start Split Screen
So if you want to use two apps on Nougat split screen then begin with opening one of the apps that you wish to use. Now press on the Recent apps button on your phone and hold it down till the icon changes from the Recent apps icon to show the Split Screen icon. Now the app that you were using on your phone will move to the half of the screen while the other half would show you recent apps that you may have used.

Go through the list and pick the app that you would like to use on the second screen. Simply tapping on the app once will open the app on the second half of the screen. You will notice here that some of the apps do not support split screen and this is clearly stated in a warning message that appears on the screen when you try to use that app. You will have to exit split screen and use the app as a standalone if you plan to use an app that is not compatible.
This brings us to the question, what about using a compatible app that is not in my recent apps list? For this, you must tap on your home screen icon so that you can reach your home screen to access other apps. Now tap on the app that you want to use on the other half of your screen and if it is compatible you will automatically return to the split screen and both the apps will run simultaneously on your phone’s screen. Now that you have both the apps running, you can enjoy split screen mode.
Alternatively, you can also begin using two apps in split screen mode by directly going to the recent apps. To do this you need to press and hold your Recent apps button till the Recent apps cards show up on your screen. Touch and hold the app you want to use and drag it to the top of the screen. It will automatically enter split screen mode and you can then choose the other app from the recent apps or from the home screen like we explained earlier.
How to Change The Screen Size
If you would like to change the size of the screen, then you will notice a black line separating the two screens. This is the slider. Touch and hold the slider and you will notice that you can move it up and down or left and right – depending on the orientation of your screen. Move the slider according to the screen size that you want for the app. While it inadvertently affects the size of both the apps, you will be able to see more or less of a particular app depending on your requirements.
How to End Split Screen
If you do not want to use one of the apps on the screen, then all you need to do is use the slider and slide across the screen to push the app out of the screen so that it automatically closes. Now you will have one app on the screen and if you want to return to the split screen then follow the steps above and you can start a split screen session all over again on your device.
Another way to end an Android split screen session is by pressing and holding the Recent Apps button until the time the second app closes and your screen has your original app on it. Both of these ways will help you stop split screen and use your phone as usual.
With native split-screen supports Android is making smartphones better and smarter for its users. A lot of us are familiar with split screens because of the phones we have owned which support this technology. For those of us who have been depending on unreliable third party apps for the split screen feature, Google brings in reprieve in the form of Android Nougat.
Most of our readers and co-workers who have used this feature have found it to be very simple and all of them were comfortable using it. It does not require a lot of effort. It is easy and works smoothly. Both the apps worked well on the screen and the apps could be re-sized when we wanted without any problems. Overall the experience using split screen has been a pleasant one.
Follow our steps to use split screen on your phone running on Android Nougat. Remember that this feature is not extended to other Android devices so if you are running an older Android version then you will not be able to make use of split screen yet.
If any of you experience any errors or issues then let us know so that we can find out how to help you out with it. Enjoy the Android Nougat split screen feature and tell us about your experience in the comments.
See Also: How to fix Android won’t download apps