There are two types of PC users, one who likes to keep the same desktop background for a long time and another who prefers changing the desktop background frequently. In Windows 8, the users had a simple option for setting different desktop backgrounds on dual monitors. On the contrary, in Windows 10 that option is hidden. But that doesn’t mean that the user can’t fetch for it. Every user keeps the desktop background as per their likings and fantasies, hence, change is a must.
As stated, it’s not a rocket science to get a dual monitor set up background on Windows 10. When the work requires a dual screen, then to get motivation through your surroundings is vital. And, that starts with your desktop which keeps the user engaged to work on. These are few steps which can lead the user to have their favorite desktop backgrounds.
Solution 1
Step 1 – As there is no option available to just visit and get the background customized by a couple of clicks, hence follow these. Begin by pressing the Windows + R keys together, this will prompt you with the Run menu.
Step 2 – Now, type the following keywords
Control / name Microsoft. Personalisation /page pageWallpaper
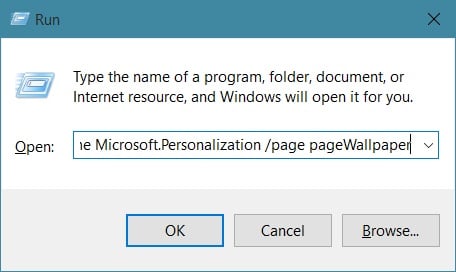
img.wonderhowto.com
Step 3 – Press the enter button. Now, the ‘Desktop Background’ settings will open on your desktop in a new window.
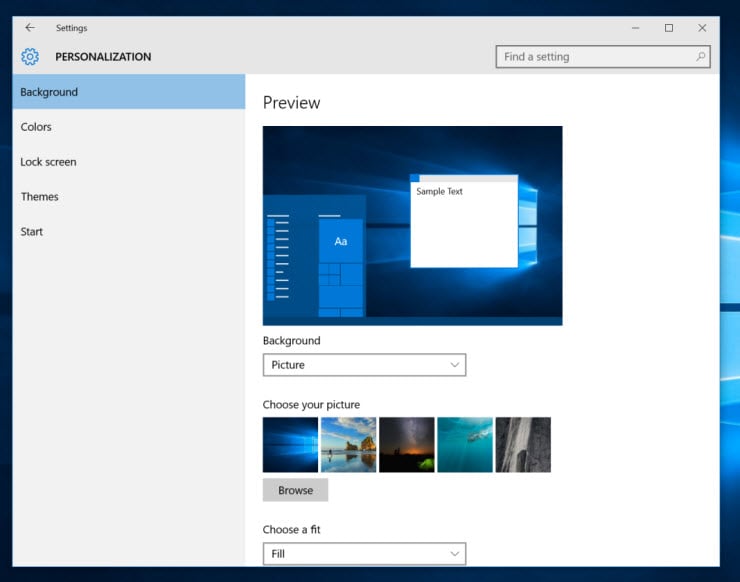
in.pcmag.com
Step 4 – Click on the chosen image for the background and make a right click on it. Now, there will a prompt stating which monitor you wish to set the selected image as background.
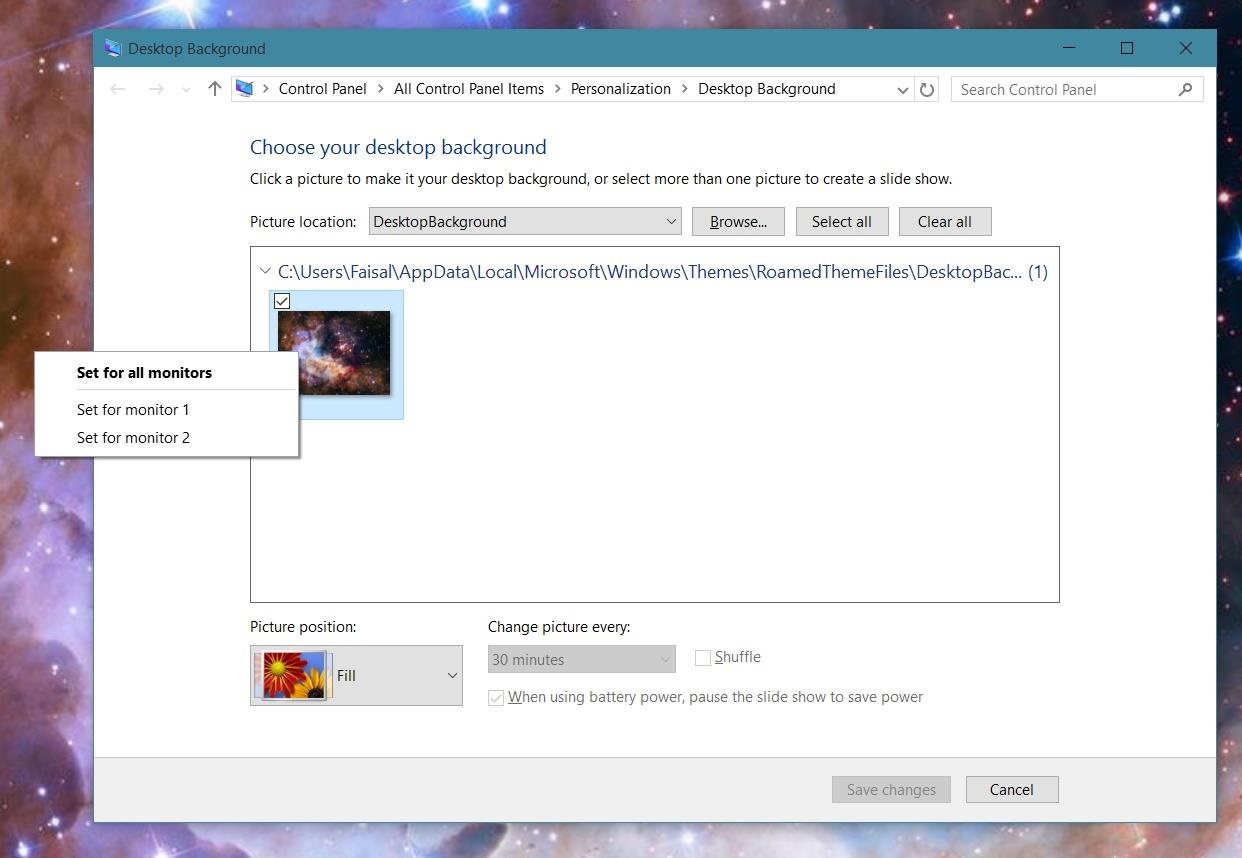
img.wonderhowto.com
Solution 2
Step 1 –Initially, copy the two images you want to set as your dual monitor’s background in the folder
C:\Windows\Web\Wallpaper\Windows
Now, one would require to have access to admin rights which the owner of the PC will have to make a modification in the folder.
Step 2 –Post the previous step, select both the images and make a right click on one of the images. Select the option Set as desktop background.

guidingtech.com
Step 3 –Before the images will be set as the desktop background they will be saved in
%USERPROFILE%\AppData\Roaming\Microsoft\Windows\Themes. These two images will be saved as files named Transcoded_000 and Transcoded_001 respectively. Now, the user’s dual monitor has separate desktop backgrounds as chosen.
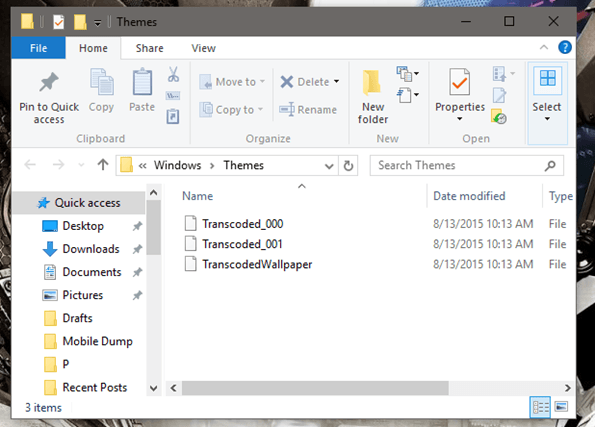
guidingtech.com
Now, if the user wants to swap the images from one monitor to another. In that case, all needs to be done is changing the last digits of the file names as from Transcoded_000 to 1 and Transcoded _001 to 0. Lastly, to see the changes on your desktop, simply log out from your windows and logging back and the changes are implemented.
Now, the user will cherish different wallpaper for each monitor windows 10 as per their choices. On the contrary of Windows 10, Windows 8 had a personalized option, but here the same and some other option seem to be lost. Though, they are just hidden and with the right process, the same feature can be implemented in Windows 10 interface too. Microsoft has just enhanced the features in order to provide the user with the best experience with Windows 10.
You may also read: Best Computers For Photo Editing
Photo credit:windows.microsoft.com




