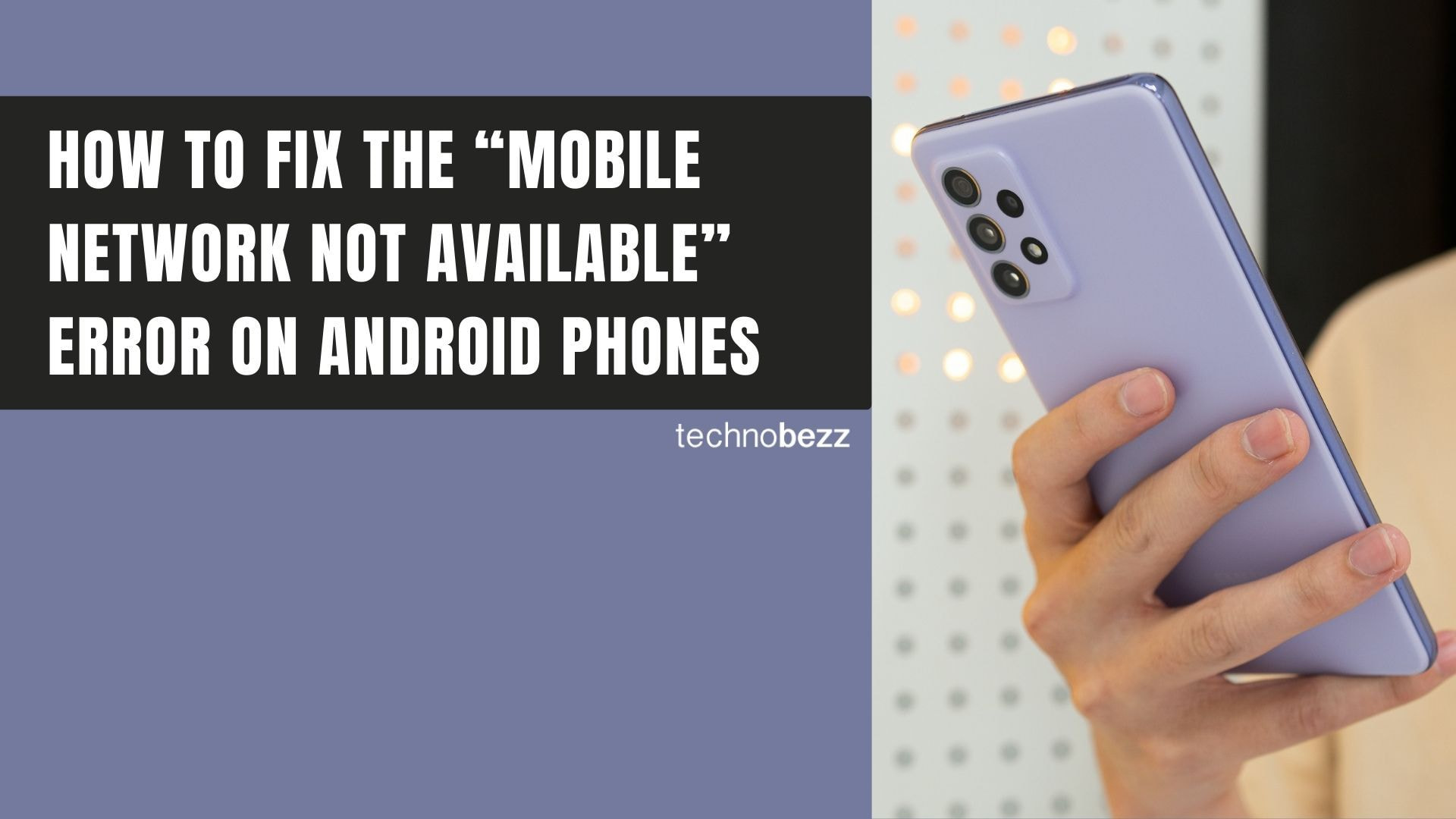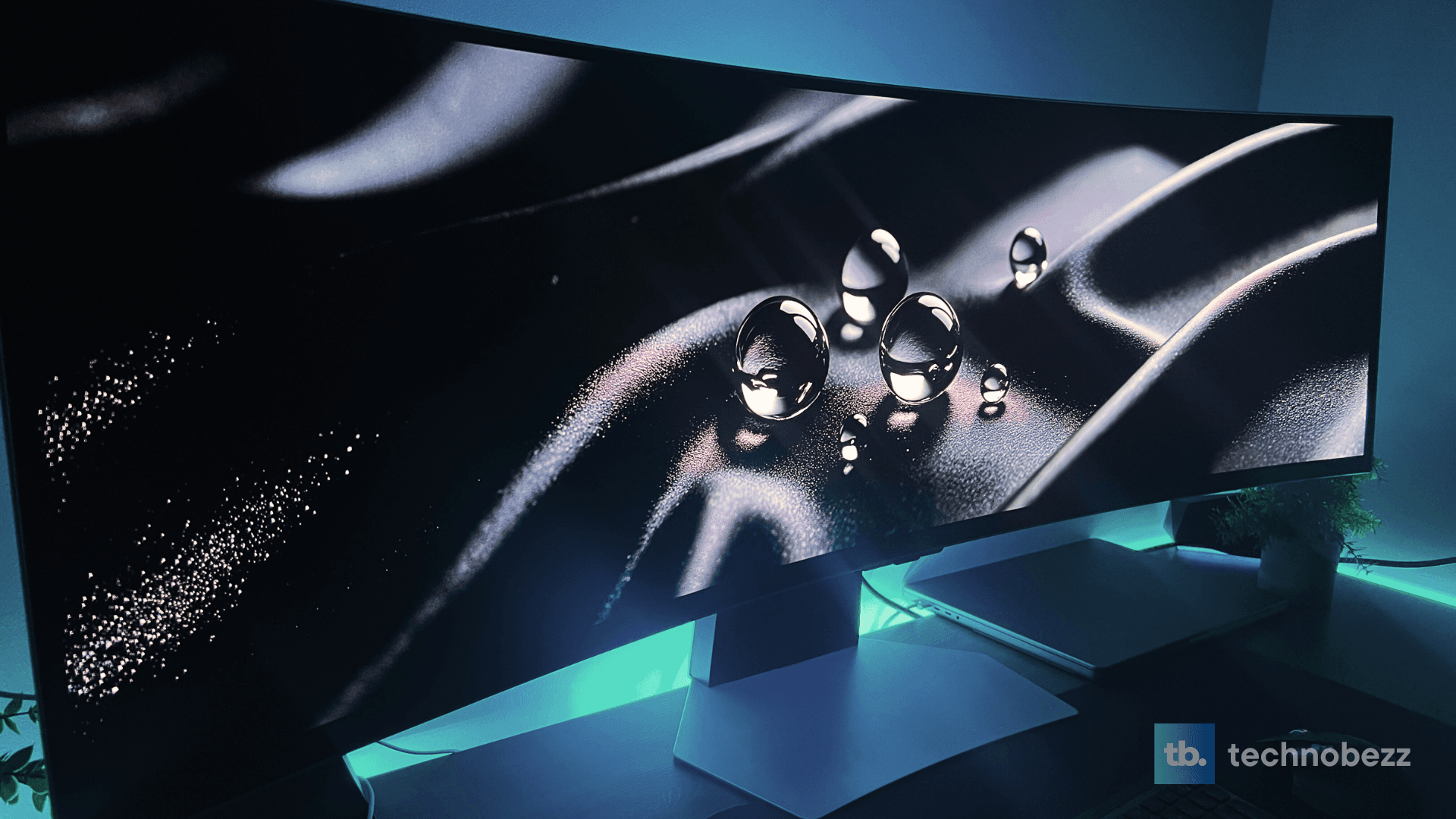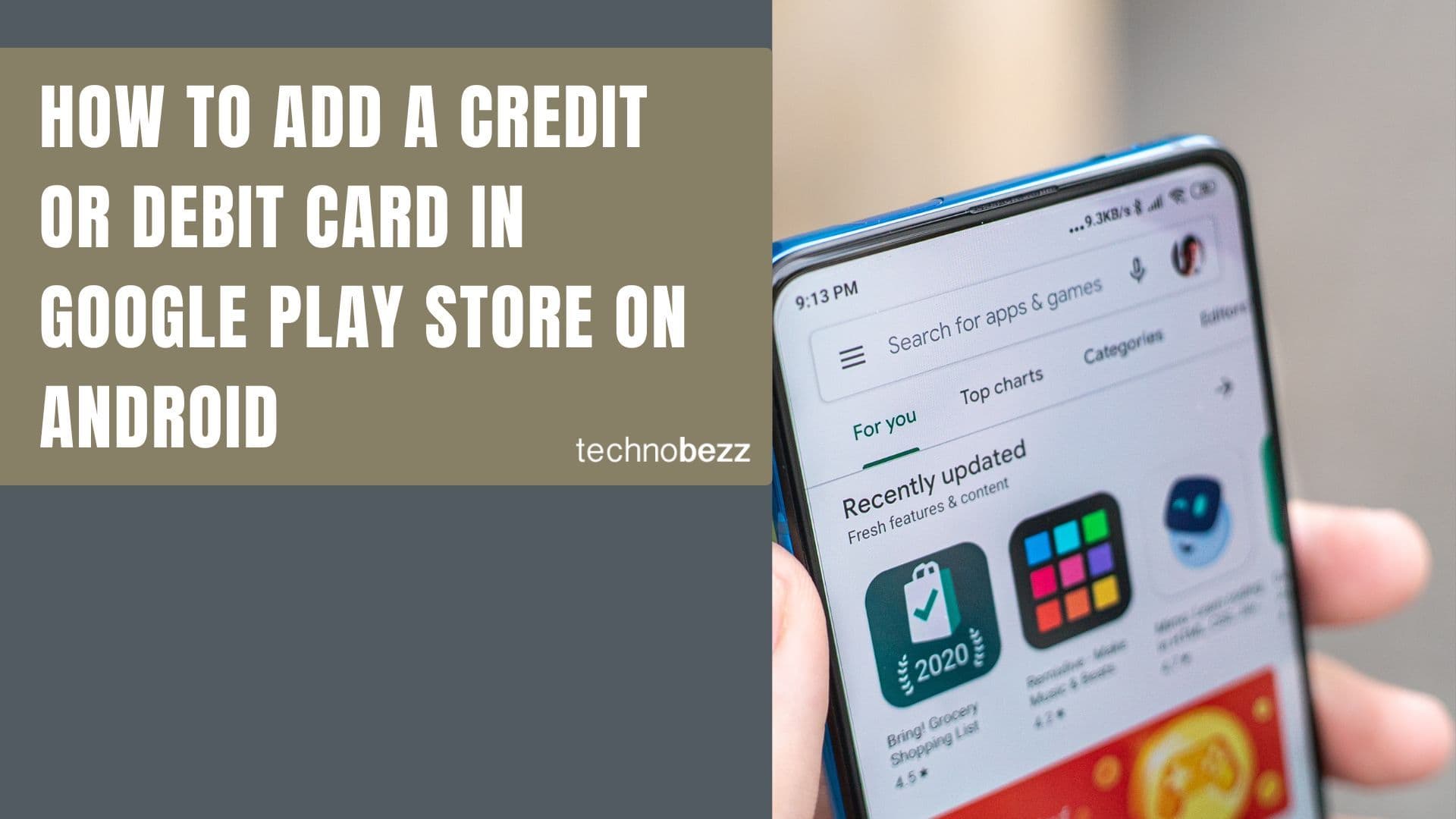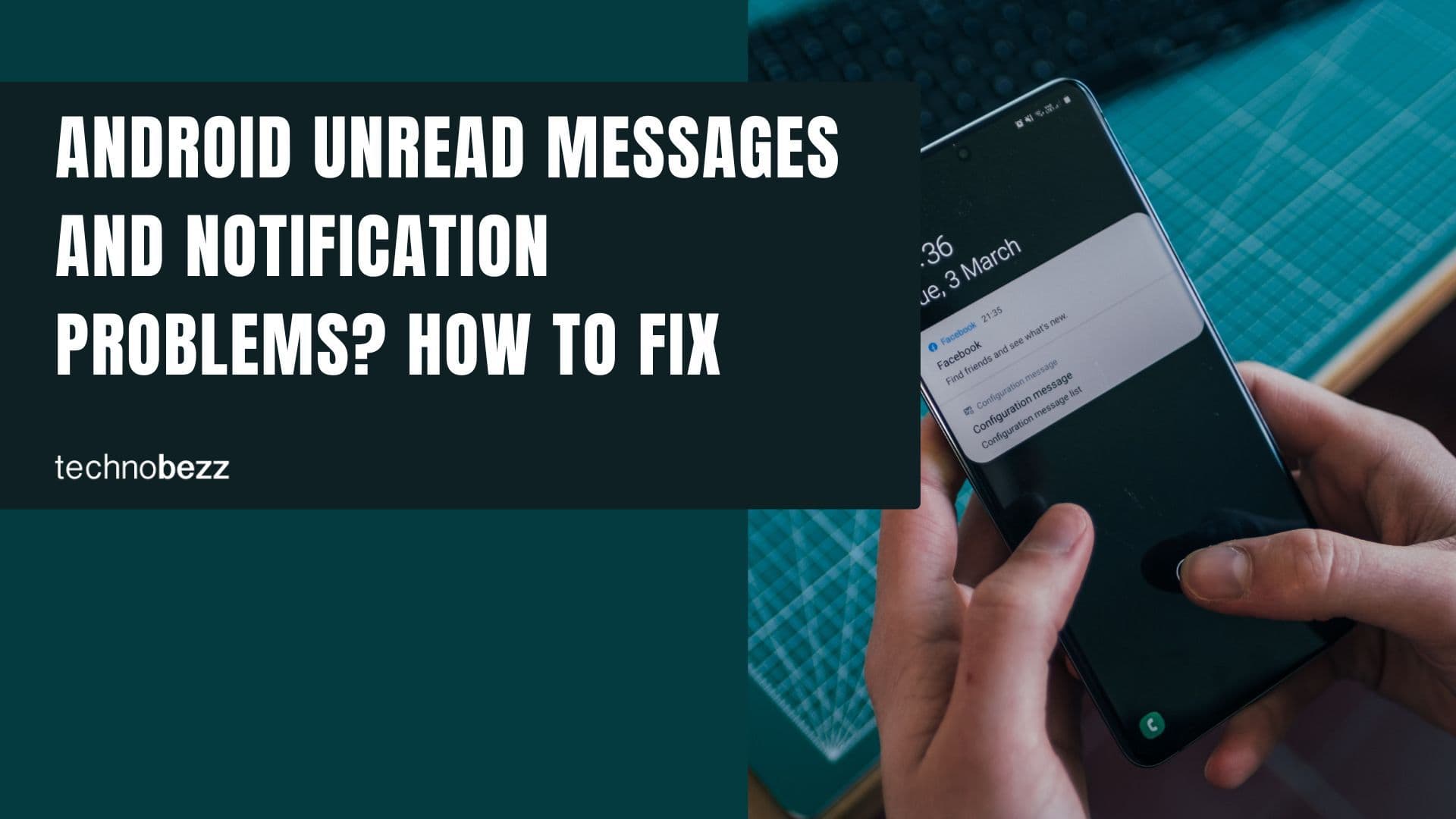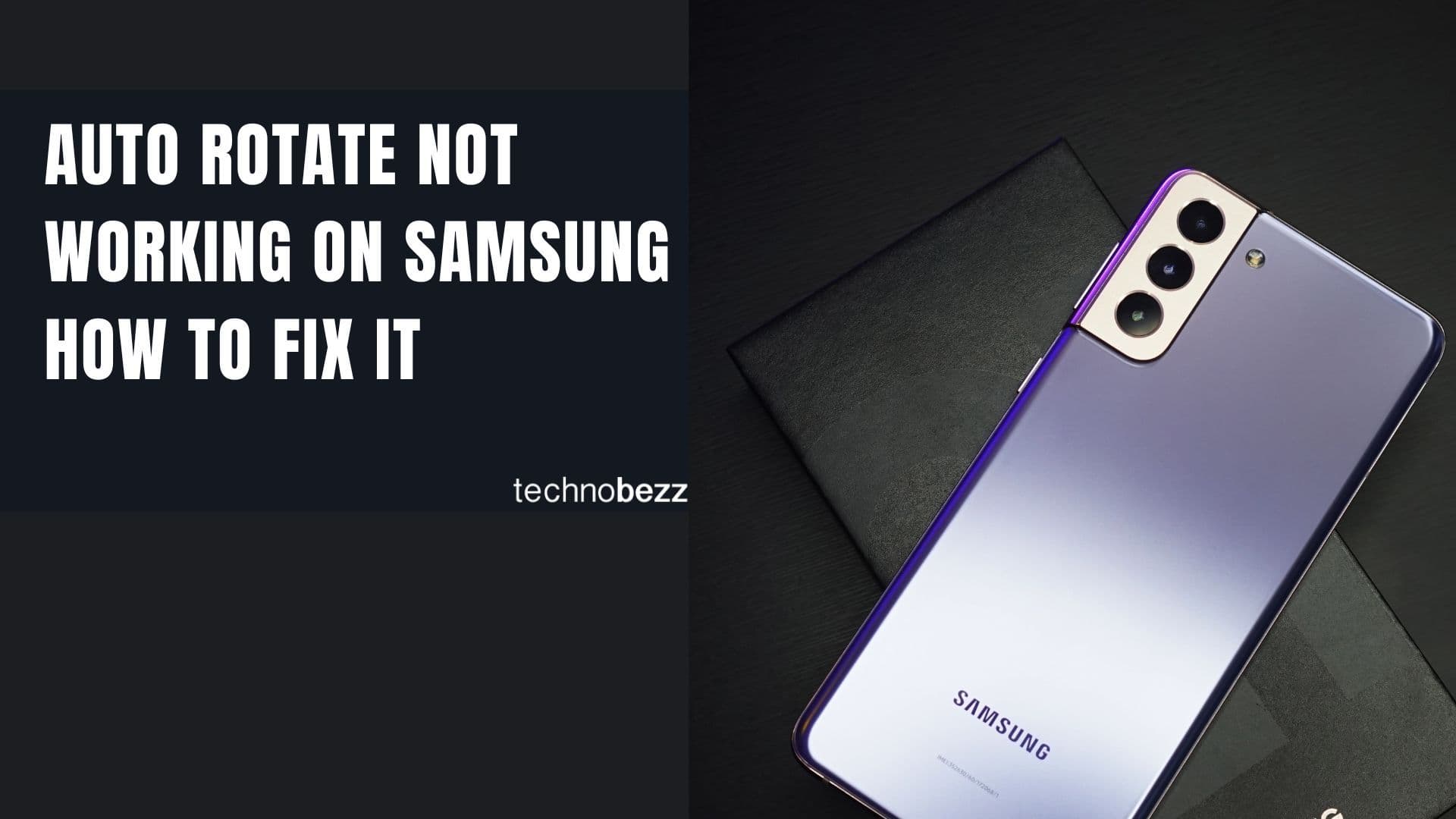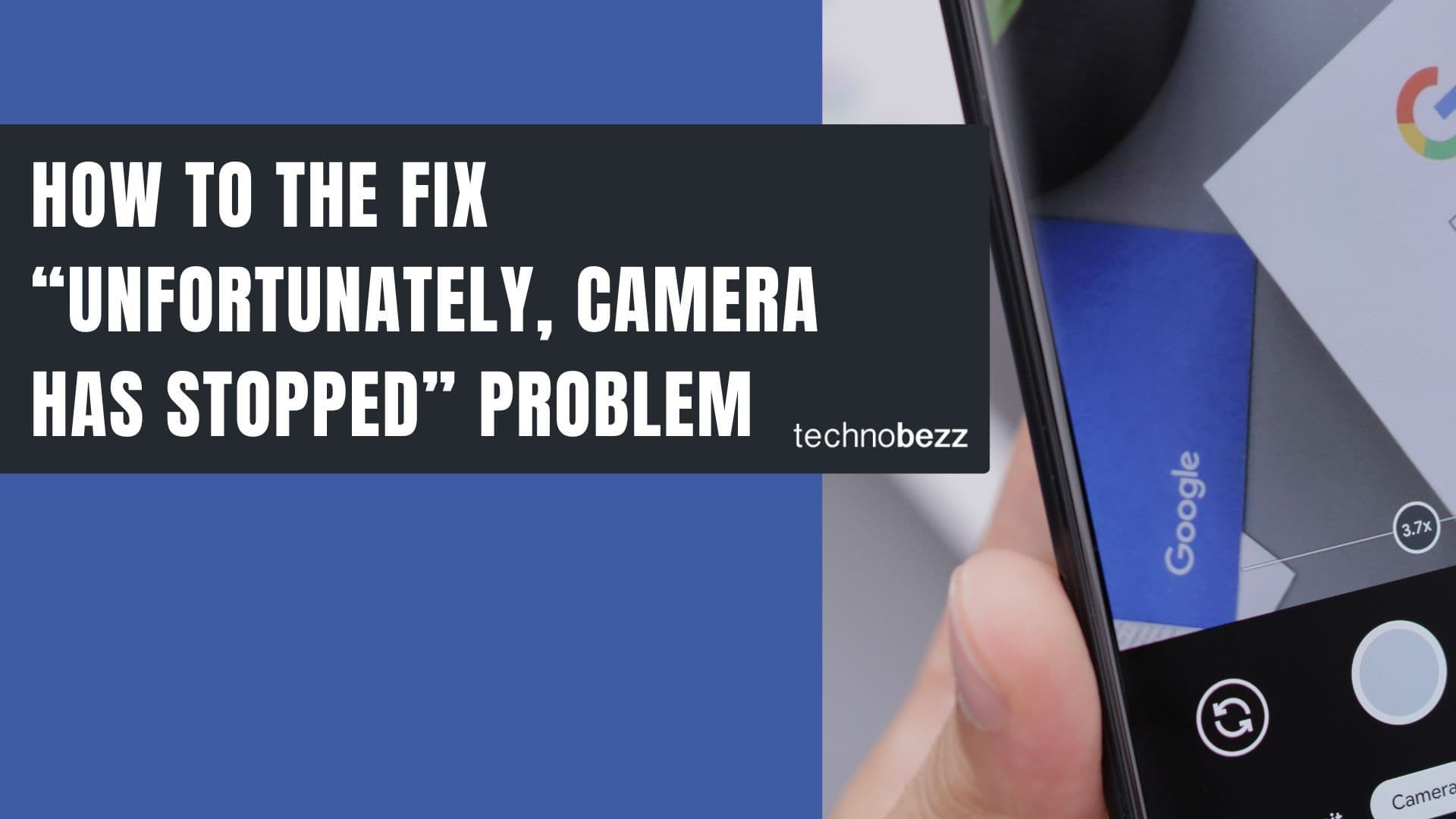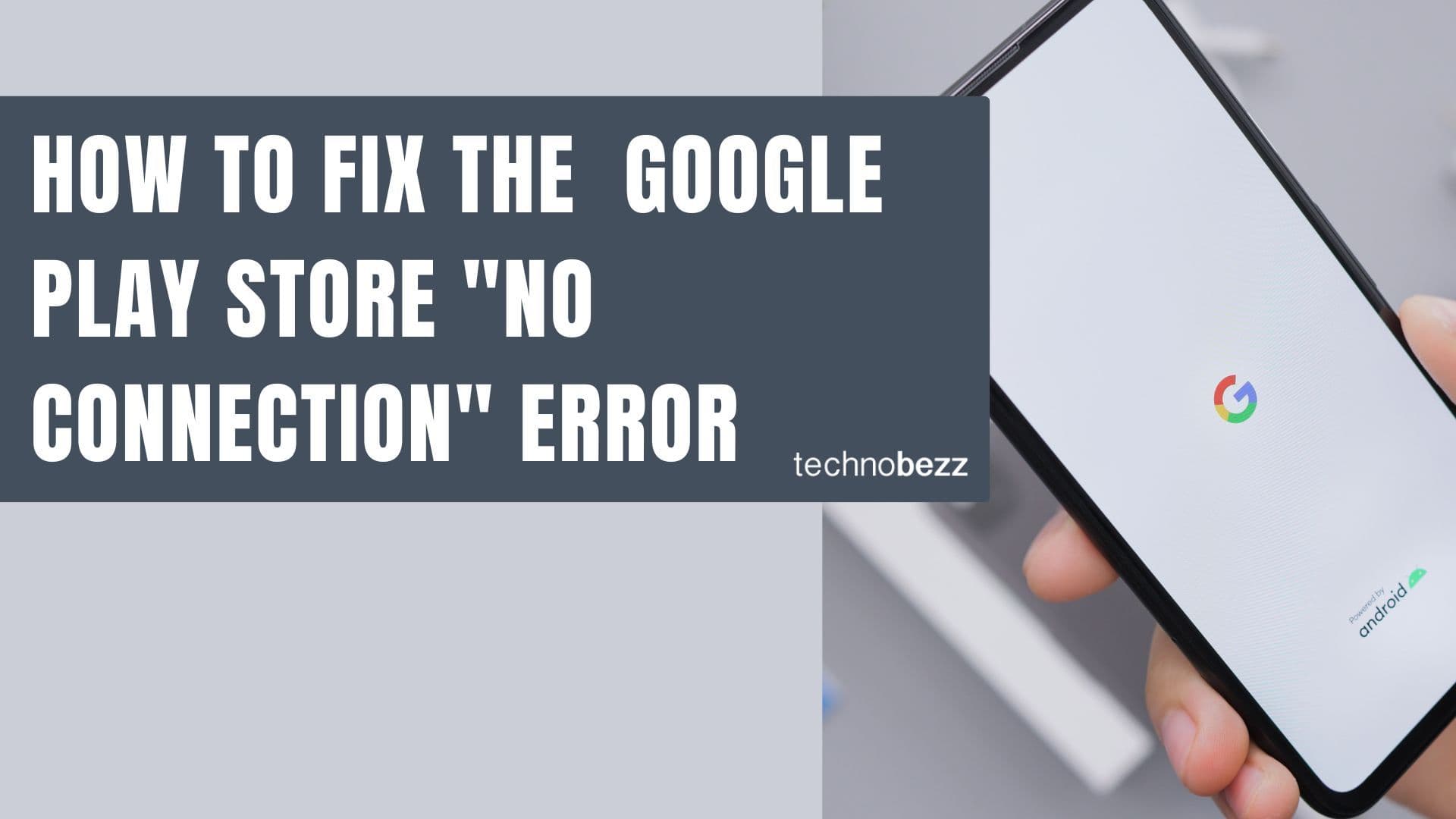When your Android phone shows "Mobile Network Not Available," it means your device can't establish a cellular connection for calls, texts, or mobile data. This frustrating error can happen for various reasons, but most issues have straightforward solutions.

What Causes Mobile Network Problems
Several common issues can trigger the mobile network error:
- Poor signal strength - Weak reception from cell towers
- Network congestion - High traffic in crowded areas
- Service outages - Carrier maintenance or technical problems
- SIM card issues - Damaged, improperly inserted, or deactivated SIM cards
- Software glitches - Temporary bugs in your phone's operating system
Quick Troubleshooting Steps
Before diving into advanced fixes, try these simple solutions first:
- Restart your phone - This clears temporary glitches and often resolves the issue
- Check Airplane Mode - Make sure it's turned off in Settings > Connections
- Reinsert your SIM card - Remove and properly reseat your SIM
- Toggle mobile data - Turn it off and on again
- Check signal strength - Move to a different location if reception is weak

Detailed Fixes for Mobile Network Issues
Check Data Roaming Settings
If you're traveling or in an area with limited coverage, your phone might need data roaming enabled:
- 1.Open Settings > Connections
- 2.Tap Mobile Networks
- 3.Enable Data Roaming
Note that roaming may incur additional charges from your carrier.
Verify Network Mode Settings
Your phone's network mode determines how it connects to cellular networks:
- 1.Go to Settings > Connections > Mobile Networks
- 2.Tap Network Mode or Preferred Network Type
- 3.Select the appropriate mode (usually "Automatic" or "LTE/4G")
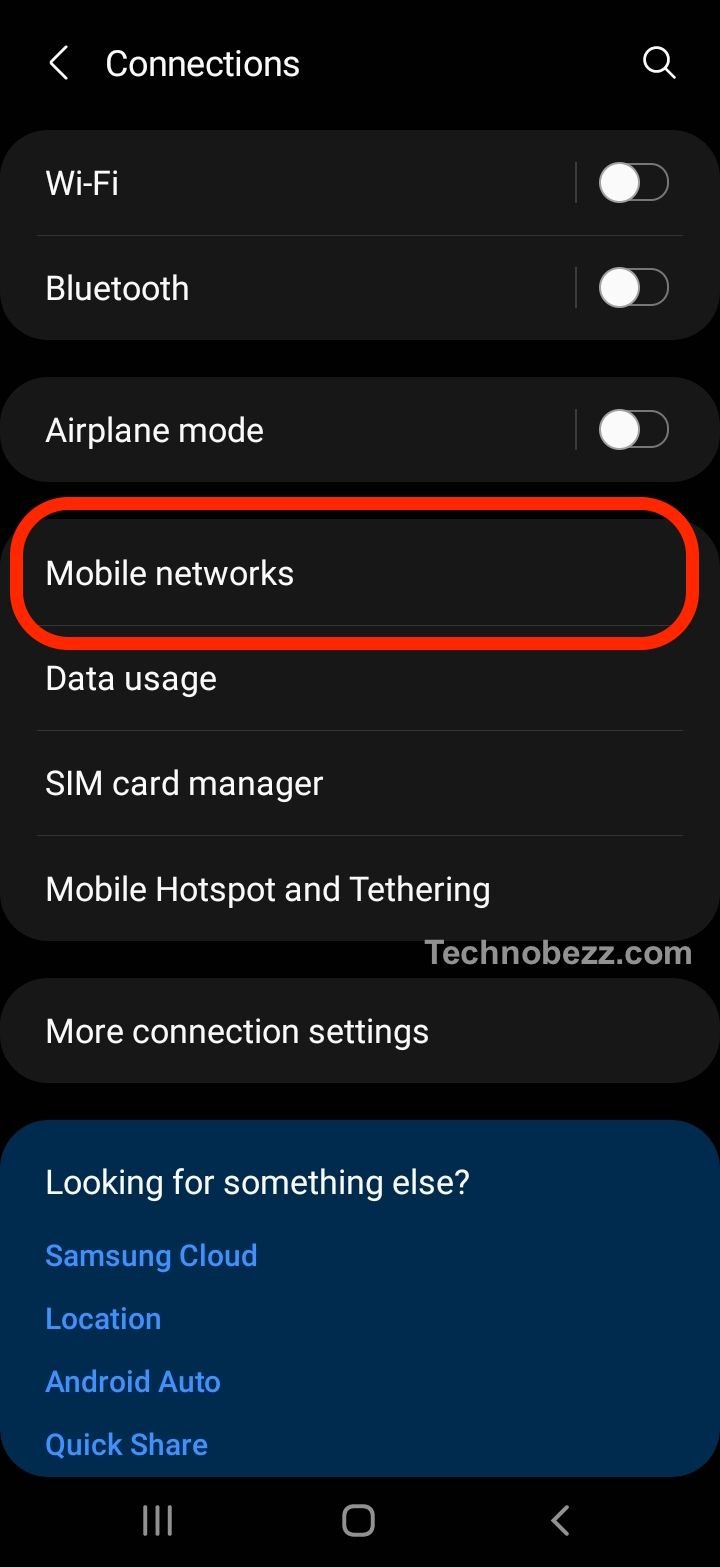
If you're unsure about the best setting, contact your carrier for guidance.
Read more - 9 Ways To Fix Not Registered On Network on Samsung Galaxy
Reset Network Settings
Sometimes network configurations get corrupted. Resetting them can help:
- 1.Navigate to Settings > General Management > Reset
- 2.Tap Reset Network Settings
- 3.Confirm the reset
This will erase saved Wi-Fi networks and Bluetooth connections, but won't affect your personal data.
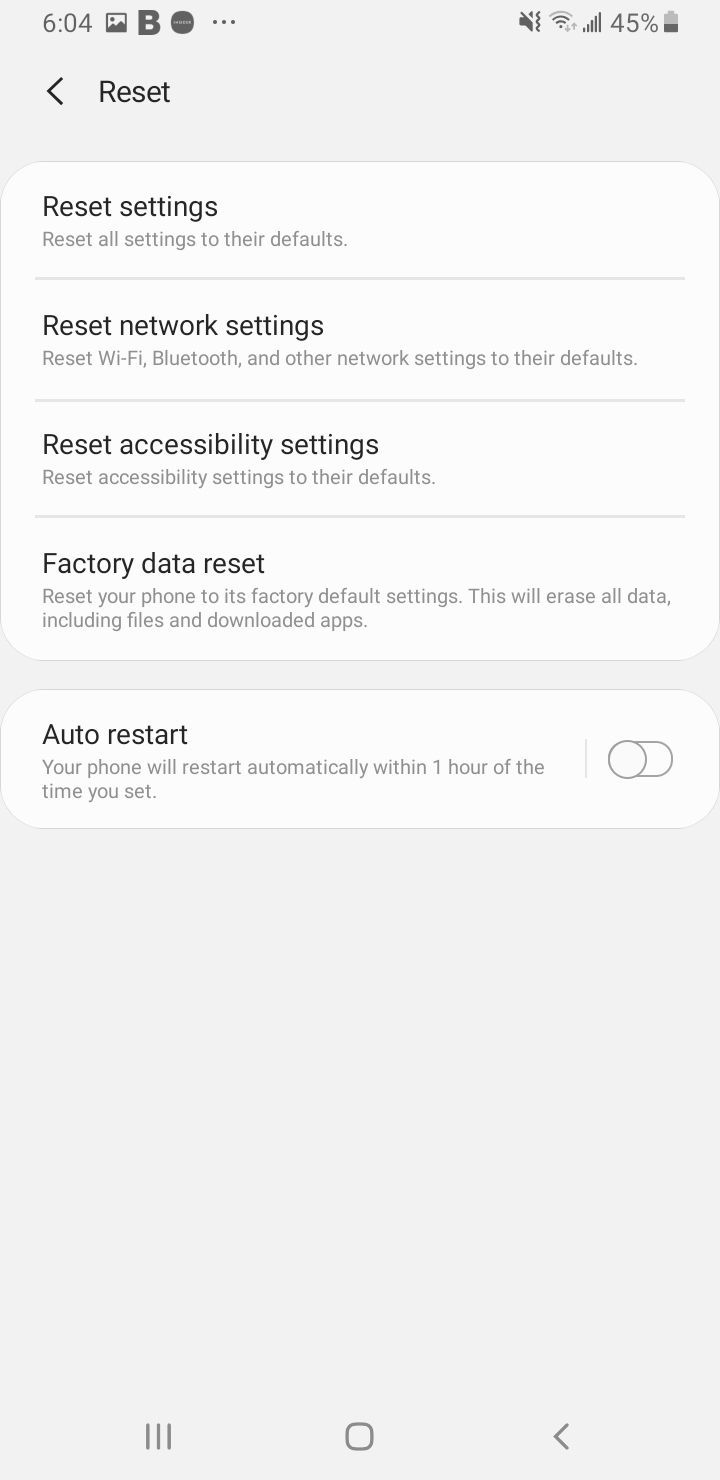
Update APN Settings
Access Point Name (APN) settings connect your device to your carrier's network:
- 1.Go to Settings > Connections > Mobile Networks
- 2.Tap Access Point Names
- 3.Select Reset to Default or enter your carrier's specific APN settings
Contact your carrier if you need the correct APN configuration.
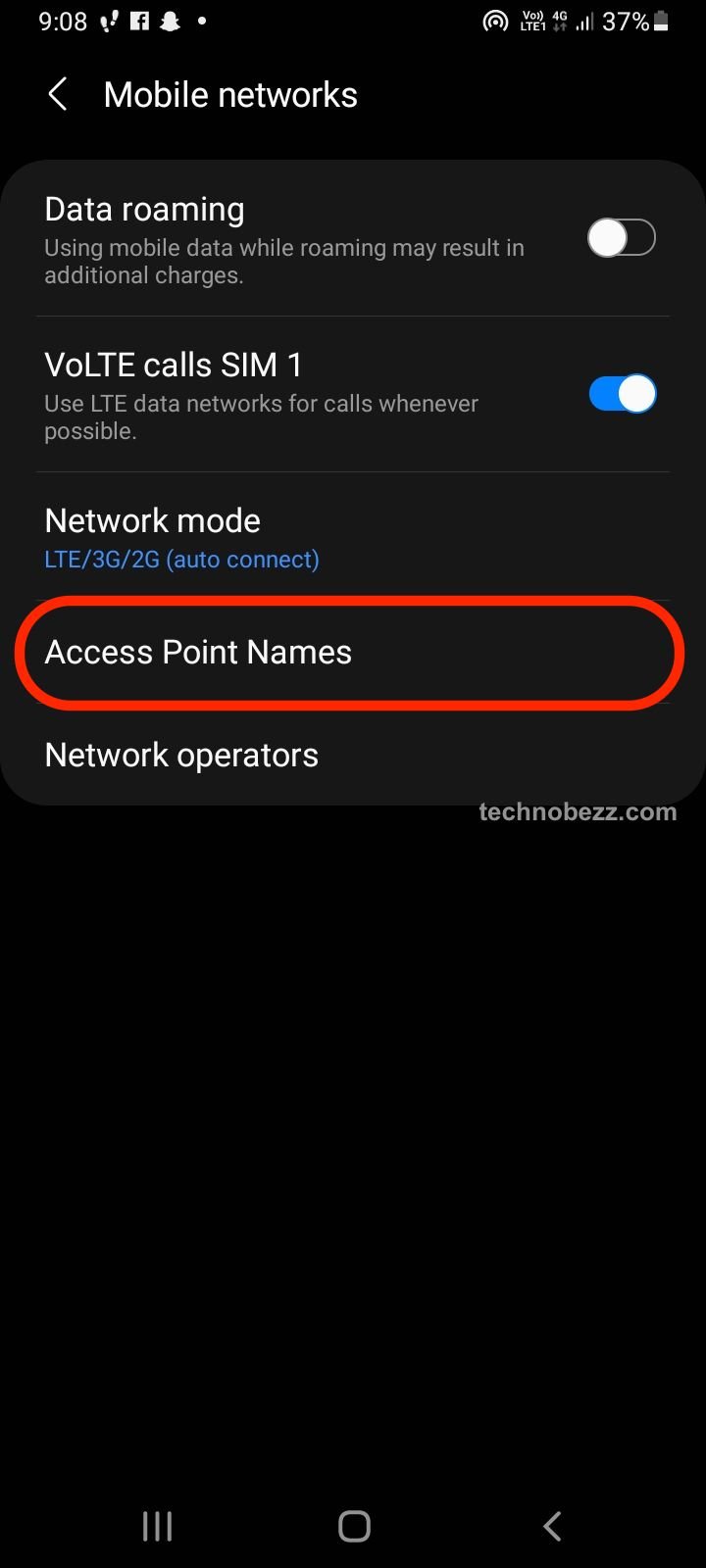
Use the Testing Menu
Android has a hidden testing menu that can help diagnose radio issues:
- 1.
Dial ##4636## on your phone - 2.Select Phone Information
- 3.Run a ping test
- 4.Choose "GSM Auto (PRL)" from the dropdown
- 5.Turn off the radio, then restart your phone
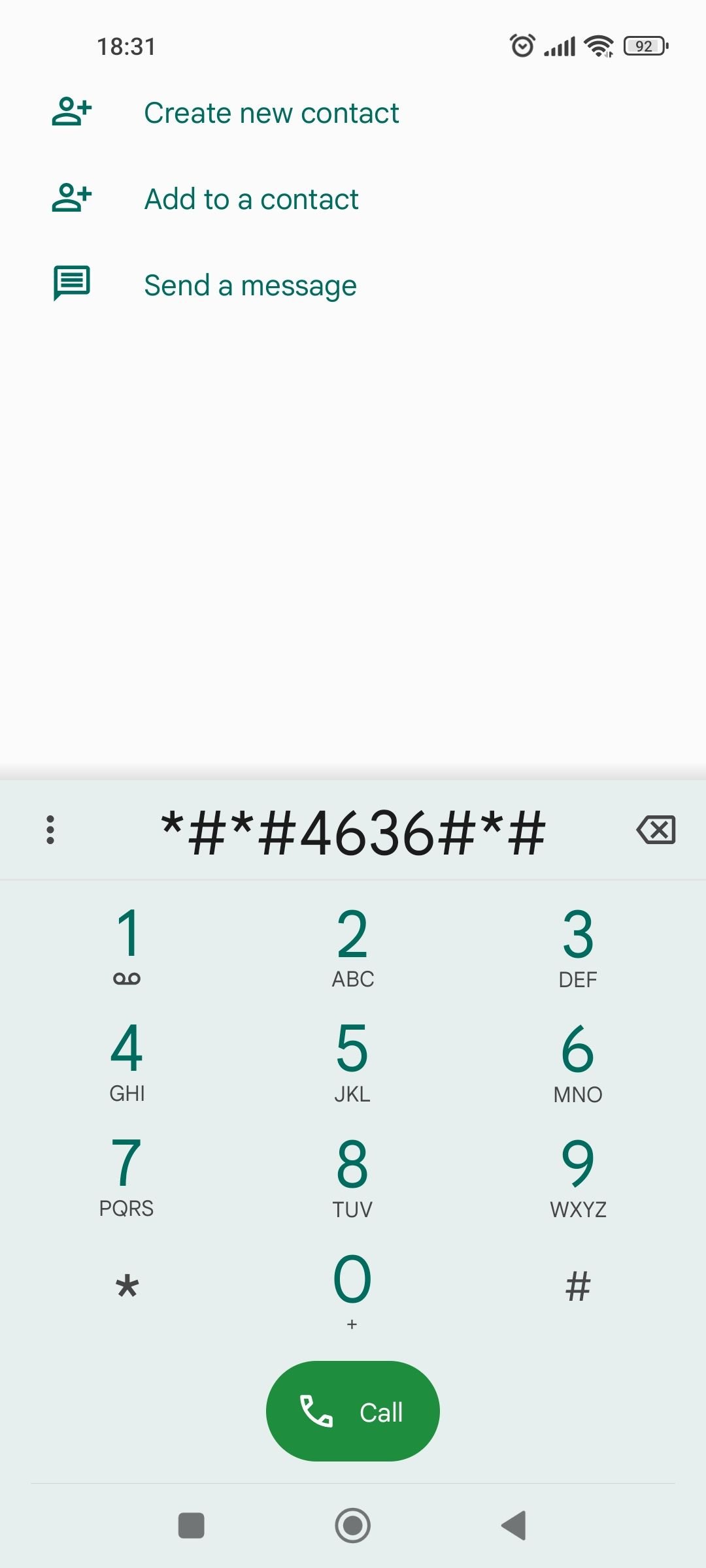
Disable VPN Apps
Third-party VPN applications can interfere with network connectivity:
- 1.Open Settings > Connections
- 2.Scroll to More Connection Settings
- 3.Select VPN
- 4.Delete any active VPN profiles
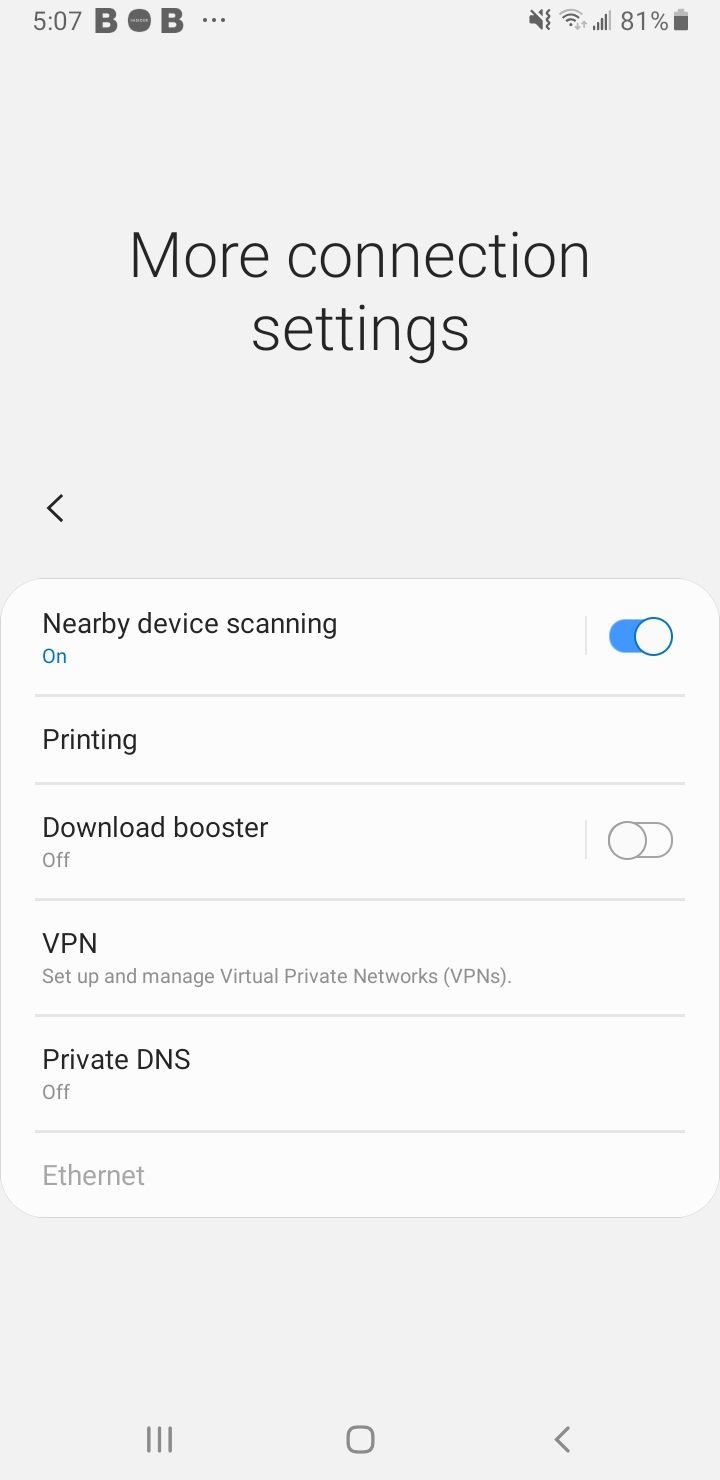
Update Your Software
Software updates often include bug fixes for network connectivity:
- 1.Go to Settings > Software Update
- 2.Download and install any available updates
- 3.Wait for your phone to restart

Check SIM Card and Carrier
If basic troubleshooting doesn't work, consider these steps:
- Test your SIM card in another phone to isolate the issue
- Contact your carrier to check for service outages or account problems
- Request a new SIM card if yours is damaged or outdated
Reset Network Operator
Force your phone to reconnect to your carrier's network:
- 1.Go to Settings > Connections > Mobile Networks
- 2.Tap Network Operators
- 3.Select your carrier or choose "Select Automatically"

When to Consider More Drastic Measures
Factory Reset
If nothing else works, a factory reset might be necessary:
- 1.Back up all important data first
- 2.Go to Settings > General Management > Reset
- 3.Tap Factory Data Reset
- 4.Follow the on-screen instructions
This will erase all data and return your phone to its original state.
Contact Professional Support
If you've tried all troubleshooting steps and still have network issues:
- Contact your carrier's technical support
- Visit a carrier store for SIM replacement
- Consider professional phone repair if hardware issues are suspected
Most mobile network problems can be resolved with these steps. Start with the simple solutions and work your way through the list until your connection is restored.