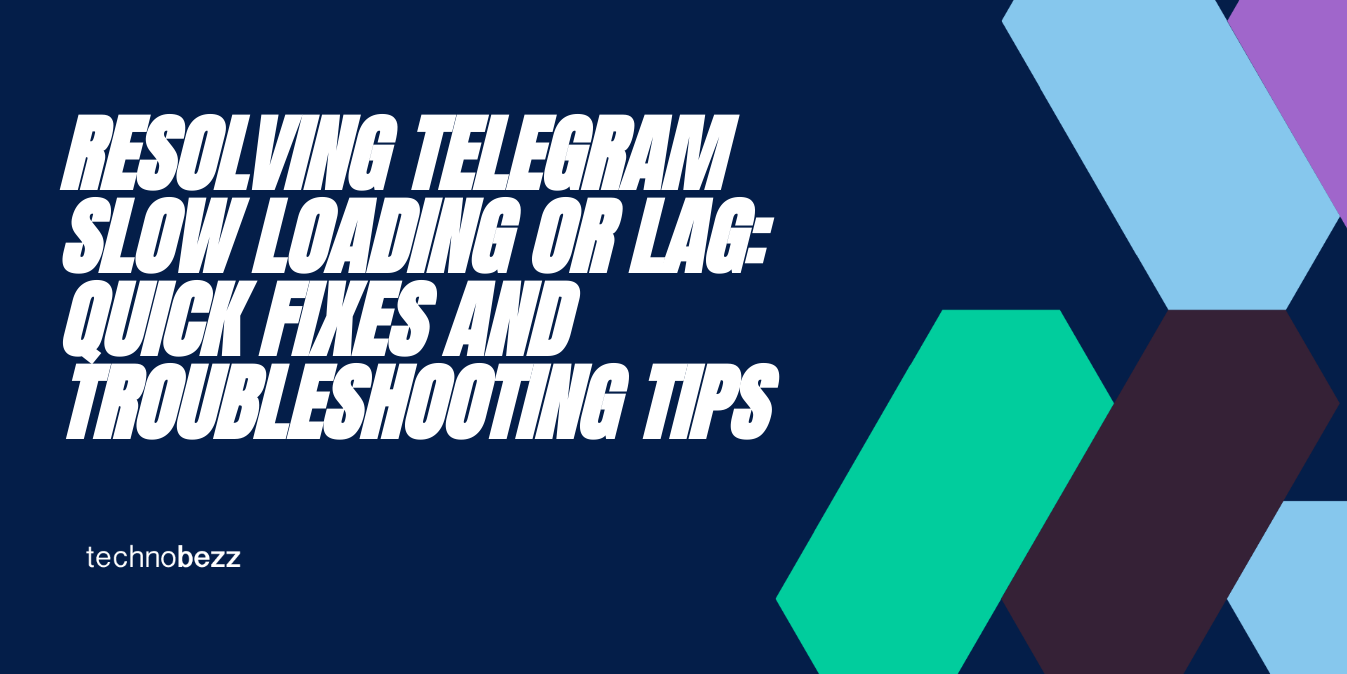
Telegram is a popular messaging app that allows users to send messages, make voice and video calls, and share files. However, some users have reported experiencing slow loading or lag when using the app. This can be frustrating and may cause users to switch to other messaging apps. Fortunately, there are several ways to resolve this issue and improve the app's performance.
Common Causes of Telegram Loading Slow
Slow Internet Connection
One of the most common causes of slow Telegram loading is a slow internet connection. If your Wi-Fi or mobile data connection is not stable enough, Telegram may take longer than usual to load messages, media, and other content. To fix this issue, try switching to a different Wi-Fi network or mobile data provider with a stronger signal.
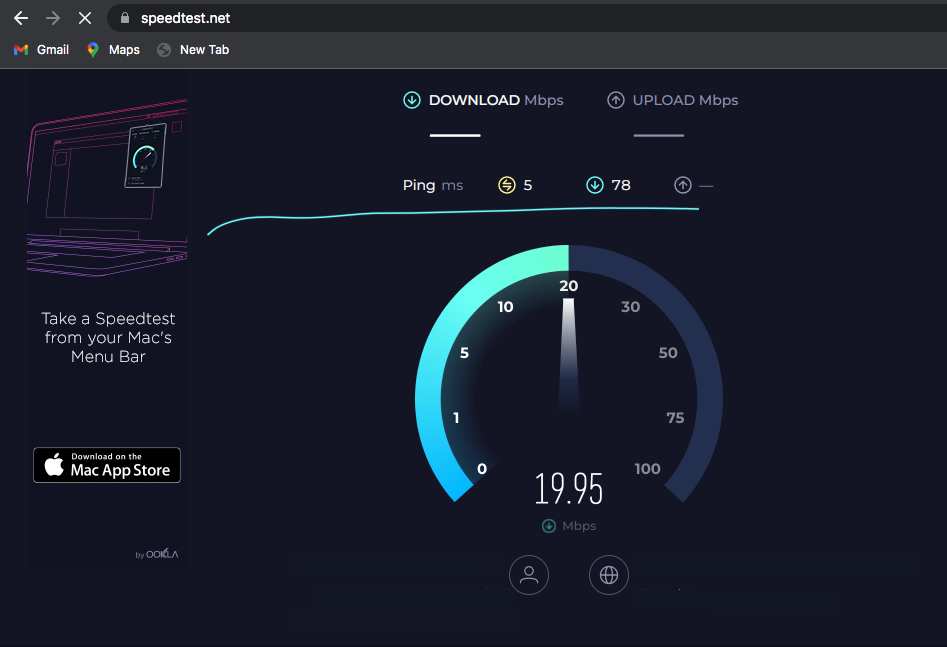
Cache Data Build-up
Another reason why Telegram might be slow is due to cache data build-up. Telegram stores temporary files and data on your device to speed up message loading and other operations. However, over time, this cache data can build up and slow down the app. To fix this issue, you can clear the Telegram cache by going to Settings > Data and Storage > Storage Usage and selecting Clear Cache.

Hardware Limitations
Telegram may also be slow due to hardware limitations. If your device has low RAM or limited storage space, Telegram may take longer to load and run. To fix this issue, try closing other apps running in the background, deleting unnecessary files, or upgrading to a device with better hardware specifications.
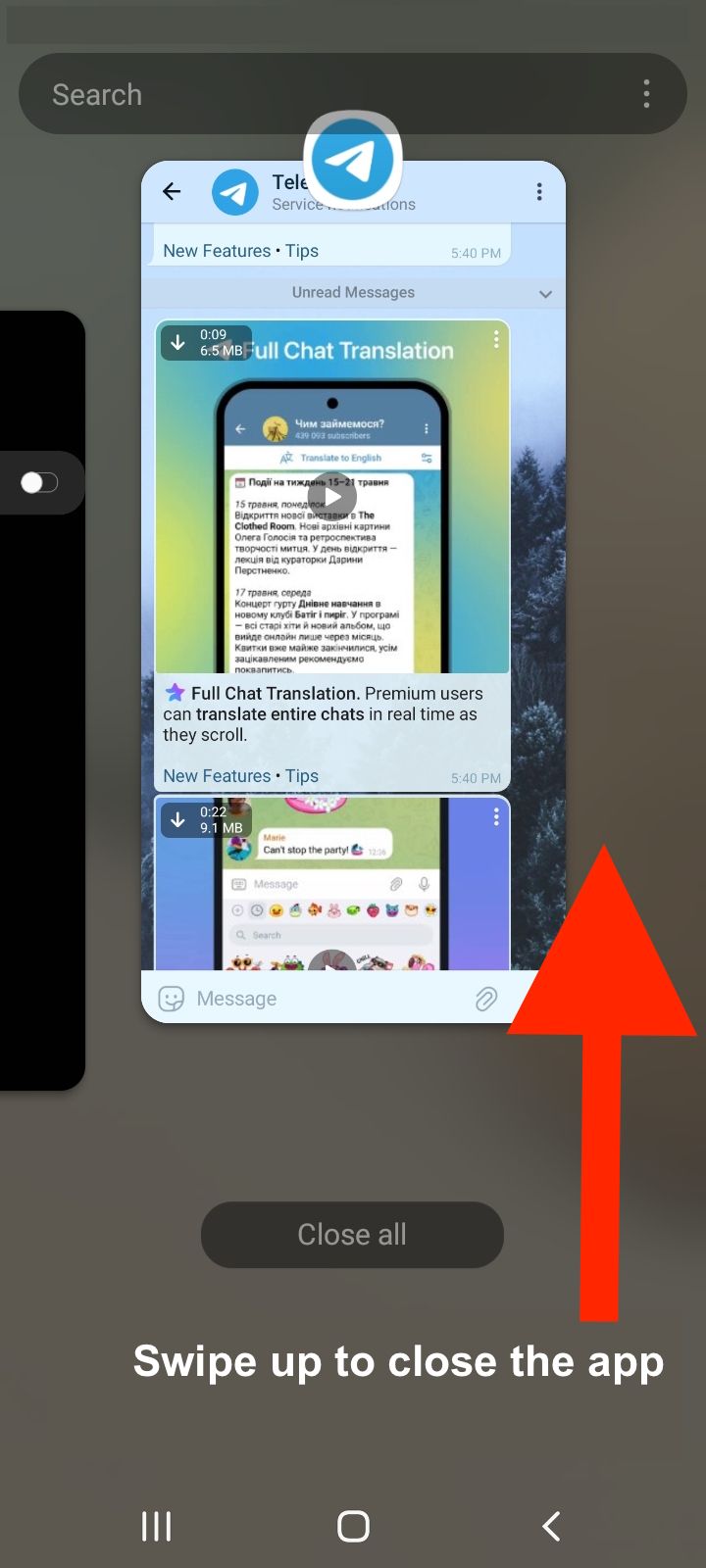
Tweaking Telegram Settings
Download Settings
Telegram allows you to customize the way the app downloads media files. By default, Telegram downloads all files automatically. However, this can slow down the app and consume a lot of data. To change the download settings, follow these steps:
- Open Telegram and go to Settings.
- Select Data and Storage.
- Under Automatic Media Download, you can choose when to download media files, such as photos, videos, and documents.
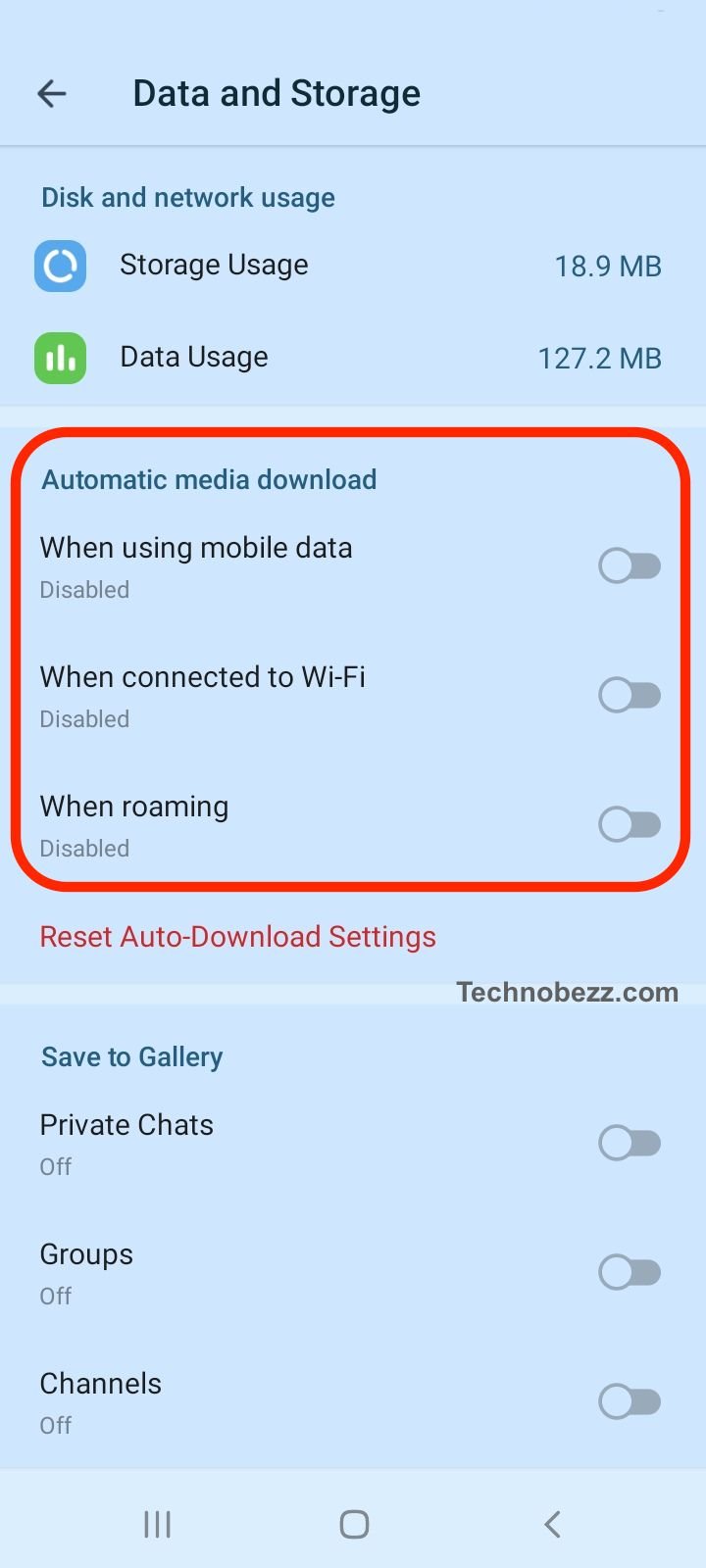
- You can also choose to download files only when connected to Wi-Fi.
Customizing the download settings can help reduce the load on the app and improve its performance.
Data Saver and Its Effect
Telegram also offers a Data Saver feature that can help reduce data usage and speed up the app. When enabled, this feature compresses media files and reduces their quality to save data. To enable Data Saver, follow these steps:
- Open Telegram and go to Settings.
- Select Data and Storage.
- Under Data Saver, toggle the switch to enable it.
However, keep in mind that enabling Data Saver can affect the quality of media files, and some files may not be available for download. If you want to download high-quality files, you can disable Data Saver.
How To Fix Telegram Slow Loading or Lag Issues
Clearing Cache
One of the most common causes of slow loading or lag in Telegram is a large amount of cache data. Clearing the cache can help to speed up the app and reduce lag. To clear the cache in Telegram, go to Settings > Advanced > Clear Cache. The other option, go to Settings > Data and Storage > Storage Usage > Clear Cache. This will remove all cached data and can potentially improve the performance of the app.
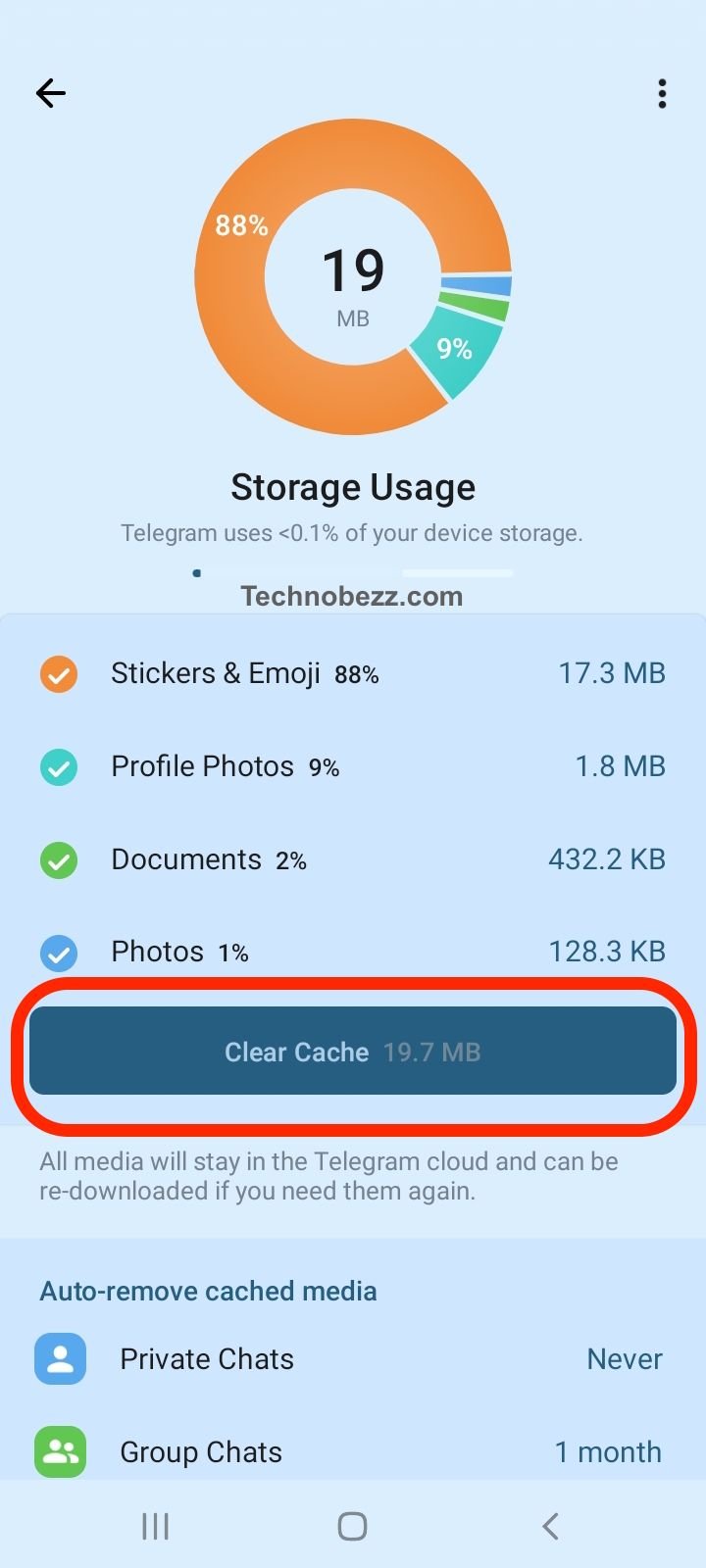
Improving Internet Connection
Telegram relies on a stable and fast internet connection to function properly. If you are experiencing slow loading or lag, it may be due to a slow internet connection. Check your internet speed and try to improve it if necessary. You can also try switching to a different Wi-Fi network or using cellular data instead.
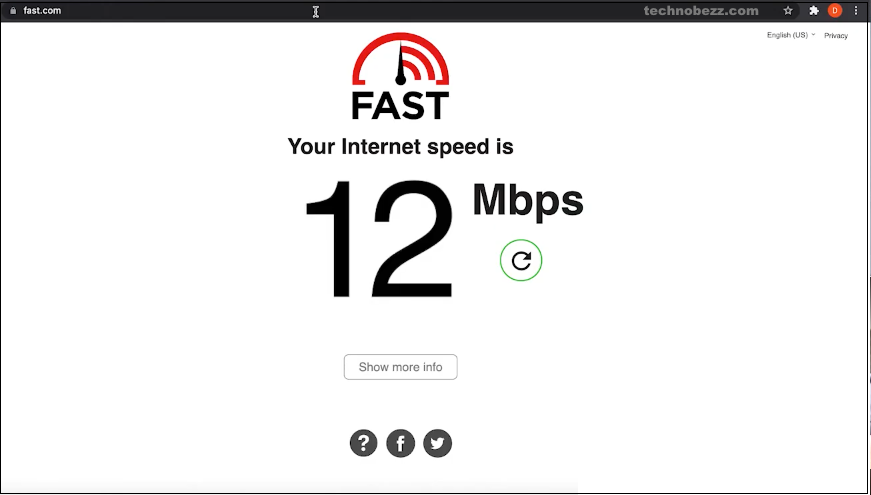
Upgrading Hardware
If you are using an older device or computer, it may not be able to handle the demands of Telegram. Upgrading to a newer device with a faster processor and more RAM can help to improve the performance of the app.
Using a VPN
Another solution to slow loading or lag in Telegram is to use a VPN. A VPN can help to improve internet speed and stability by routing your internet traffic through a different server. This can be especially useful if you are experiencing slow loading or lag due to internet restrictions or censorship.
Upgrade your in-car experience with our top recommendation:
Ottocast Play2Video Pro (20% off with code tnb20)
30-day return policy
