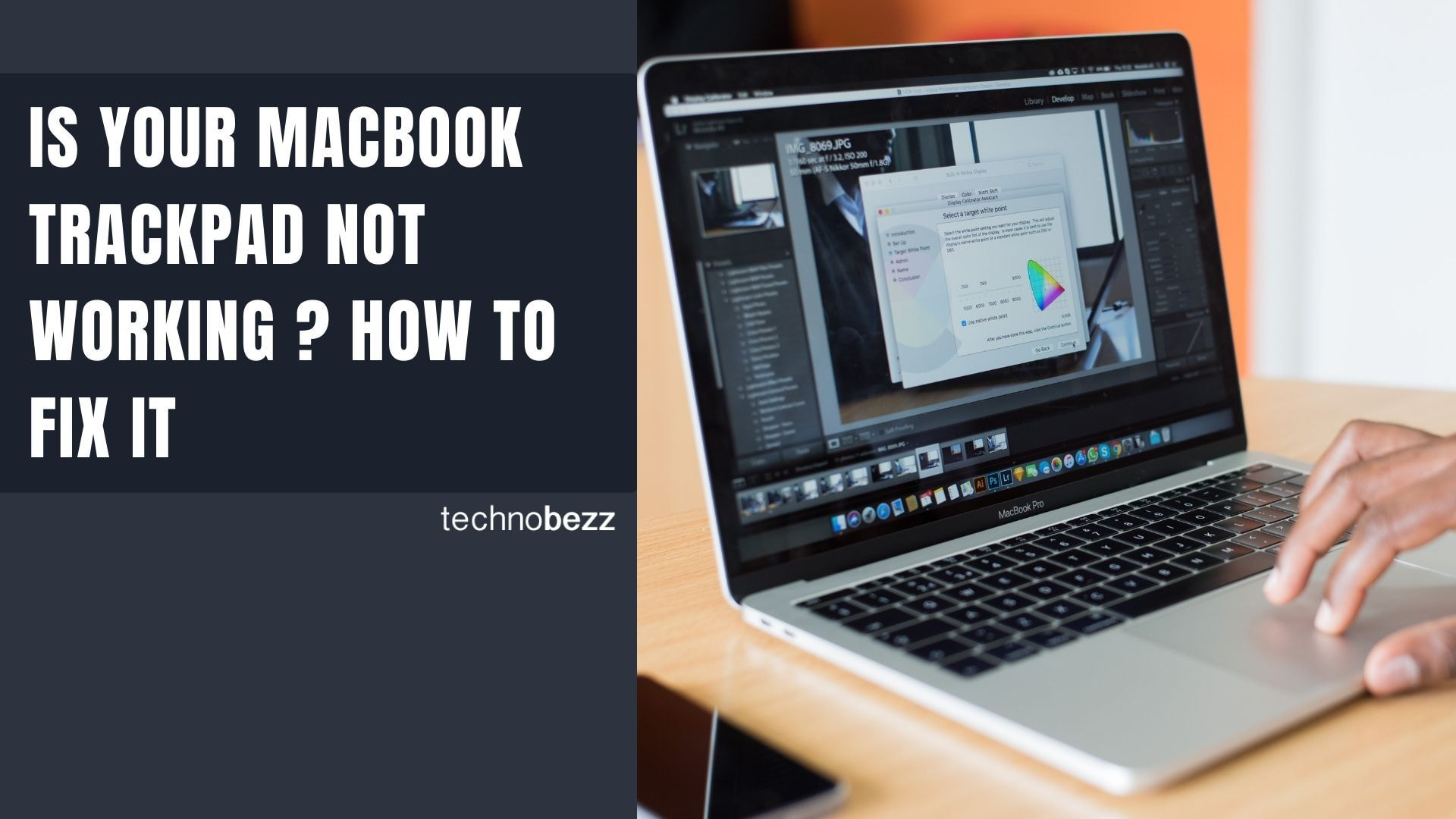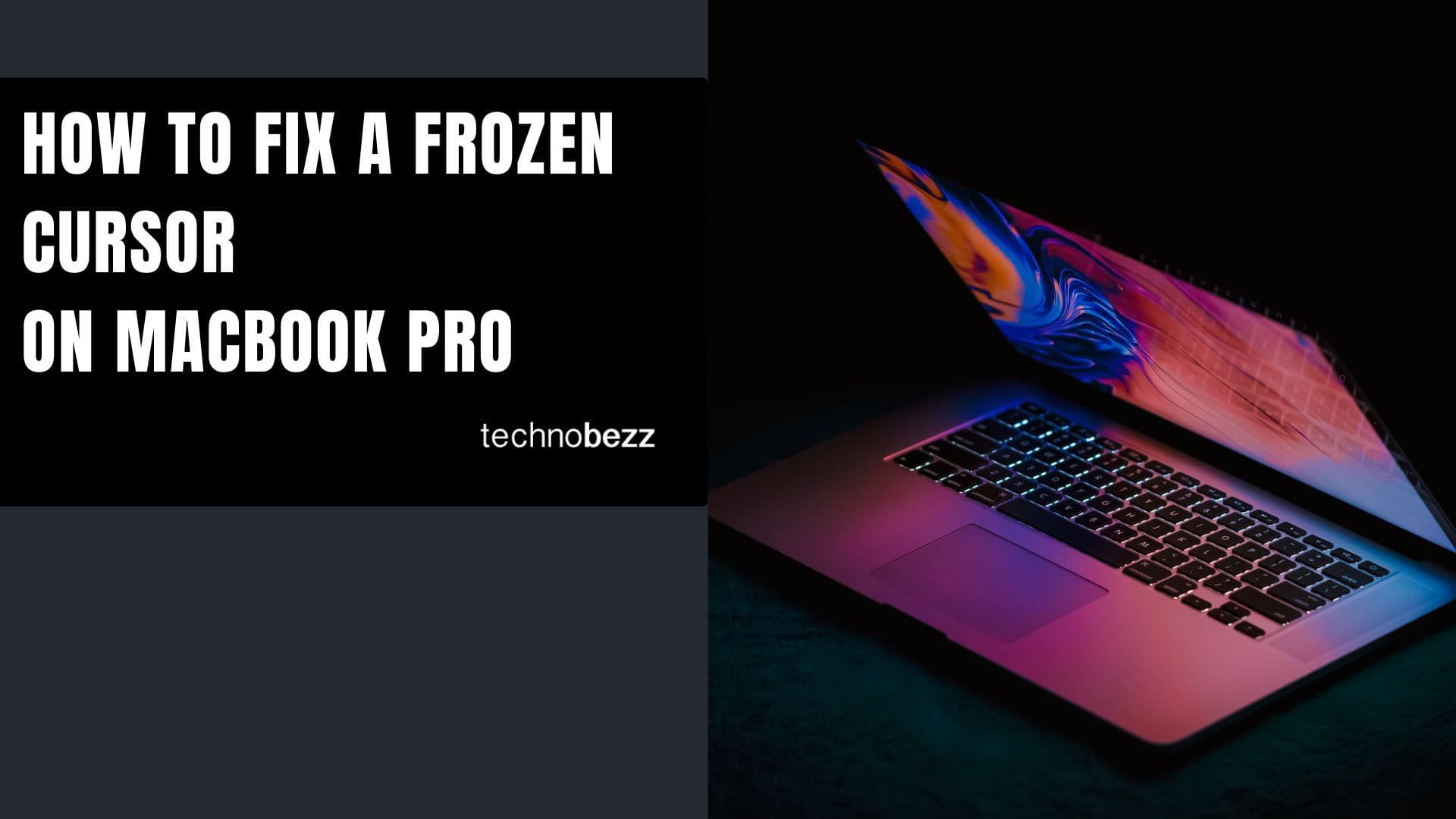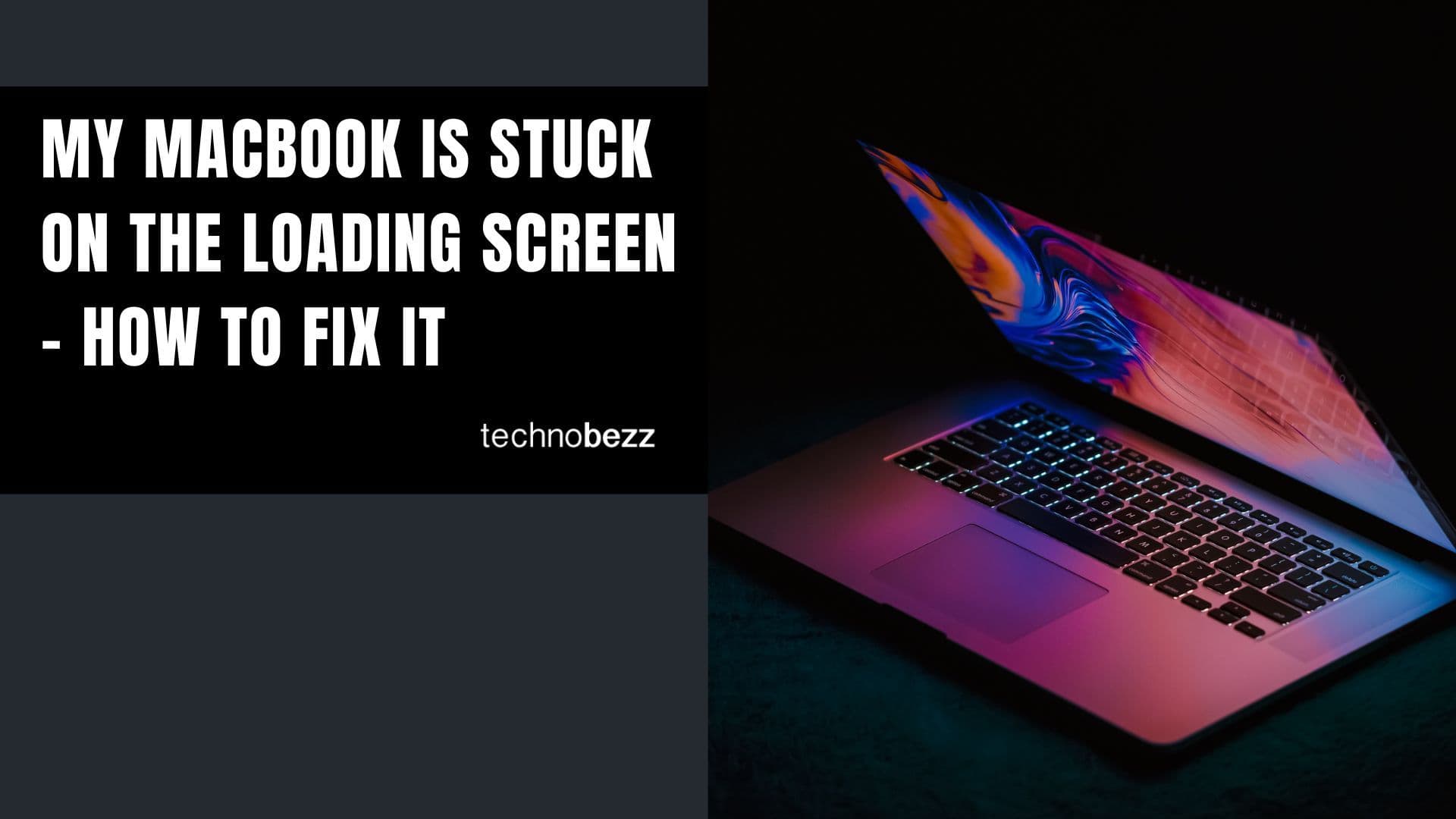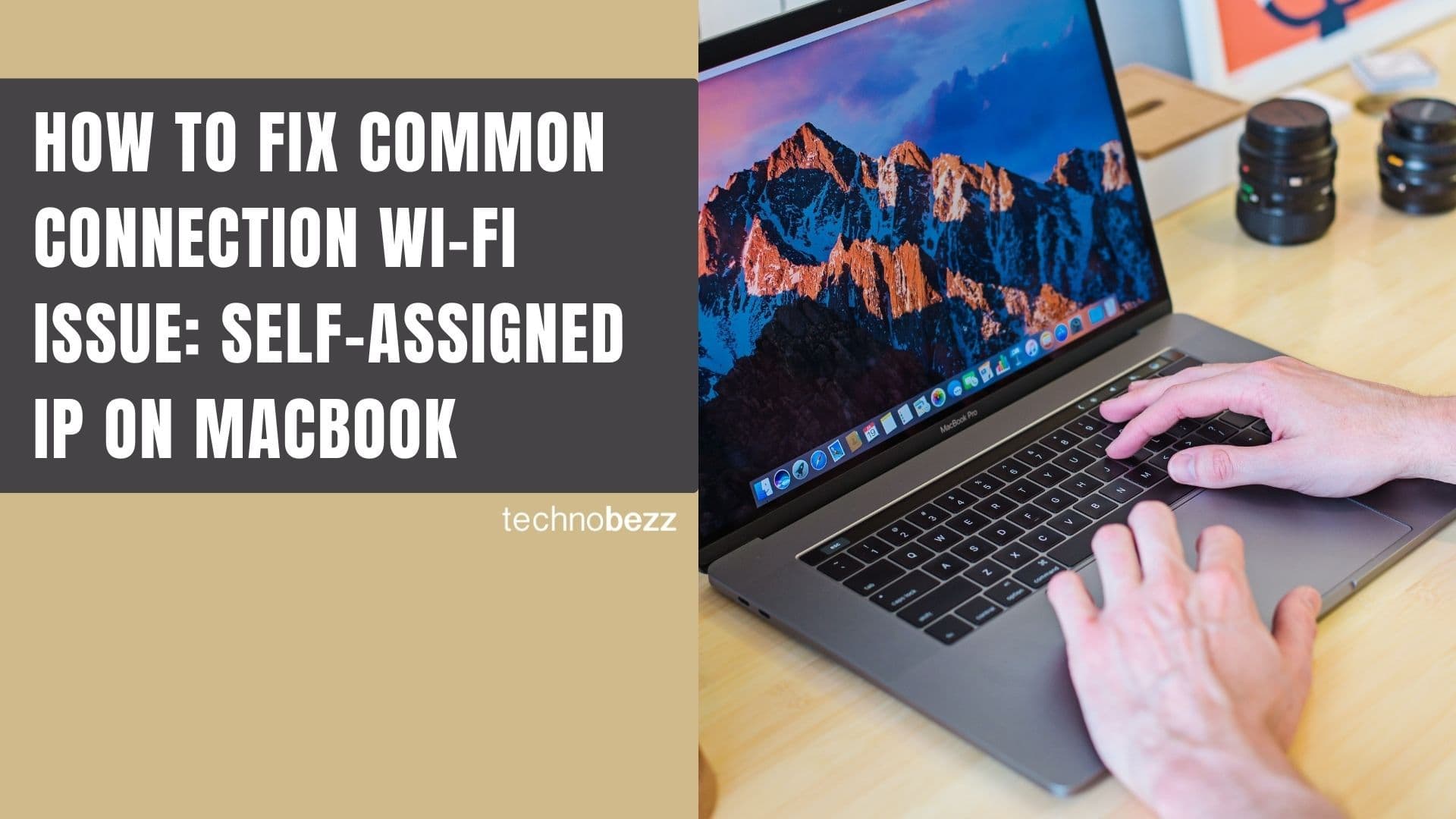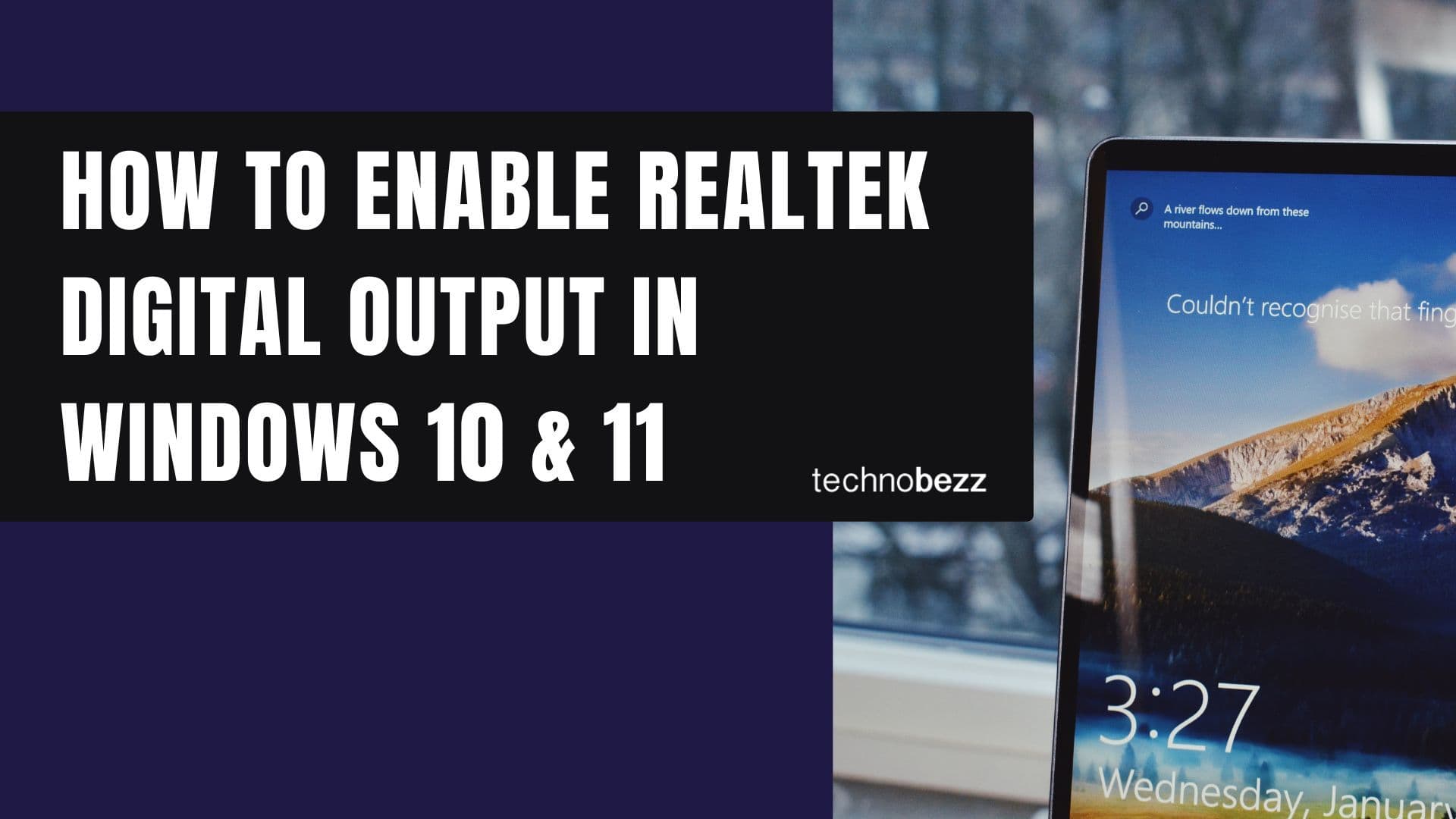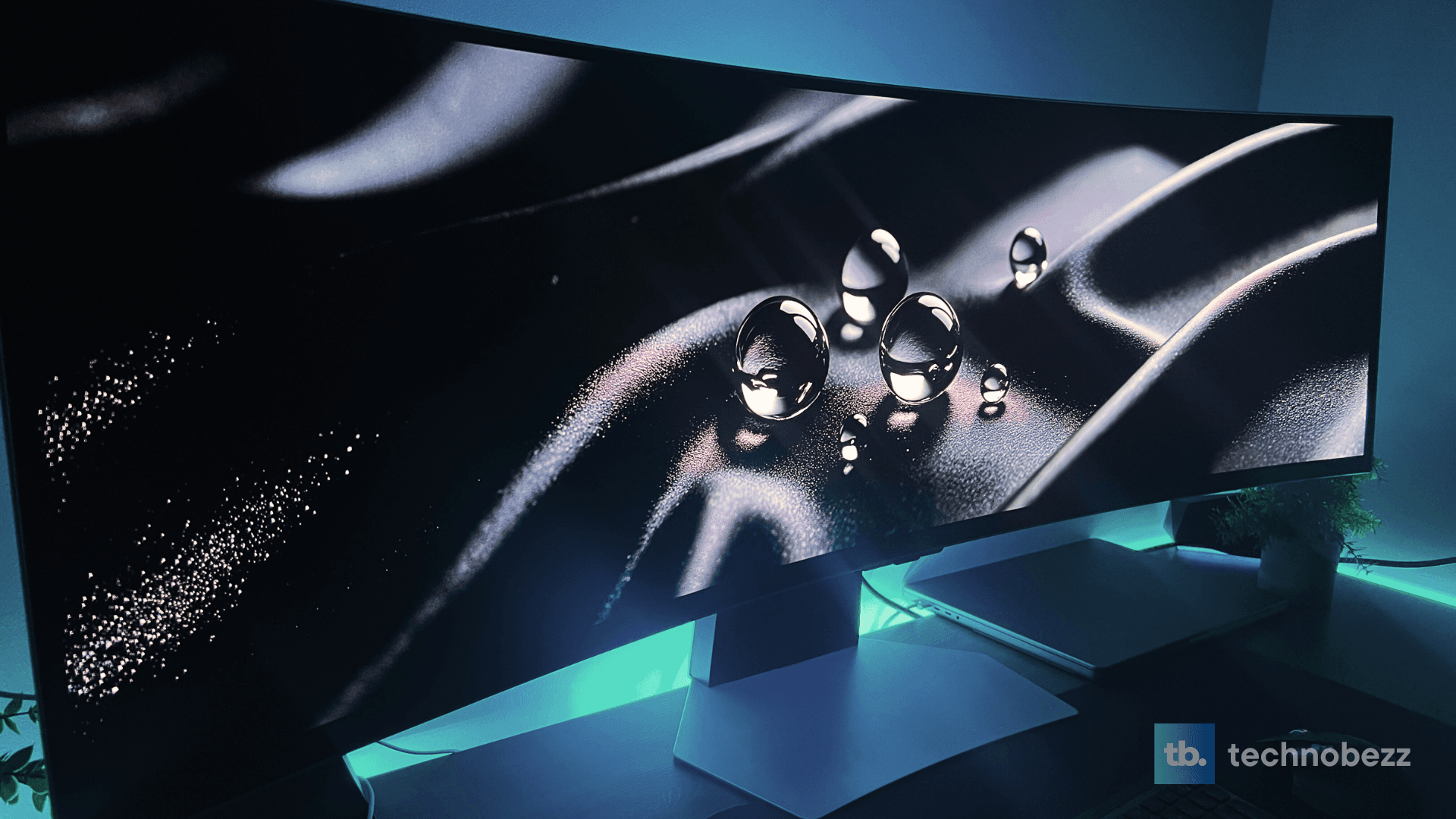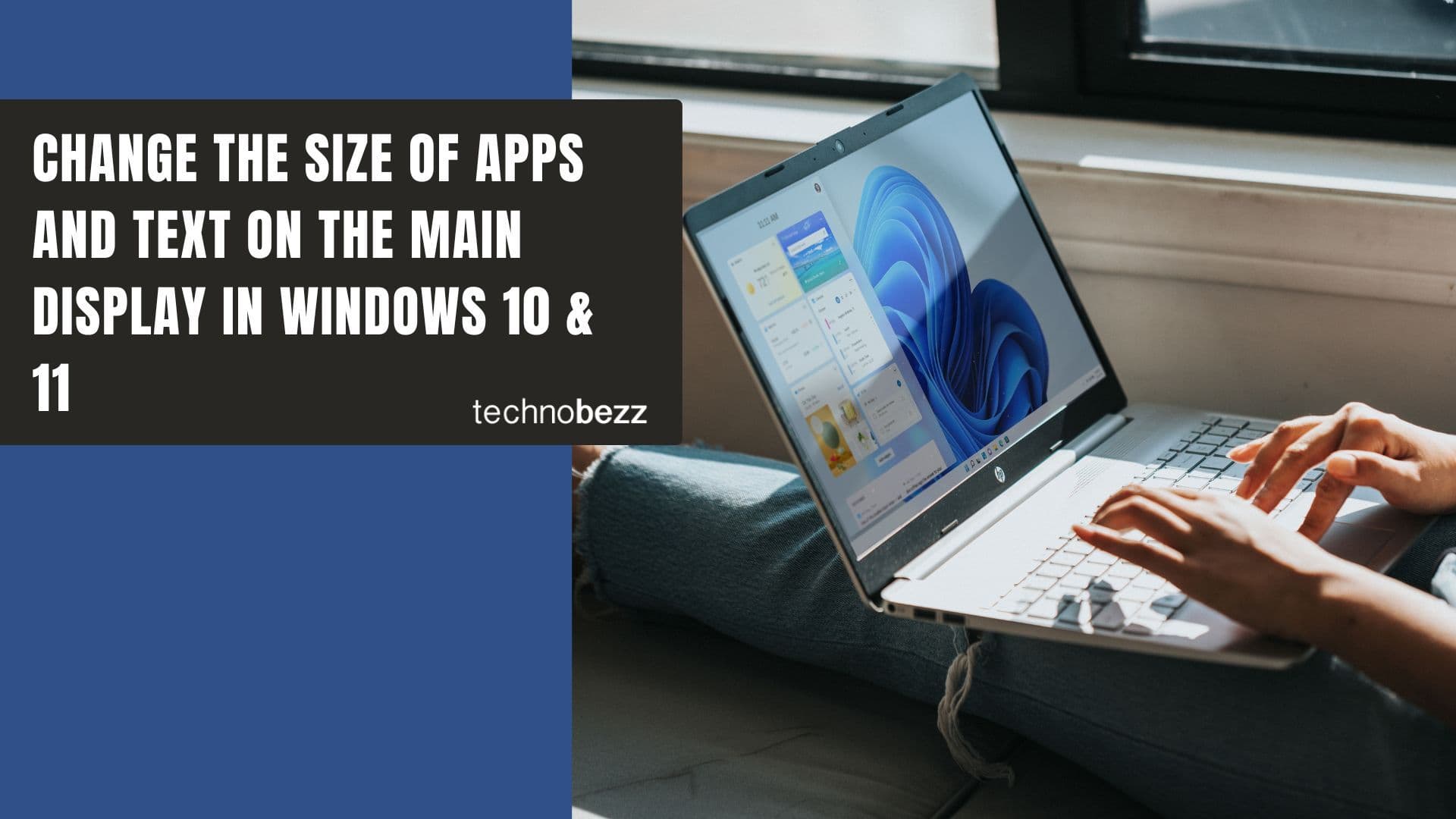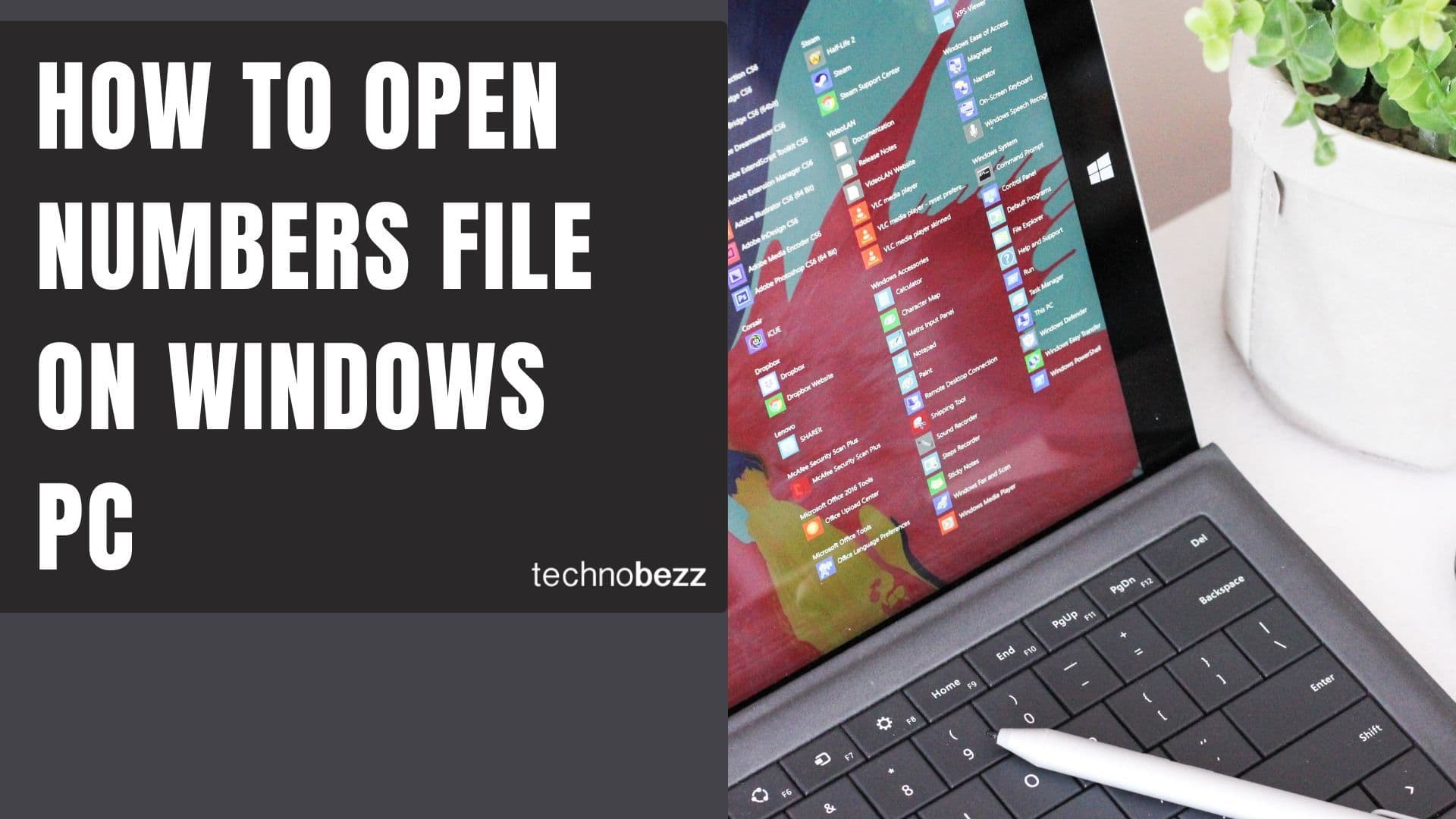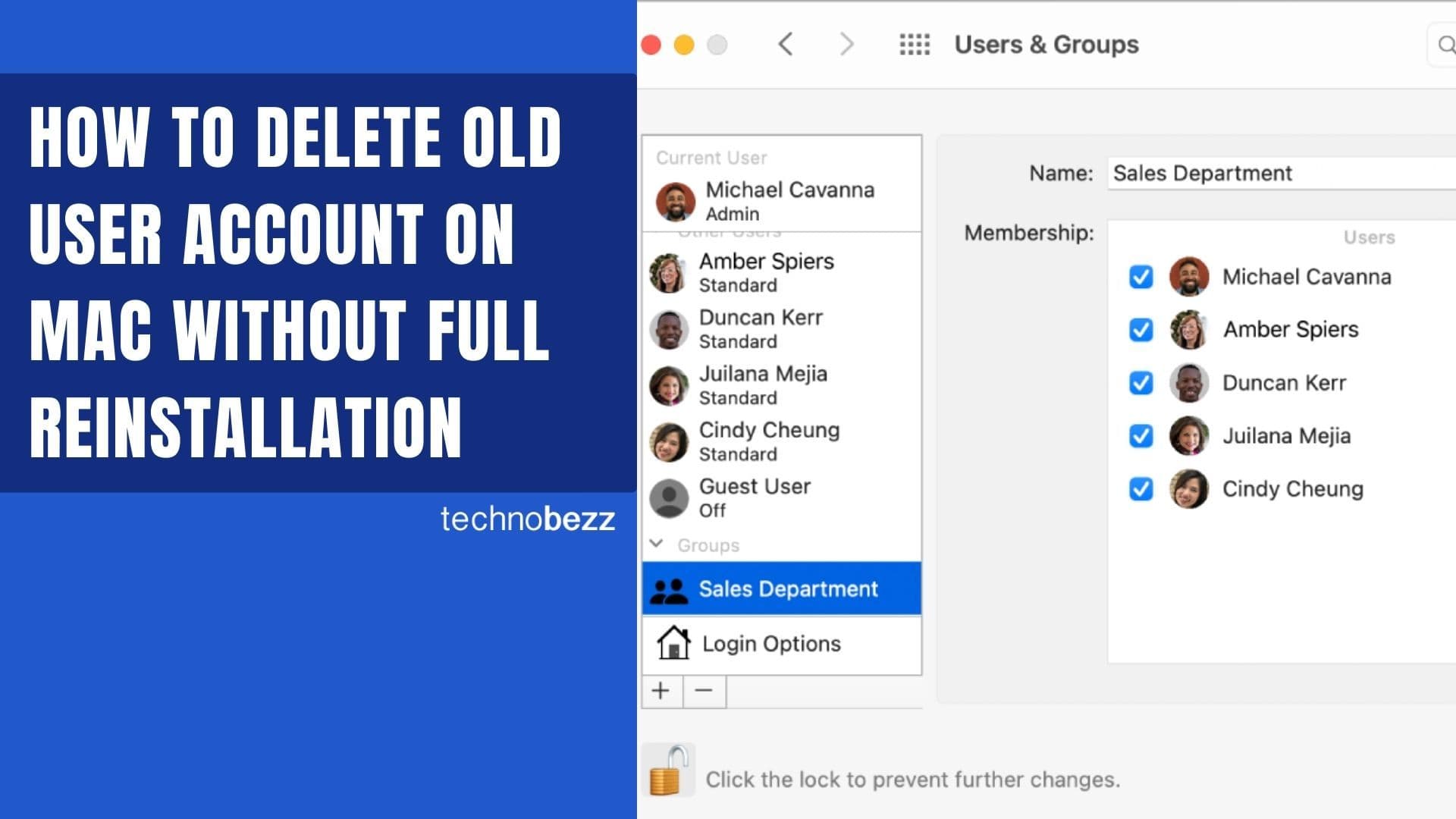When your MacBook trackpad stops working, it can feel like your laptop is suddenly useless. Whether it's frozen, not responding to gestures, or the click function has stopped working, these issues are more common than you might think.
Before you rush to the Apple Store, try these troubleshooting steps that have helped many users get their trackpads working again.
Start with the Basics
Check for Software Updates
Keeping your macOS updated is crucial for fixing bugs and improving performance. Apple regularly releases updates that address trackpad issues.
- 1.Go to System Settings > General > Software Update
- 2.Install any available updates
- 3.Restart your MacBook after installation
Disconnect External Devices
Sometimes external accessories can interfere with your trackpad's functionality.
- Unplug any USB or Bluetooth mice
- Disconnect external keyboards
- Remove other Bluetooth devices
- Restart your MacBook and test the trackpad
Reset System Settings
Reset SMC (System Management Controller)
The SMC controls hardware functions including your trackpad. The reset method depends on your MacBook model.
For MacBooks with Apple Silicon (M1/M2/M3/M4 chips):
- 1.Shut down your MacBook completely
- 2.Wait 30 seconds
- 3.Press and hold the power button for about 10 seconds
- 4.Release and press again to turn on normally
For Intel-based MacBooks with T2 security chip:
- 1.Shut down your MacBook
- 2.Press and hold right Shift + left Control + left Option for 7 seconds
- 3.While still holding those keys, press and hold the power button for another 7 seconds
- 4.Release all keys and wait a few seconds before turning on
For older Intel MacBooks:
- 1.Shut down your MacBook
- 2.Press and hold Shift + Control + Option + power button for 10 seconds
- 3.Release all keys and turn on your MacBook
Reset PRAM/NVRAM
This reset can help with trackpad responsiveness issues.
- 1.Shut down your MacBook
- 2.Turn it on and immediately press and hold Command + Option + P + R
- 3.Hold until you hear the startup sound a second time
- 4.Release the keys and let your MacBook boot normally
Check Trackpad Settings
Pointer Control Settings
Sometimes settings get changed accidentally, disabling trackpad functionality.
- 1.Go to System Settings > Accessibility > Pointer Control
- 2.Make sure "Ignore built-in trackpad when mouse or wireless trackpad is present" is turned off
- 3.Adjust double-click speed if needed
Trackpad Preferences
- 1.Go to System Settings > Trackpad
- 2.Check all gesture settings are enabled
- 3.Adjust tracking speed to your preference
- 4.Test different click pressure settings
Advanced Troubleshooting
Delete Property List Files
Corrupted preference files can cause trackpad issues. Your Mac will create new ones automatically.
- 1.Open Finder and press Command + Shift + G
- 2.Type: ~/Library/Preferences/
- 3.Look for files containing "trackpad" or "mouse" in the name
- 4.Move these files to the Trash (don't empty it yet)
- 5.Restart your MacBook
Force Click and Haptic Feedback
If your trackpad clicks but doesn't provide feedback:
- 1.Go to System Settings > Trackpad
- 2.Select Point & Click
- 3.Toggle Force Click and haptic feedback off and on
- 4.Adjust the click pressure slider
When to Seek Professional Help
If none of these solutions work, you might be dealing with a hardware issue. Common hardware problems include:
- Damaged trackpad flex cable
- Liquid damage
- Physical damage to the trackpad
- Motherboard issues
In these cases, contact Apple Support or visit an Apple Authorized Service Provider for diagnosis and repair.
Most trackpad issues can be resolved with simple software resets and settings adjustments. Start with the basic steps and work your way through the more advanced solutions if needed. With patience and these troubleshooting methods, you'll likely have your trackpad working properly again.