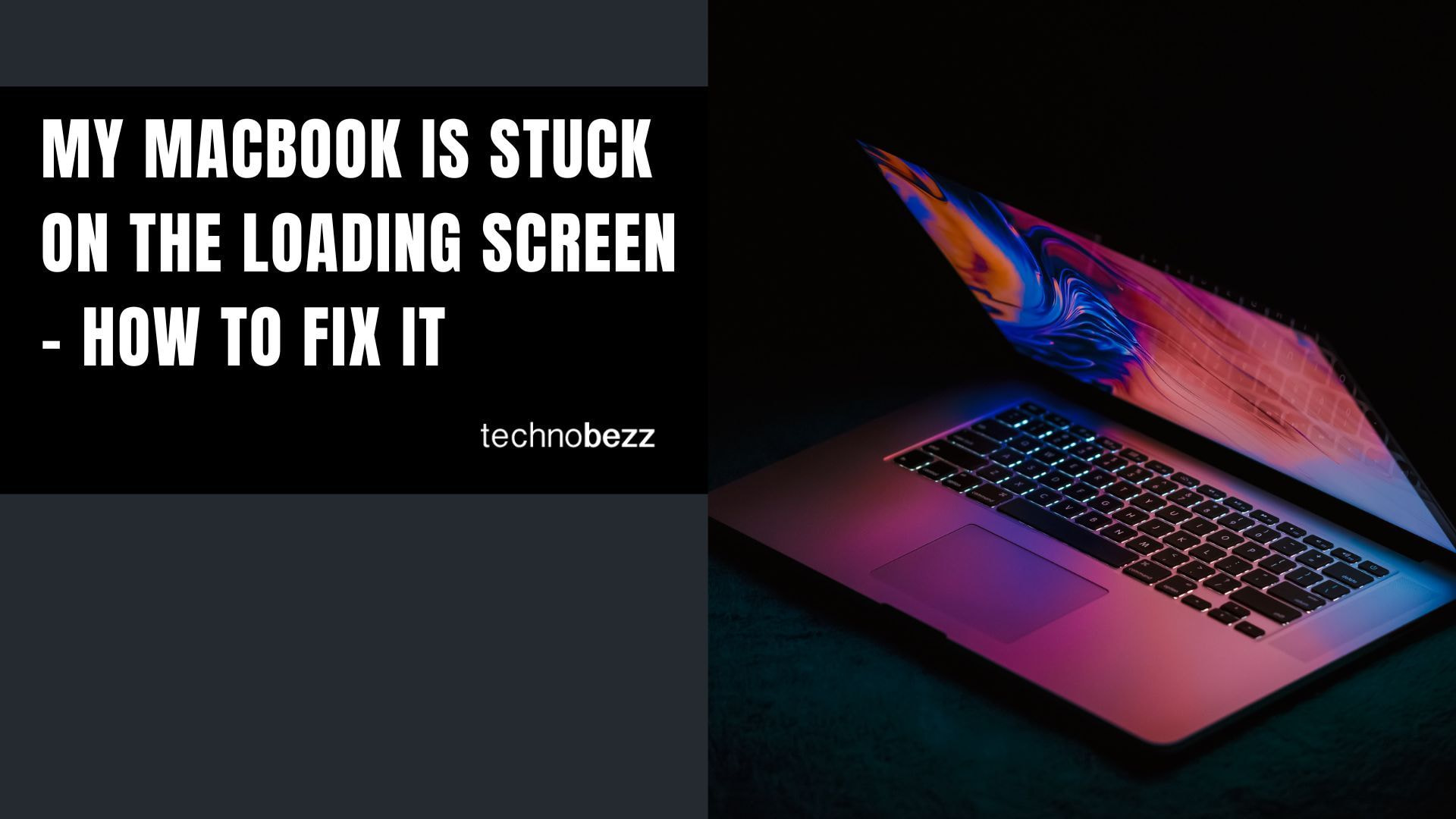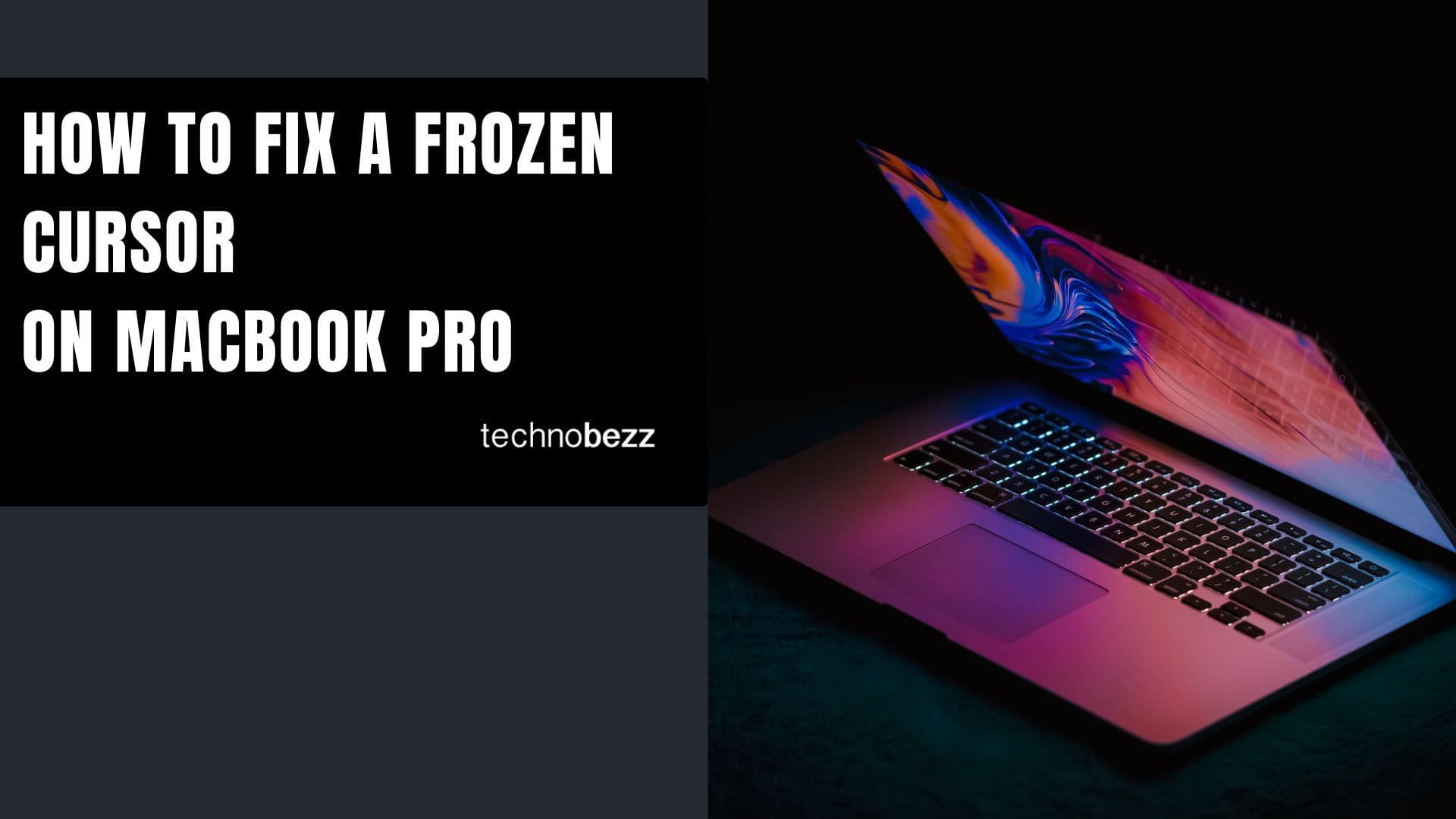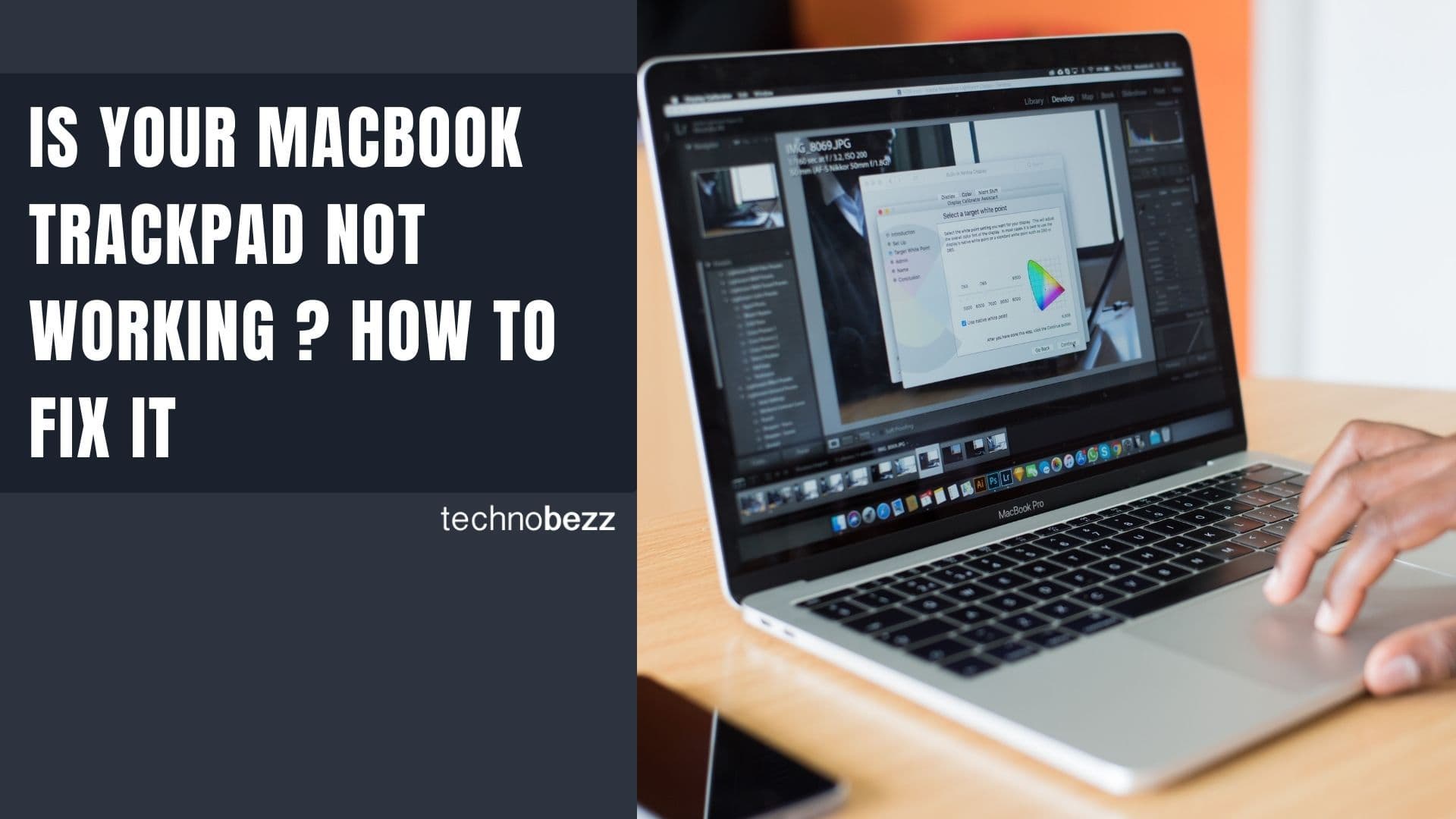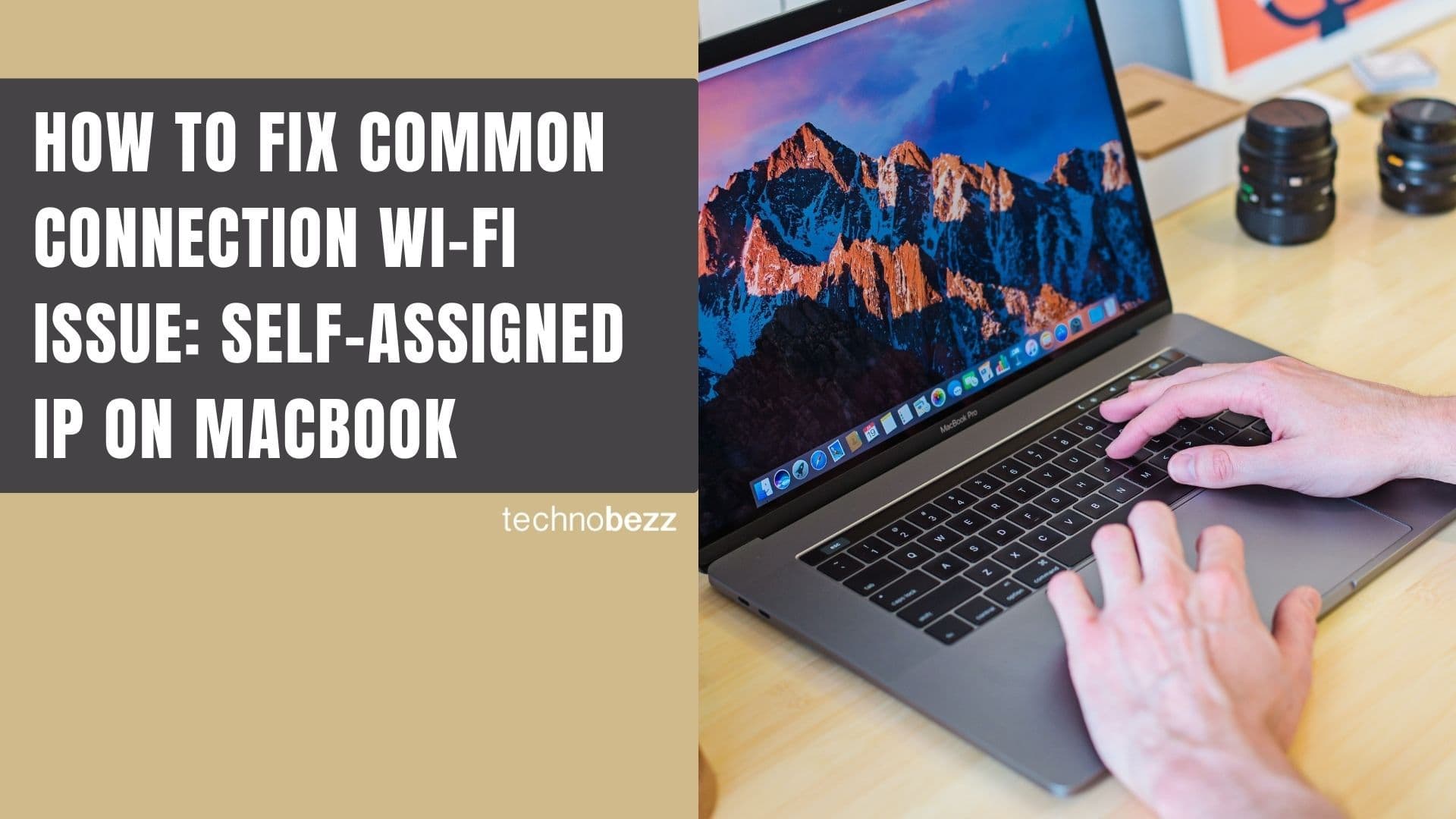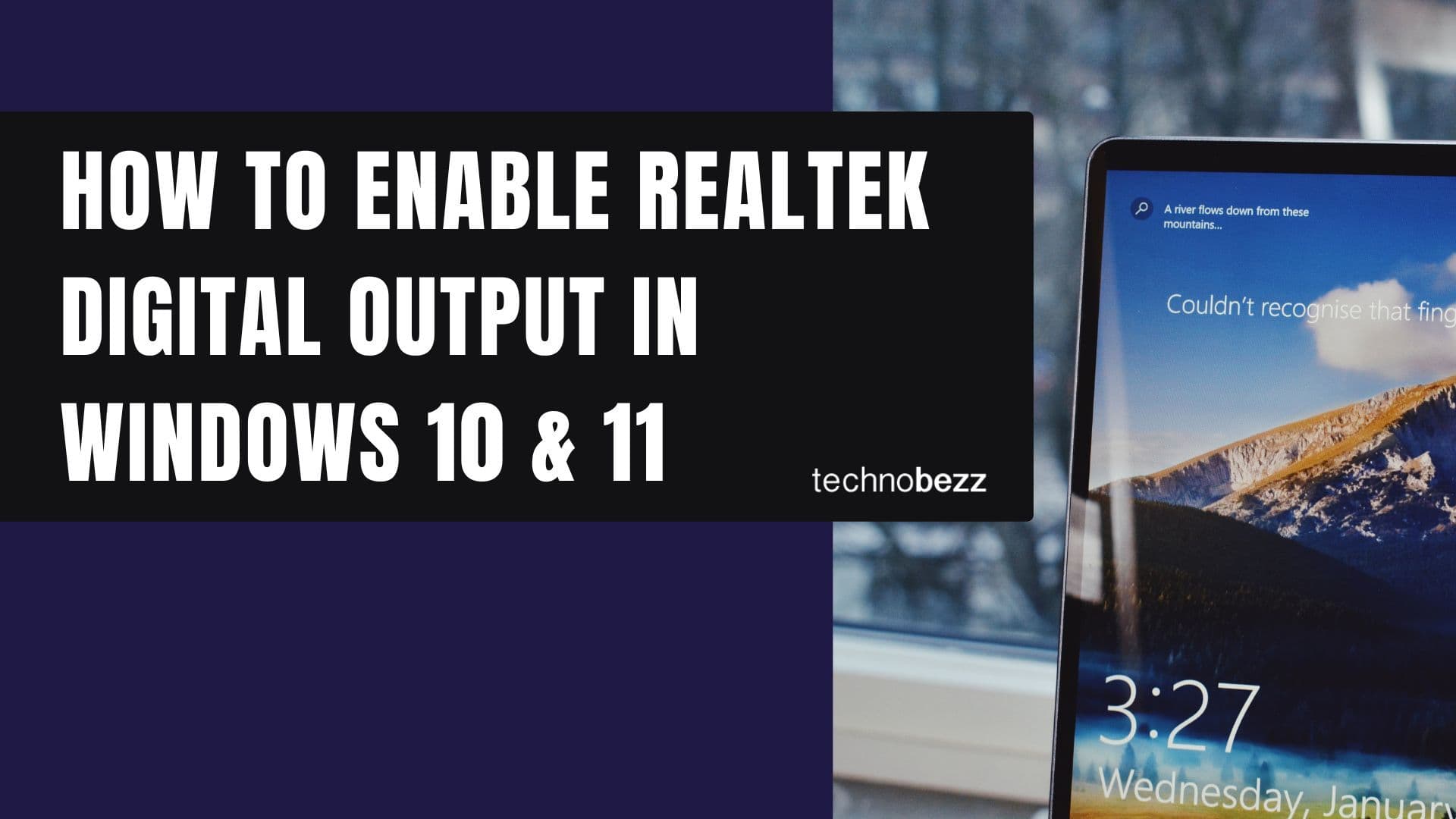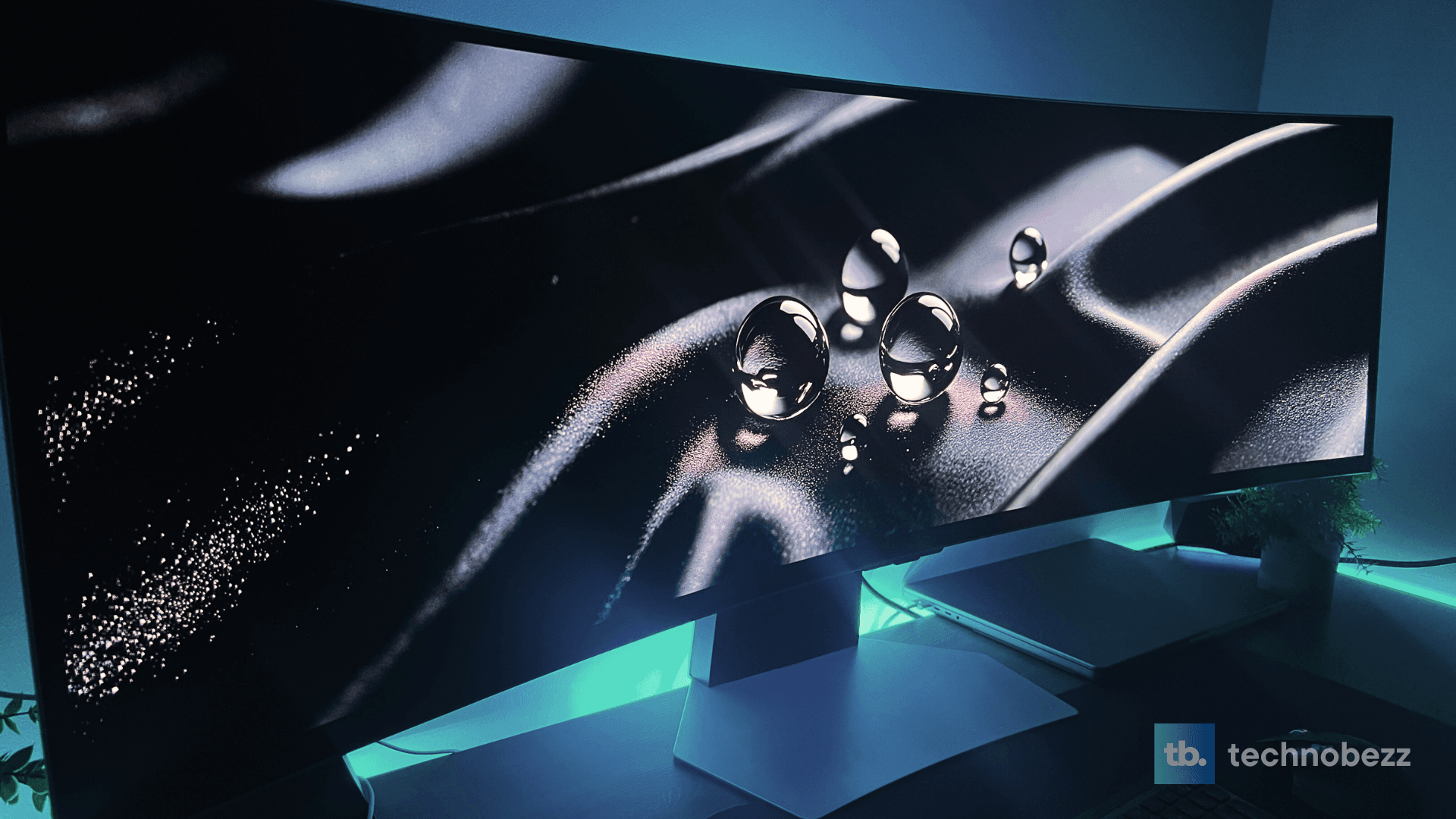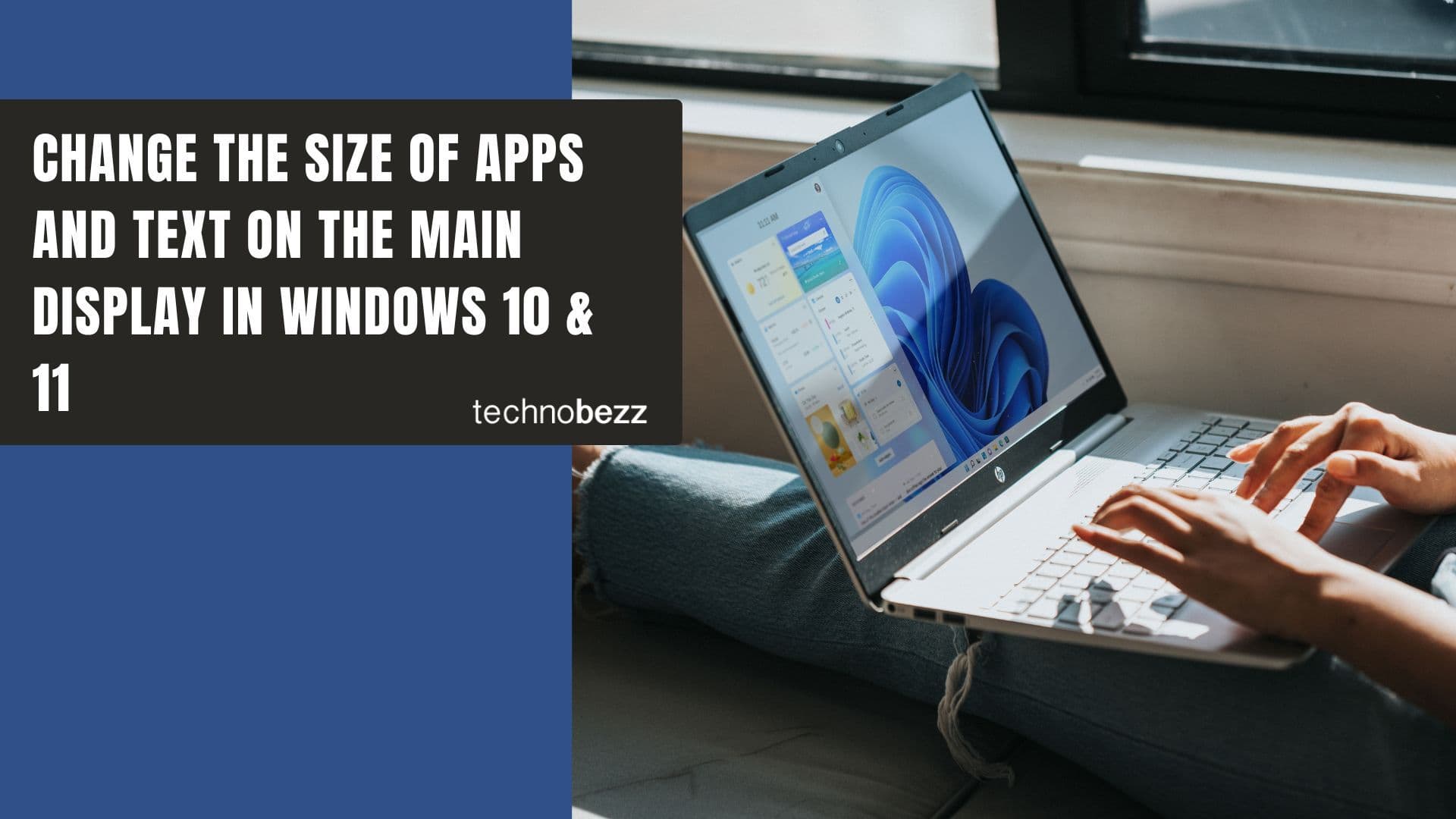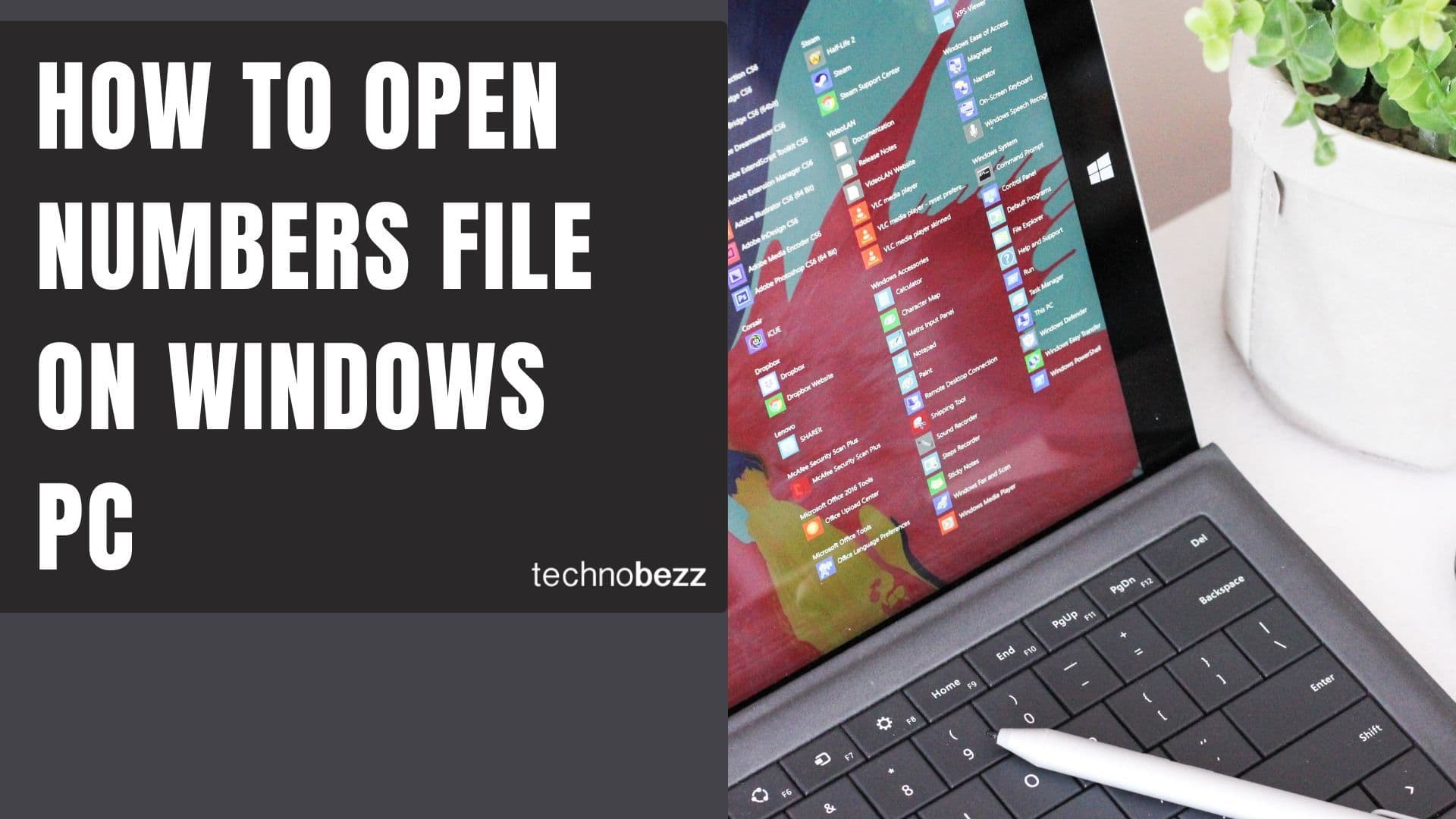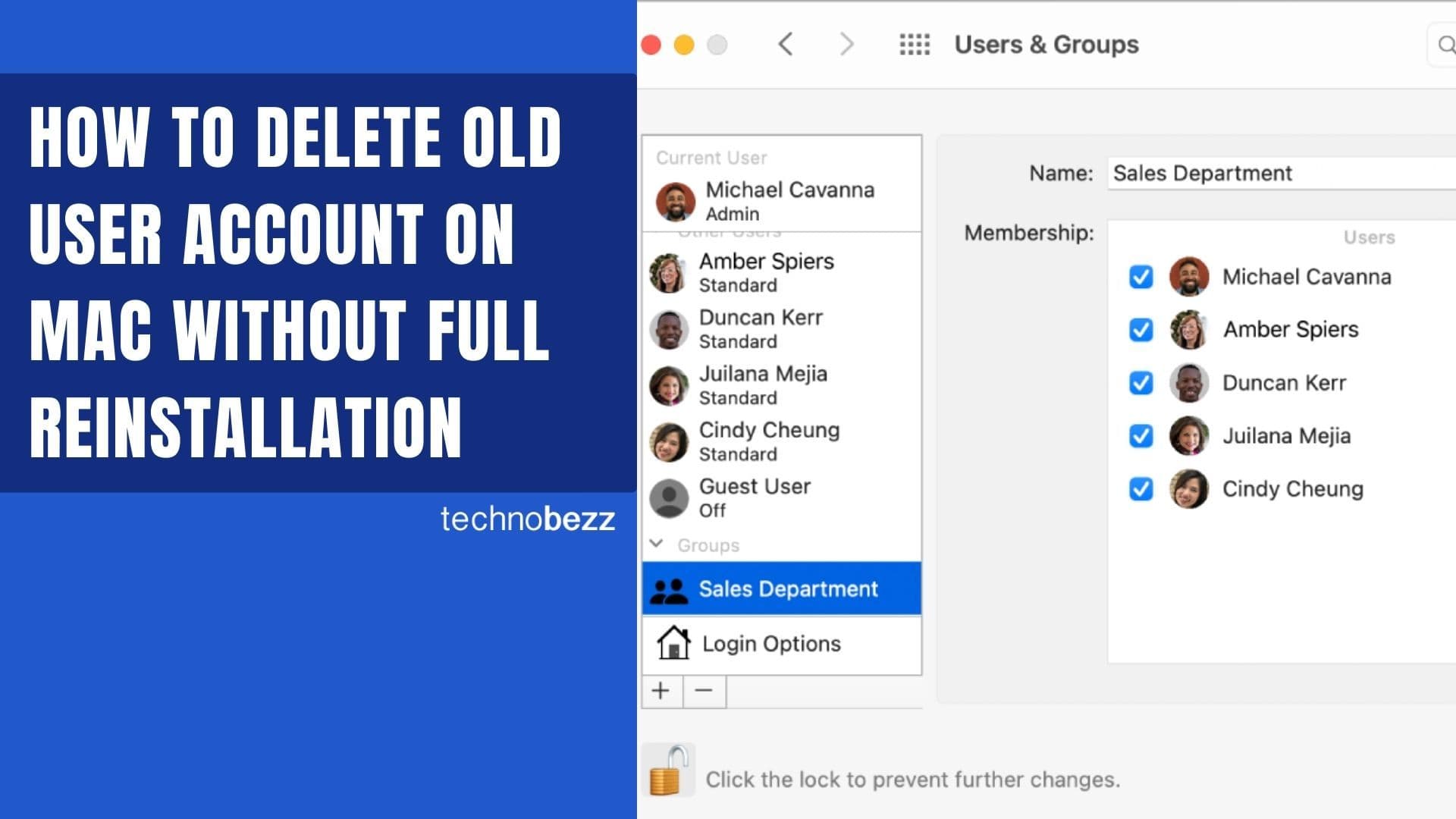Is your MacBook frozen on the Apple logo or stuck on the loading screen? A normal boot takes about 30 seconds, but when it drags on for minutes without progress, you need to take action. These troubleshooting steps can help get your MacBook back to normal.
Force Restart Your MacBook
When your MacBook is stuck on the loading screen, you can't use the Apple menu to shut it down. Instead, press and hold the power button for about 10 seconds until the computer turns off completely. Disconnect all peripheral devices like printers, external drives, and USB accessories, then wait 30-60 seconds before pressing the power button to restart.
Reset NVRAM or PRAM
Resetting the NVRAM (non-volatile random-access memory) can resolve startup issues when your MacBook gets stuck on the Apple logo. This memory stores settings like display resolution, startup disk selection, and time zone information.
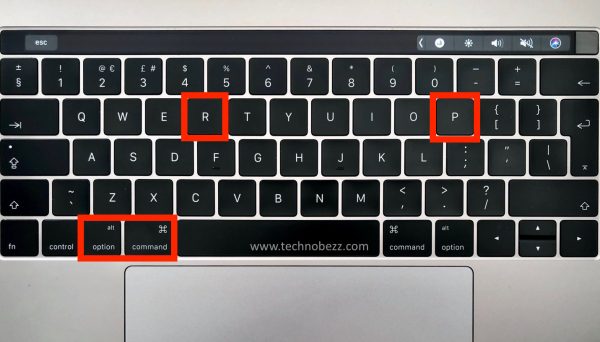
To reset NVRAM:
- 1.Shut down your MacBook completely
- 2.Press the power button to turn it on
- 3.Immediately press and hold Option, Command, P, and R keys simultaneously
- 4.Hold for about 20 seconds or until you hear the startup sound a second time
- 5.Release the keys and let your MacBook continue booting
Reset the System Management Controller (SMC)
The System Management Controller handles low-level functions on Intel-based Mac computers. Resetting it can fix power, battery, and thermal management issues that might prevent proper startup.
To reset SMC on Intel MacBooks:
- 1.Shut down your MacBook
- 2.Press and hold Shift, Option, and Control keys on the left side
- 3.While holding those keys, press and hold the power button for 10 seconds
- 4.Release all keys and turn on your MacBook normally
Note: Apple Silicon Macs (M1/M2/M3/M4 and newer chips) don't require SMC resets as these functions are integrated differently.
Boot into Safe Mode
Safe Mode loads only essential system components, which can help identify if third-party software or login items are causing the startup problem.
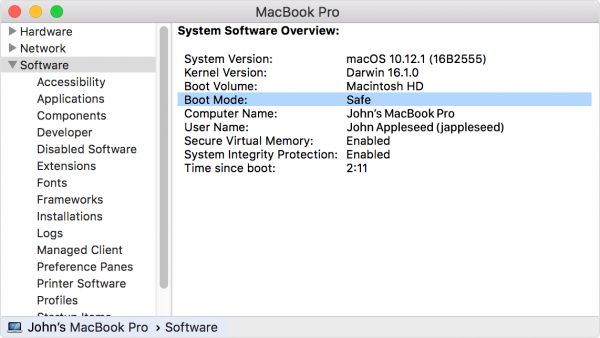
To start in Safe Mode:
- 1.Turn off your MacBook completely
- 2.Wait 10 seconds, then press the power button
- 3.Immediately press and hold the Shift key
- 4.Keep holding Shift until you see the login window
- 5.Release the key and log in normally
If your MacBook boots successfully in Safe Mode, restart normally to see if the issue is resolved.
Repair Your Startup Disk
Disk errors can prevent your MacBook from booting properly. Use Disk Utility's First Aid feature to check and repair your startup disk.
To repair your disk:
- 1.Restart your MacBook and immediately hold Command + R
- 2.Continue holding until you see the macOS Utilities screen
- 3.Select Disk Utility and click Continue
- 4.Choose View > Show All Devices
- 5.Select your main startup disk from the sidebar
- 6.Click First Aid and wait for the repair process to complete
- 7.Click Done when finished, then restart your MacBook
Reinstall macOS
If other methods fail, reinstalling macOS can repair damaged system files without affecting your personal data. You'll need a stable internet connection for this process.

To reinstall macOS:
- 1.Restart your MacBook and hold Command + R
- 2.When the macOS Utilities screen appears, select Reinstall macOS
- 3.Click Continue and follow the on-screen instructions
- 4.The installer will download the latest compatible macOS version
- 5.Your files and settings will be preserved during the reinstallation
If none of these solutions work, your MacBook might have hardware issues that require professional service. Contact Apple Support or visit an Apple Store for further assistance.