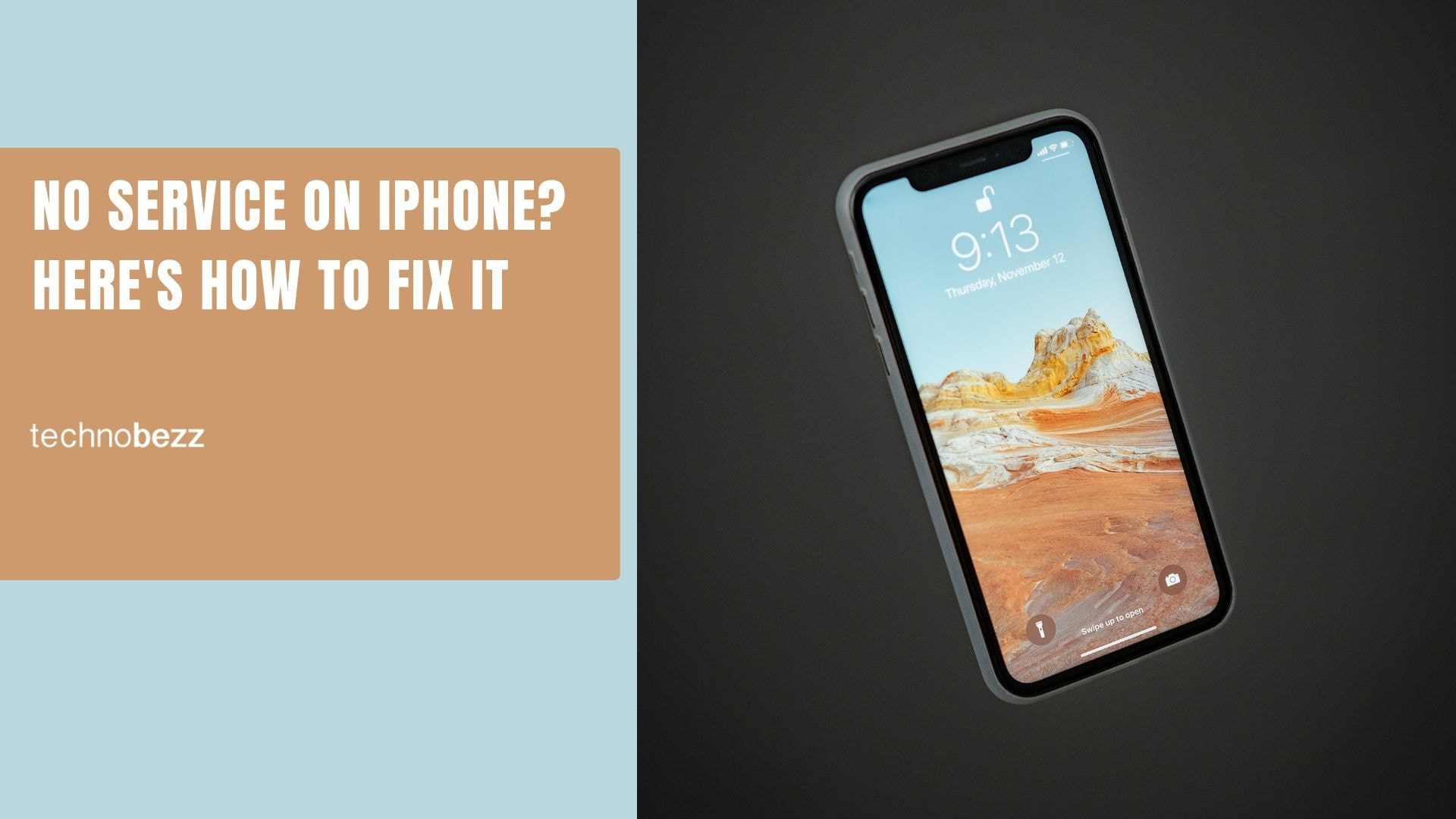Seeing "No Service" on your iPhone can be frustrating when you need to make calls or use mobile data. This issue can happen for various reasons, from simple settings problems to more complex network issues.
Quick Fixes to Try First
Before diving into more complex solutions, start with these simple steps that often resolve the problem:
- 1.Toggle Airplane Mode - Turn on Airplane Mode for 30 seconds, then turn it off to refresh your connection
- 2.Restart Your iPhone - A simple restart can clear temporary software glitches
- 3.Check Cellular Data - Make sure cellular data is enabled in Settings > Cellular
- 4.Verify Network Coverage - Move to a different location to see if service improves

Common Causes and Solutions
Network Outages
Sometimes the problem isn't your iPhone but your carrier's network. Check if there's a service outage in your area by visiting your carrier's website or using their mobile app. You can also check the FCC's Network Outage Reporting System for broader outage information.
SIM Card Issues
A loose, damaged, or improperly inserted SIM card can cause service problems. If your iPhone shows "Invalid SIM" or "No SIM," try these steps:
- Remove and reinsert your SIM card
- Clean the SIM card and tray with a soft cloth
- Test the SIM card in another device
- Contact your carrier for a replacement if damaged
Read more - How to Fix iPhone SIM Failure No SIM or Invalid SIM Messages
Carrier Settings Updates
Outdated carrier settings can affect your iPhone's connectivity. These settings contain data that helps your phone work properly with your network. To check for updates:
- 1.Connect to Wi-Fi
- 2.Go to Settings > General > About
- 3.If an update is available, you'll see a prompt
- 4.Follow the on-screen instructions to install
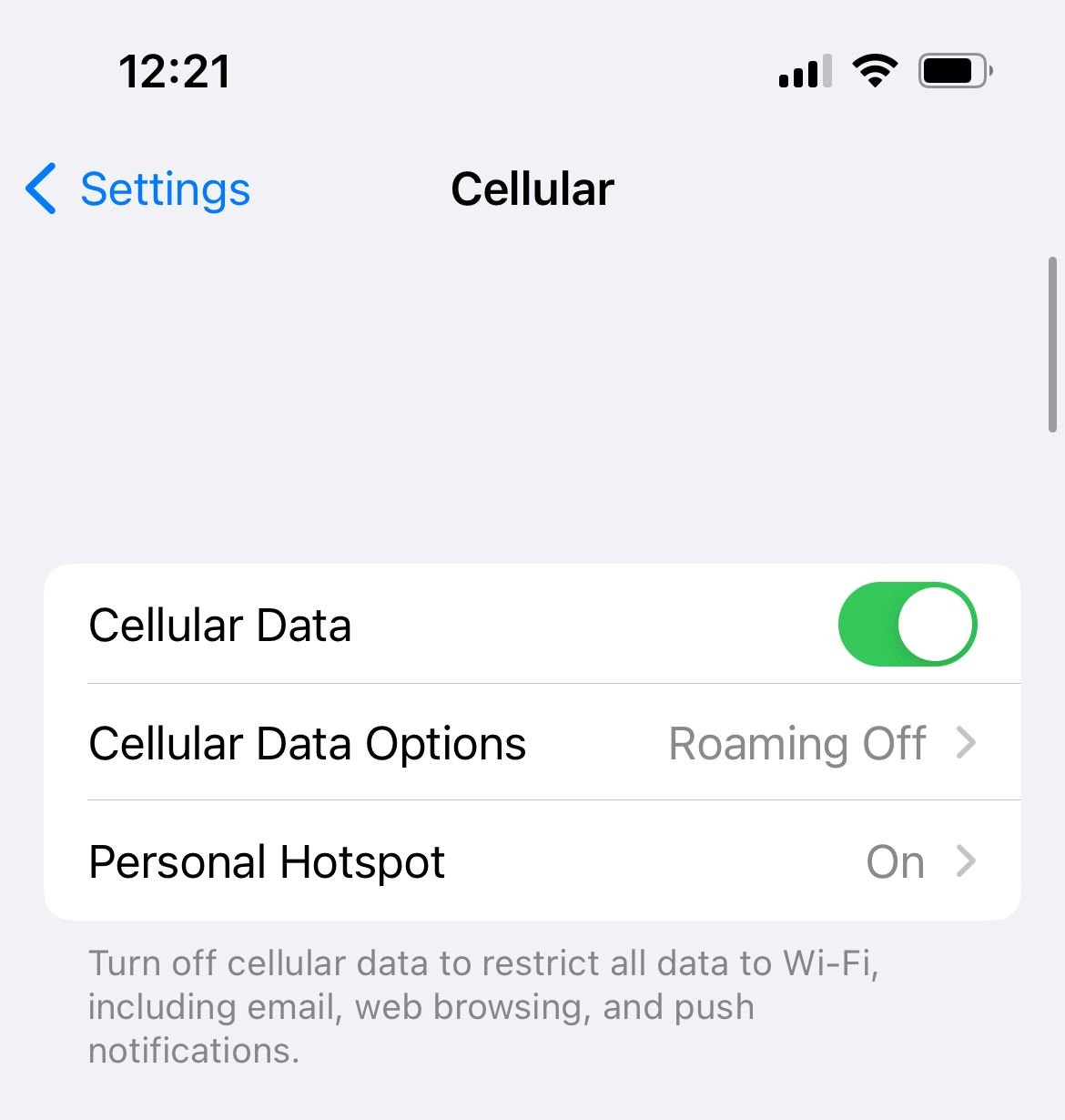
Software Glitches
Software bugs can sometimes interfere with cellular service. Try these troubleshooting steps:
Update iOS
- Go to Settings > General > Software Update
- Download and install any available updates
- iOS updates often include bug fixes for connectivity issues
Reset Network Settings
This clears all network configurations without affecting your personal data:
- Go to Settings > General > Reset
- Tap "Reset Network Settings"
- Enter your passcode when prompted
- Your iPhone will restart and you'll need to reconnect to Wi-Fi networks
Advanced Troubleshooting
Check Date and Time Settings
Incorrect date and time settings can affect network connectivity. Make sure your iPhone is set to update automatically:
- Go to Settings > General > Date & Time
- Turn on "Set Automatically"
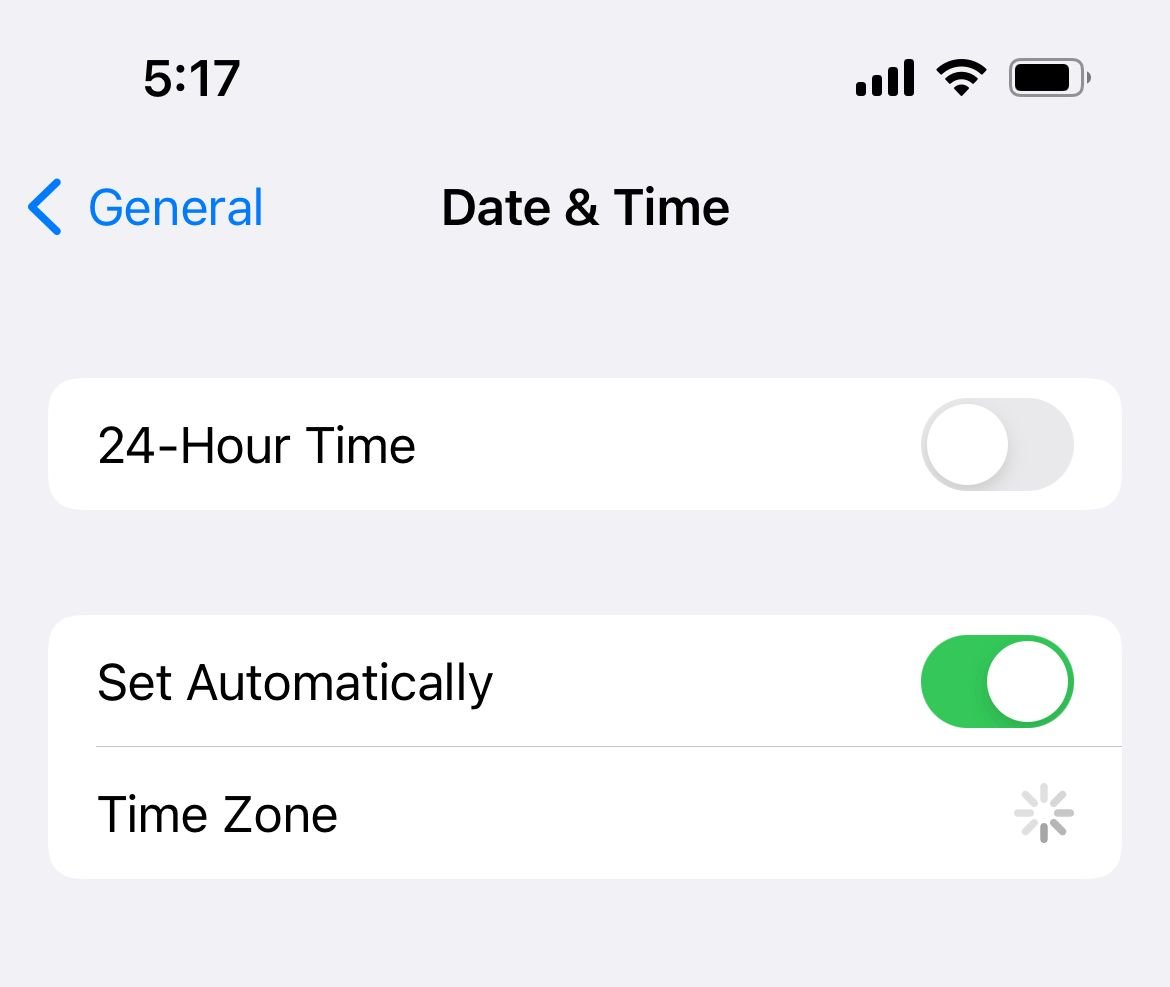
Change Network Mode
Sometimes switching between network types can help:
- Go to Settings > Cellular > Cellular Data Options > Voice & Data
- Try switching between 5G, LTE, or 3G options
- Test if service improves with different settings
Reinsert Your SIM Card
If other methods don't work, physically remove and reinsert your SIM card:
- 1.Use a paper clip or SIM eject tool to open the tray
- 2.Remove the SIM card and inspect for damage
- 3.Clean any dust or debris from the tray
- 4.Reinsert the card properly and close the tray
Reset All Settings
This resets all system settings to default without deleting your data:
- Go to Settings > General > Reset
- Tap "Reset All Settings"
- Enter your passcode to confirm

After iOS Updates
If you experience "No Service" after updating iOS, try these specific steps:

- Turn off Cellular Data in Settings > Cellular
- Enable Airplane Mode for 15-20 seconds
- Turn off Airplane Mode and re-enable Cellular Data
- Restart your iPhone
- Reset network settings if needed
When to Contact Your Carrier
If none of these solutions work, contact your mobile carrier for assistance. They can help with:
- Account status verification
- SIM card replacement
- Network-specific troubleshooting
- IMEI blacklist checks
- Service area coverage questions
Hardware Considerations
In rare cases, "No Service" can indicate hardware problems:
- Physical damage to the antenna or modem
- Water damage affecting internal components
- Age-related hardware degradation
If you suspect hardware issues, contact Apple Support or visit an Apple Store for diagnosis.
Remember that most "No Service" issues can be resolved with simple software troubleshooting. Start with the quick fixes and work through the more advanced solutions until your cellular service is restored.