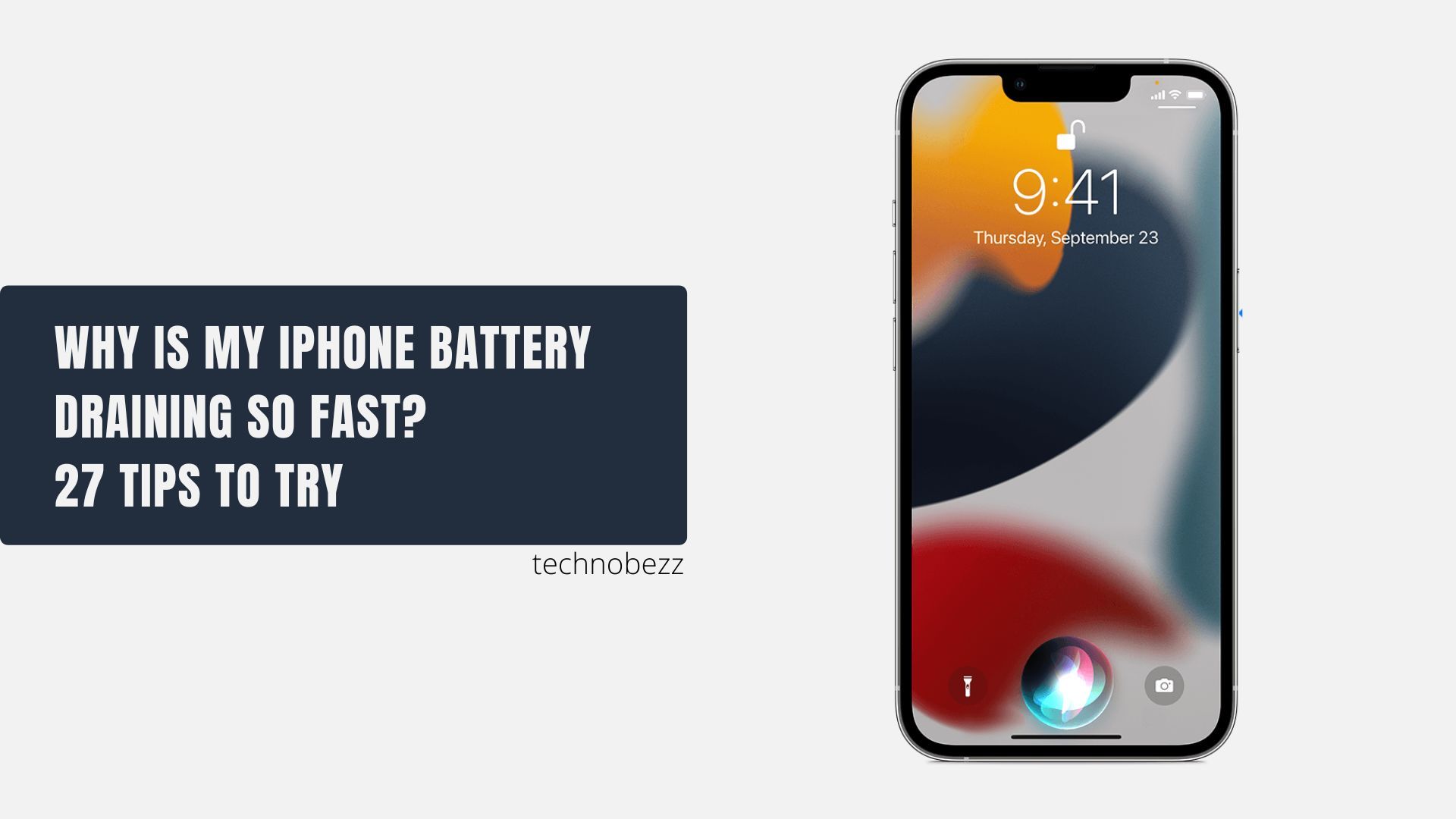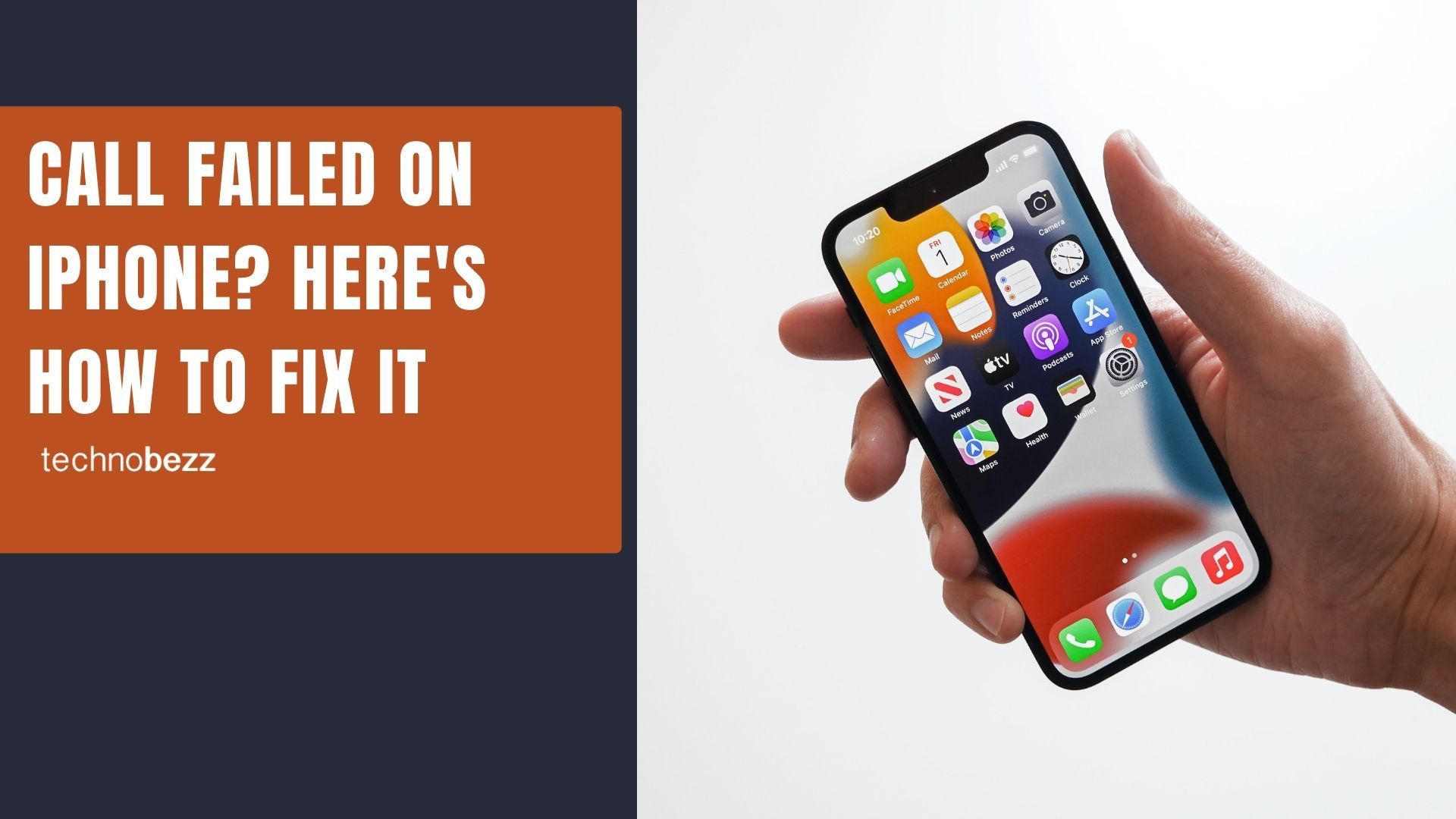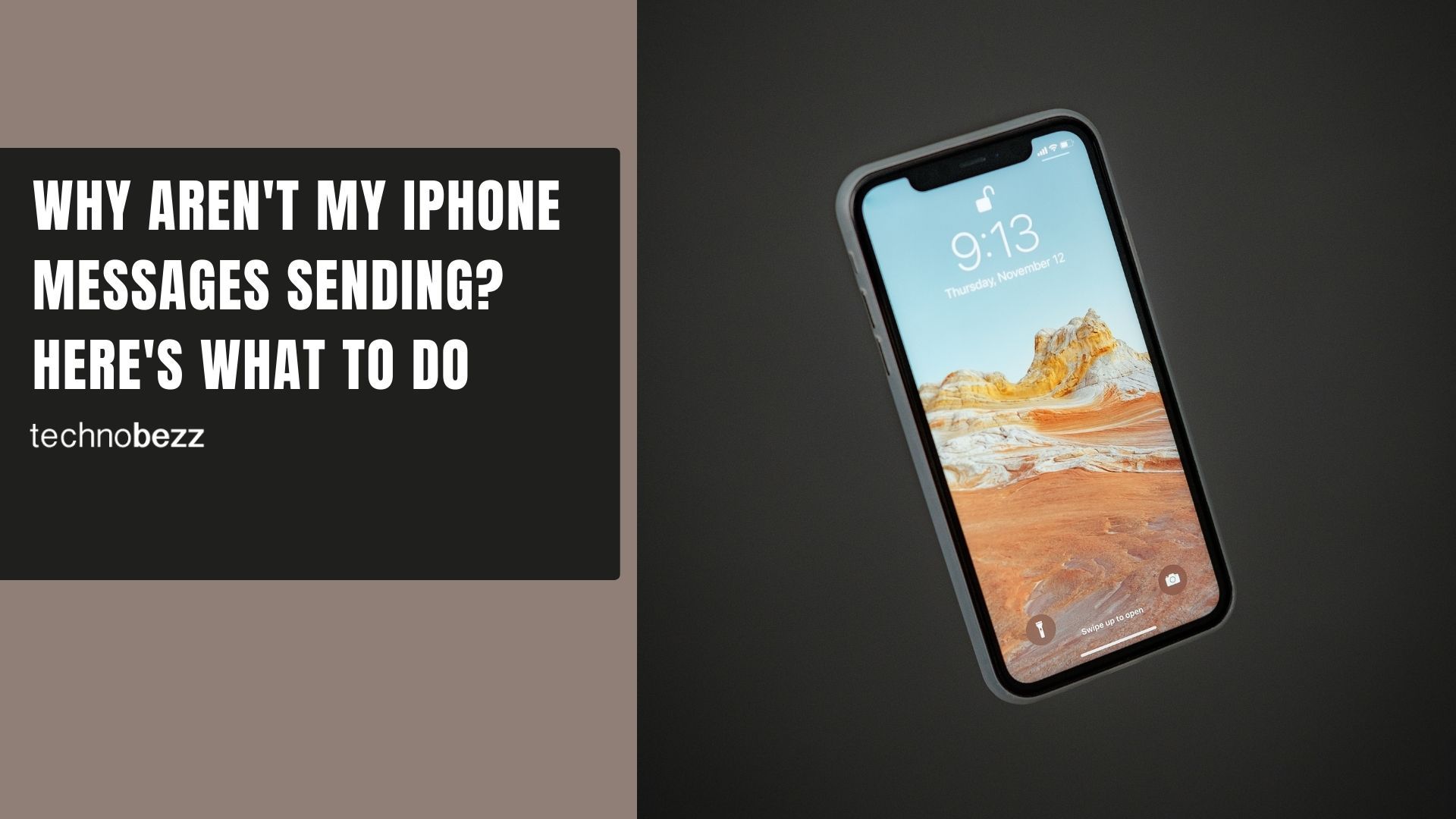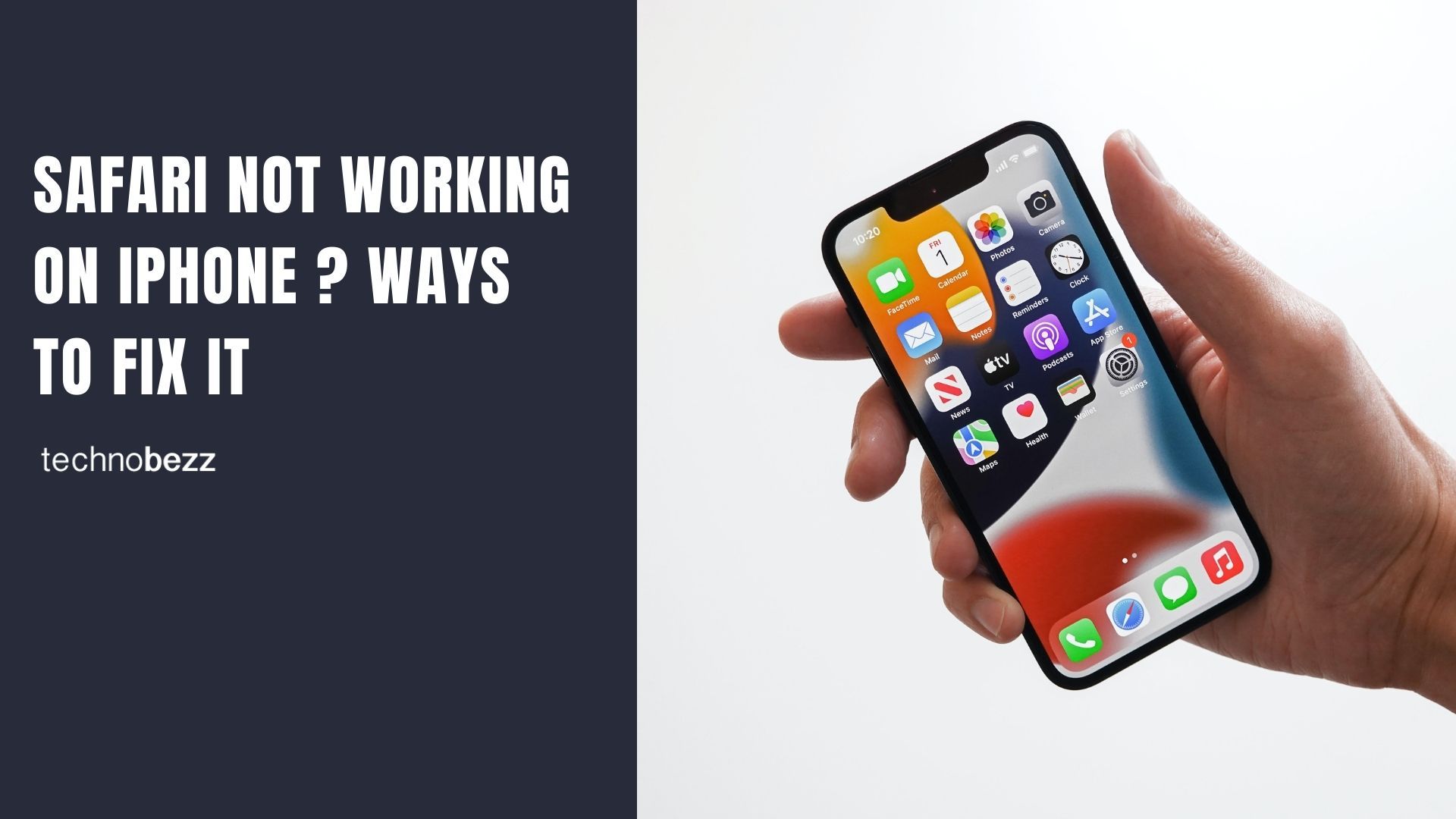How to Fix the iPhone Mic Not Working Problem
We test everything hands-on and write from real experience—no AI, no guessing. Our team works independently, and sponsored content is always marked.
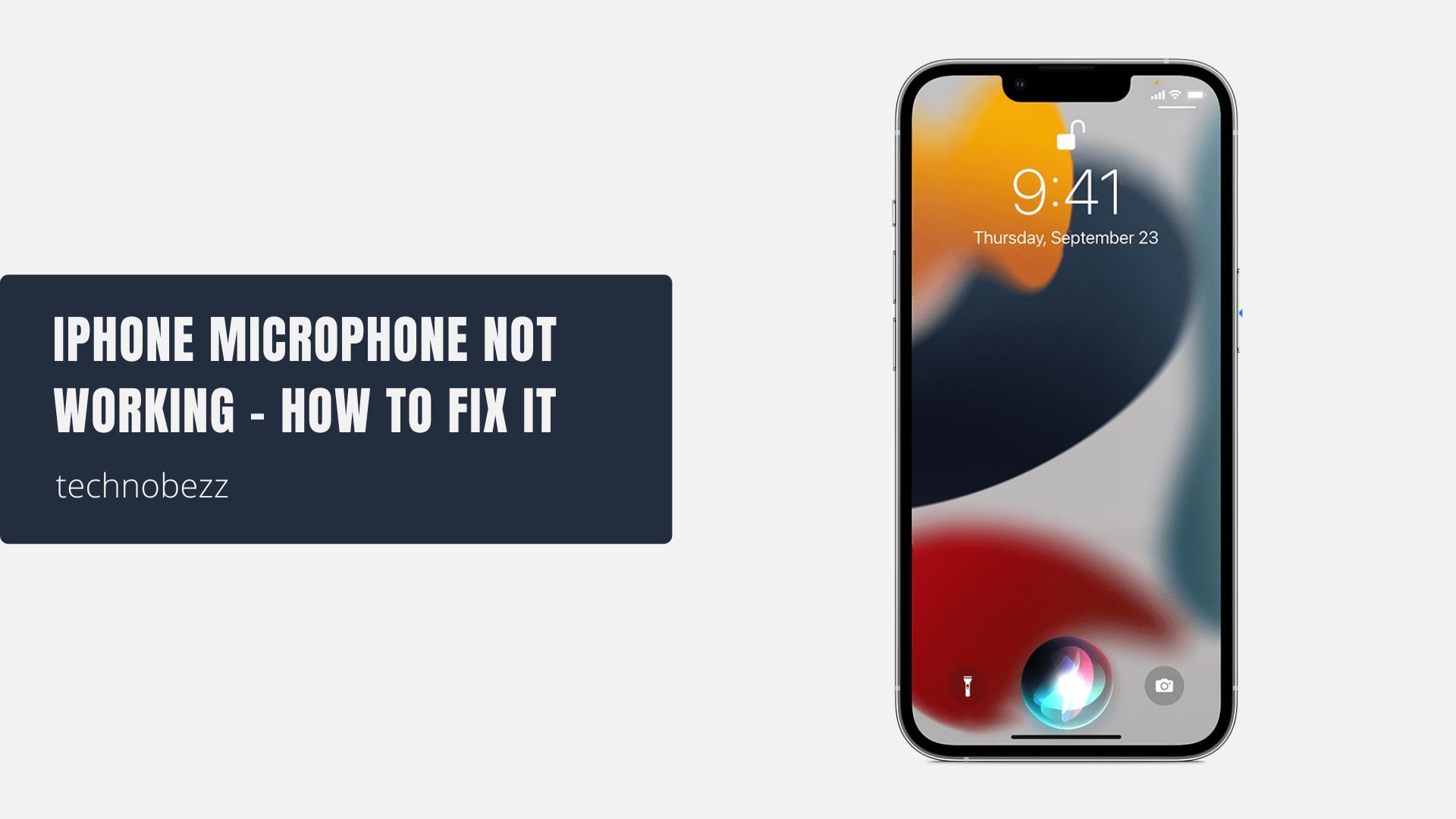
Our team thoroughly tests and verifies all solutions before publication. Last updated February 9, 2025.
My iPhone microphone stopped working. When I make calls, nobody hears me. Even voice notes come out silent. I’m not sure what’s causing it. Does anyone have any ideas on how to fix this?
This is a common problem for iPhone users. If your calls also drop unexpectedly, check out our iPhone Call Failed guide. Here’s what you can do to solve mic issues.
If the iPhone microphone stops working, many important tasks might be disrupted. During calls, FaceTime chats, or voice recordings, people may not hear you. Here are some ways to troubleshoot.
We test and explain tech in plain English. That's what we've done since 2012, and that's what we'll keep doing.
How to Fix the Microphone on an iPhone – 11 Ways
Test the Microphone
Using Voice Memos
- Open the Voice Memos app (found on the Home screen).
- Make sure you’re not covering the mic with your fingers.
- Tap the red record button, speak, then tap it again to stop.
- Play the recording to check if you can hear your voice.
Using Siri
- Press and hold the Home or Power button until Siri appears.
- Ask Siri a question.
- If she doesn’t respond correctly, try speaking louder or closer to the mic.
Use the Camera or FaceTime
- Open the Camera app.
- Switch to Video mode and record yourself speaking.
- Play the video to see if you can hear your voice.
1. Remove iPhone Case
A case or screen protector might cover the speakers or mics. Take it off, then test the mic again.
2. Turn Off Noise Cancellation (iPhone 12 and Older)
This feature reduces background noise during calls. You can switch it off in Settings:
- Go to Settings > General > Accessibility.
- Scroll down, find Phone Noise Cancelation, and toggle it off if it’s on.
3. Restart Your iPhone
A simple restart often solves microphone issues.
- Press and hold the Sleep/Wake (or Volume Down + Power) buttons.
- Slide to power off.
- Wait a few seconds, then press the same button to turn it on again.
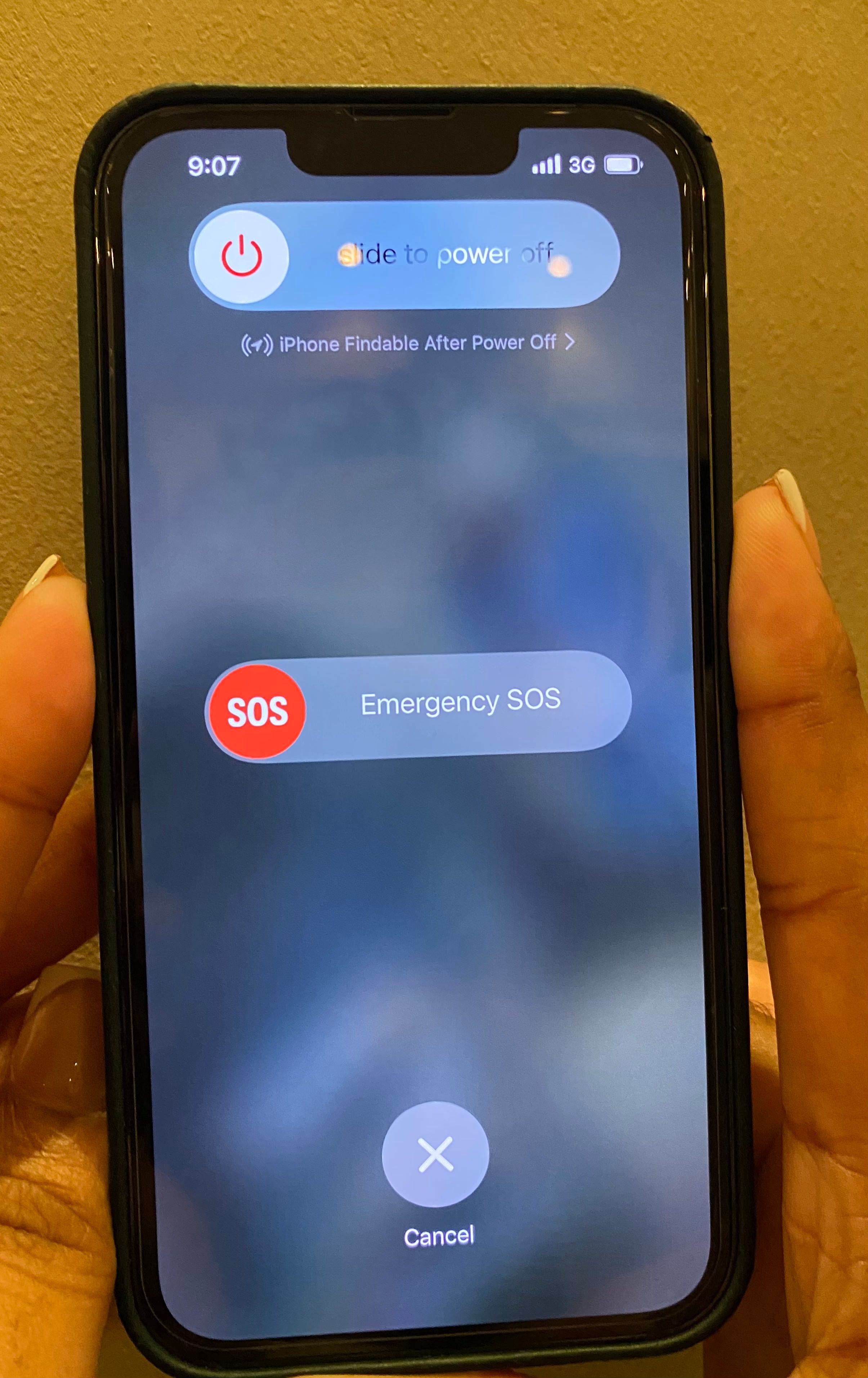
4. Disable Bluetooth (Any Audio Accessories)
Sometimes a connected Bluetooth device causes mic problems.
- Turn off Bluetooth in Settings > Bluetooth.
- Disconnect any audio accessories or remove headphones.
5. Ensure Nothing Is Blocking the Microphones
Your iPhone has at least three mics. Make sure no debris or case is covering them. If dust is clogging the area, gently clean it with a soft brush or toothpick. Work slowly to avoid damage.
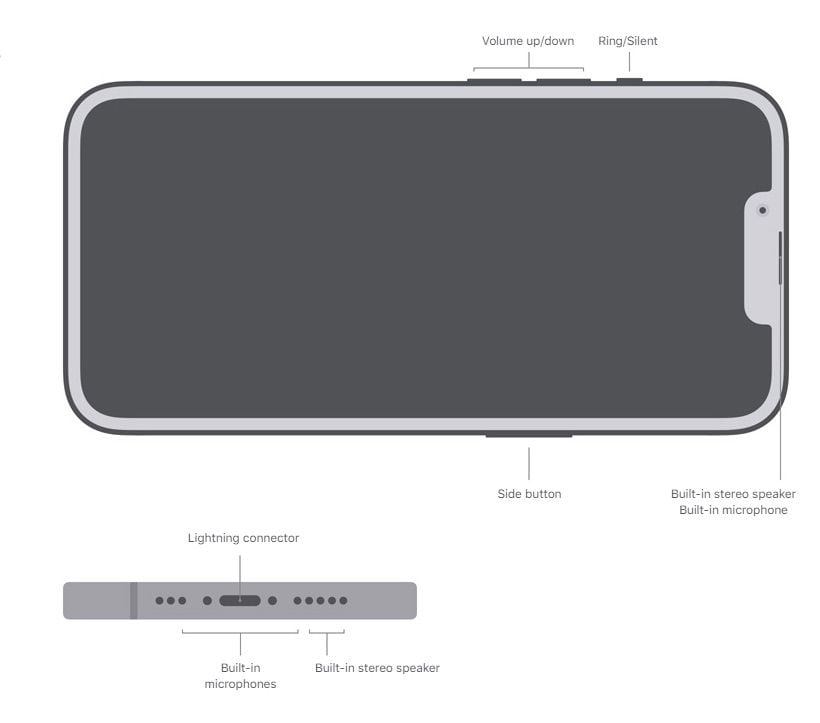
6. Force Quit or Reopen the App
If the mic issue happens in a specific app (e.g., WhatsApp), close it and reopen.
- On newer iPhones, swipe up from the bottom and pause in the middle of the screen, then swipe the app away.
- On older models, double-press the Home button and swipe up on the app.
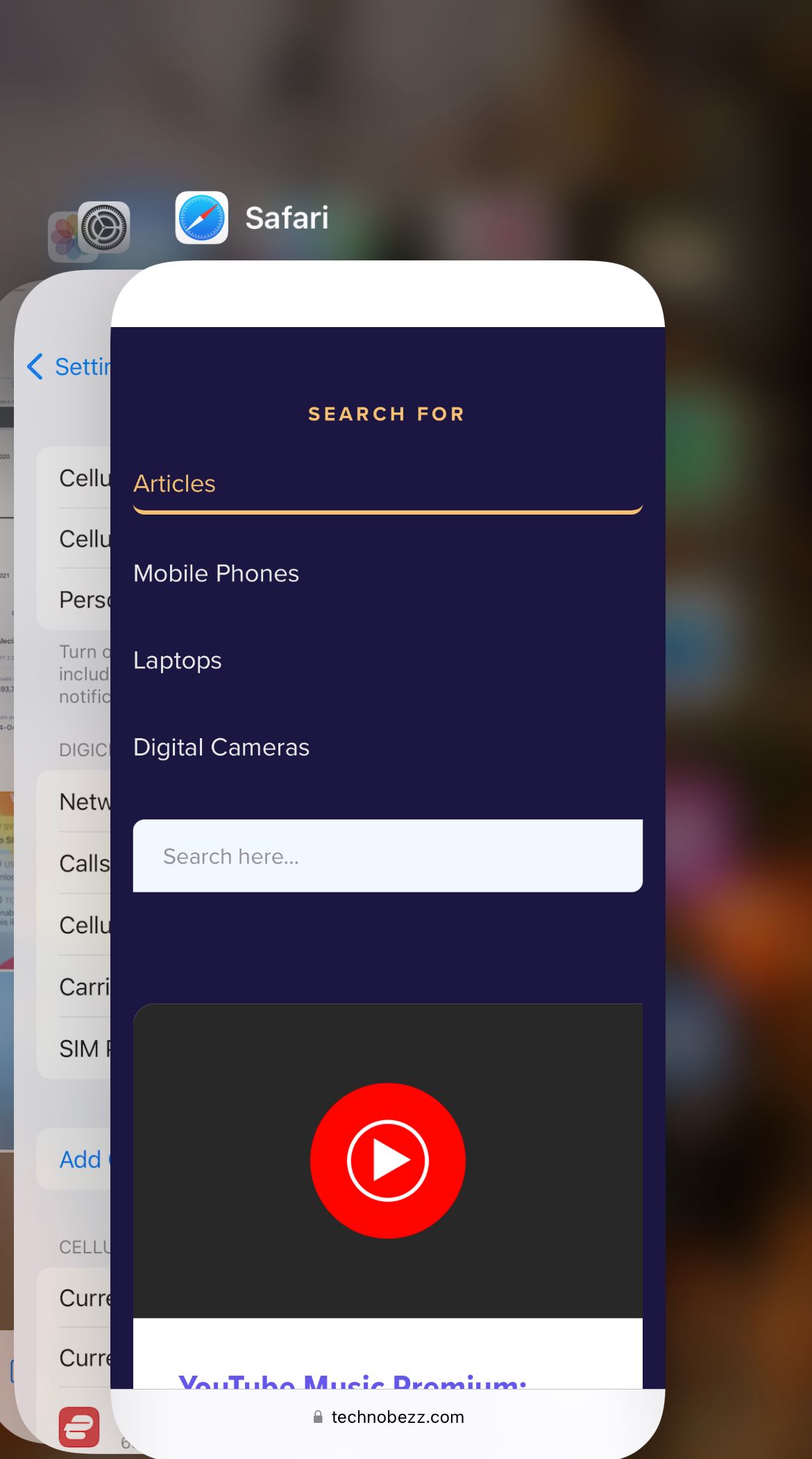
7. Check Microphone Settings
Certain apps need permission to use your microphone.
- Go to Settings > Privacy > Microphone.
- Make sure the app is allowed to access the mic.
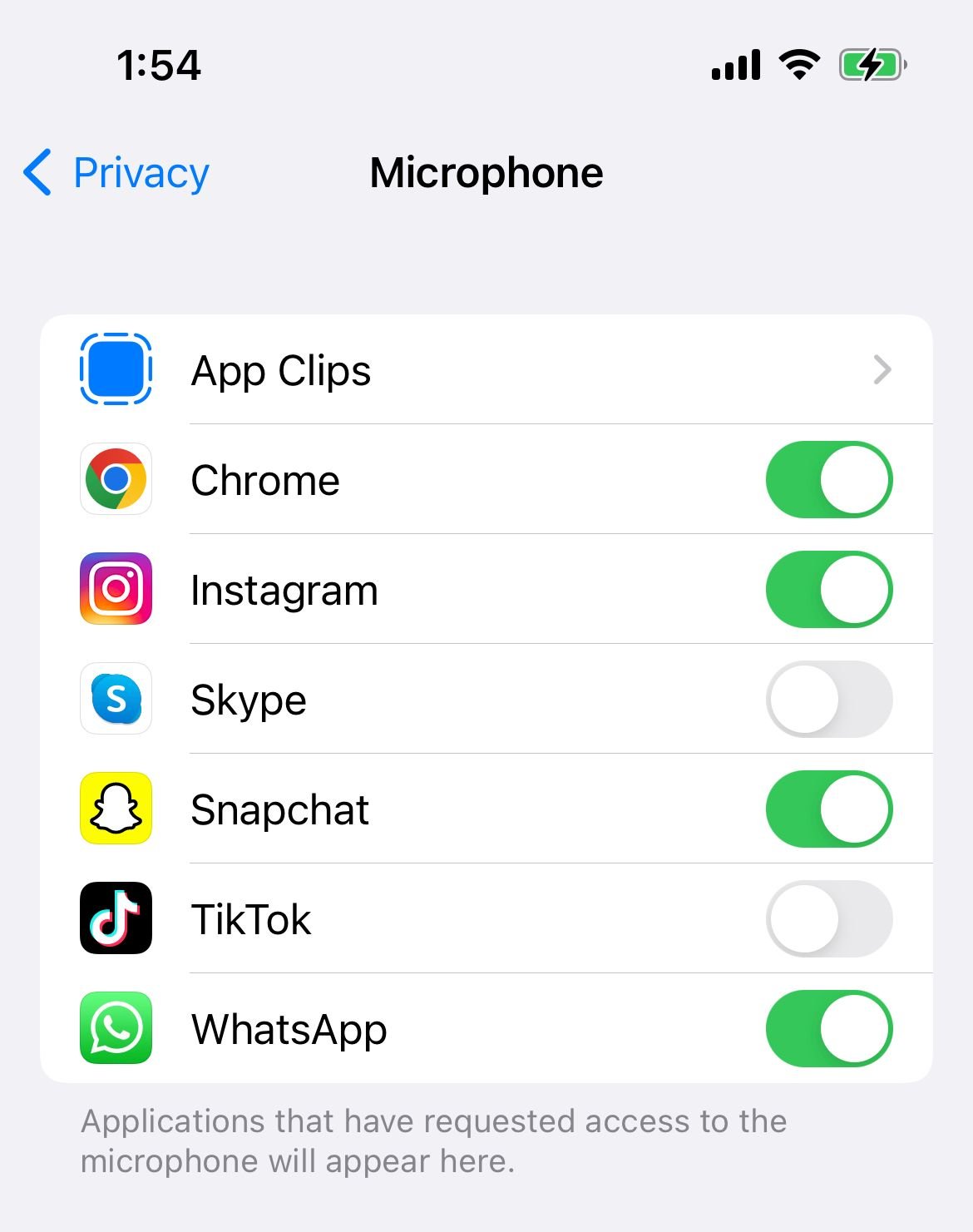
8. Update iOS
Updating can fix software bugs related to the microphone.
- Go to Settings > General > Software Update.
- If an update is available, tap Install.

9. Reset All Settings
This resets all system settings to default without erasing personal data. Make sure your phone is charged or connected to power, as this process can take a few minutes. Once you’re done, test your microphone again to see if the issue is fixed.
- Go to Settings > General > Transfer or Reset iPhone.
- Tap Reset All Settings.
- Enter your passcode if prompted.

10. Erase iPhone
If resetting settings doesn’t help, erase your iPhone. This removes all data, so back up first.
- Go to Settings > General > Transfer Or Reset iPhone > Erase All Contents and Settings.
- Enter your passcode, then tap Erase iPhone on the pop-up.
11. Restore iPhone
As a final step, restore your iPhone to factory settings using a Mac or PC.
- Connect your iPhone to the computer.
- Trust the device on both your iPhone and computer.
- Open Finder (on macOS) or iTunes (on Windows).
- Select your iPhone.
- Choose Restore iPhone.

If none of these steps fix the microphone, contact Apple or visit an Apple Store for further help.
FAQs
Why can’t anyone hear me on calls?
It might be because the mic is blocked by a case, dirt, or a software glitch. Check your microphone settings and clean the mic area.
Do I need to replace my mic if it stops working?
Not always. Try the fixes above first. If the problem persists, contact Apple or visit a repair center.
Can Bluetooth interfere with my microphone?
Yes. Connected devices can redirect audio input. Disable Bluetooth in Settings to see if that solves the issue.
Does updating iOS help with mic issues?
Sometimes. New updates can fix software bugs. Always keep your device up to date.