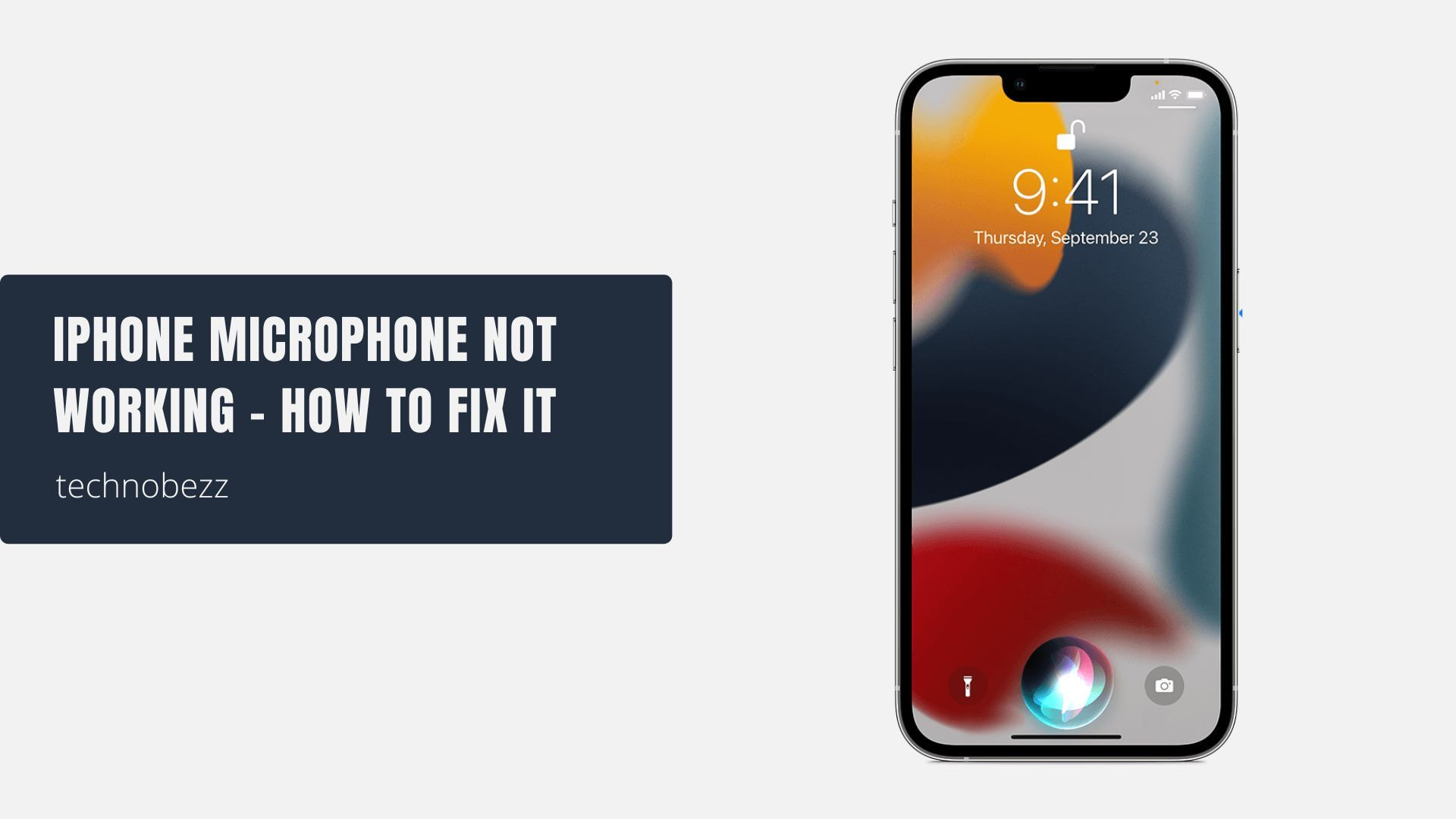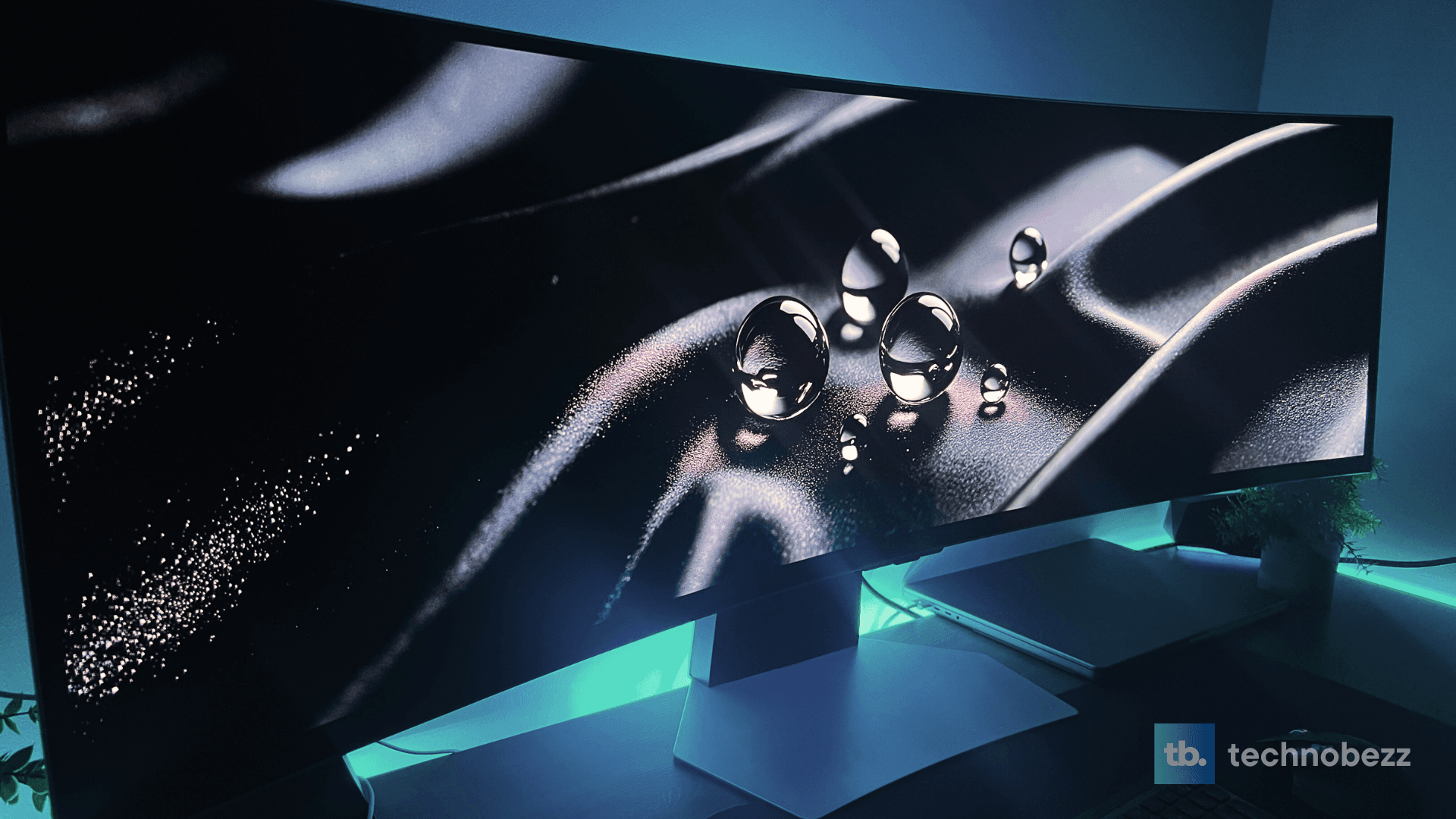When your iPhone microphone stops working, it affects essential functions like phone calls, FaceTime chats, voice recordings, and Siri. Before diving into fixes, let's first test your microphone to confirm the issue.
Test Your iPhone Microphone
Using Voice Memos
- Open the Voice Memos app from your Home screen
- Make sure your fingers aren't covering the microphone
- Tap the red record button and speak clearly
- Play back the recording to check if your voice is clear
Test with Siri
- Press and hold the Side button (or Home button on older models)
- Ask Siri a question like "What's the weather today?"
- If Siri doesn't respond or misunderstands you, your microphone might be having issues
Camera App Test
- Open the Camera app and switch to Video mode
- Record a short video while speaking
- Play it back to verify audio quality
Quick Fixes to Try First
1. Remove Your iPhone Case
Some cases or screen protectors can block the microphone openings. Remove them and test your microphone again.
2. Restart Your iPhone
A simple restart can resolve many temporary software glitches. Press and hold the Side button and either Volume button until the power-off slider appears, then slide to turn off. Wait 30 seconds, then press the Side button to restart.
Read more - My iPhone Bluetooth Won't Connect Or Pair - 11 Ways To Fix It
3. Disconnect Bluetooth Devices
If you're connected to AirPods, headphones, or other audio accessories, your iPhone might be routing audio through them instead of the built-in microphone. Turn off Bluetooth temporarily or disconnect your audio devices.
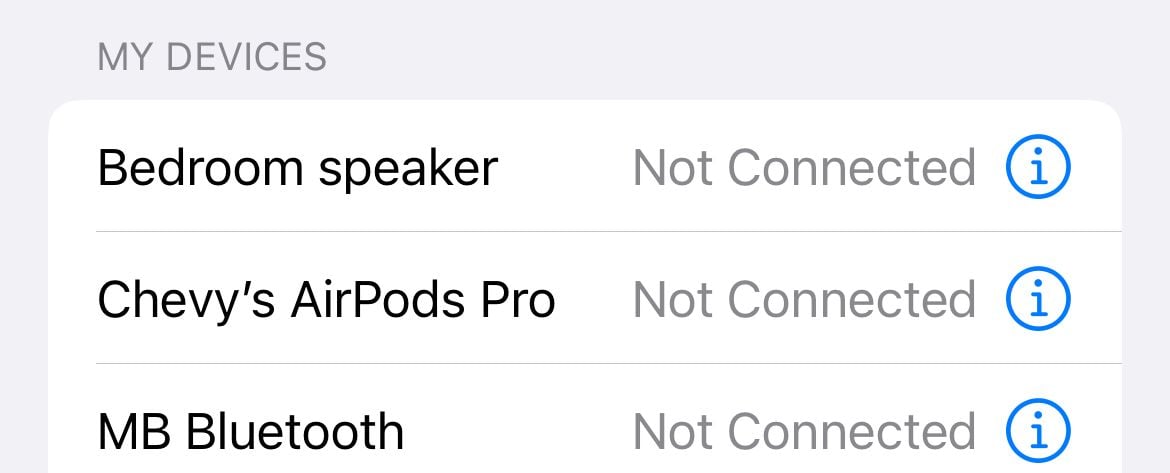
4. Check for Physical Blockages
Your iPhone has multiple microphones - near the bottom charging port, at the top near the front camera, and on the back near the camera lenses. Check these areas for dust, dirt, or debris.
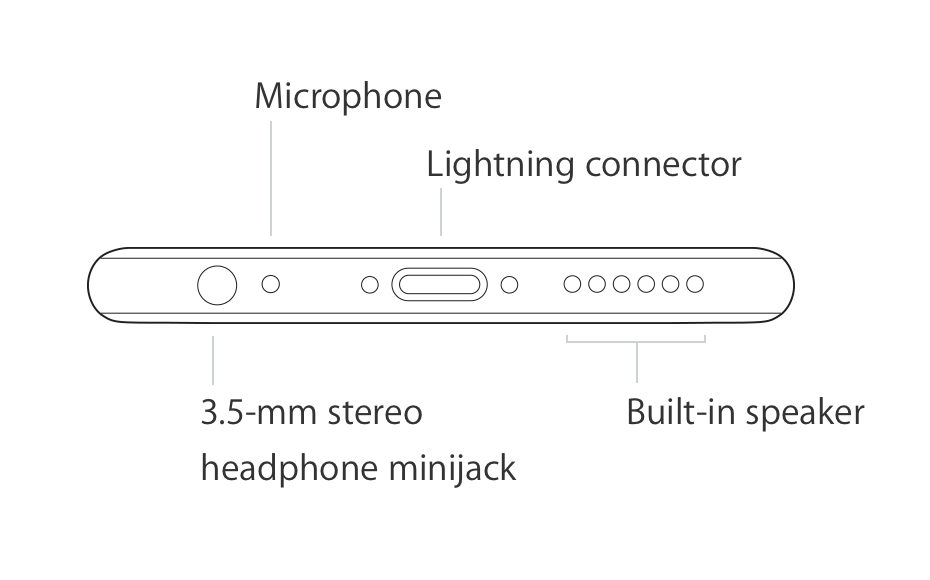
Software and Settings Solutions
5. Force Close and Reopen Apps
If the microphone issue only happens in specific apps like WhatsApp, Skype, or Zoom, force close the app and reopen it.
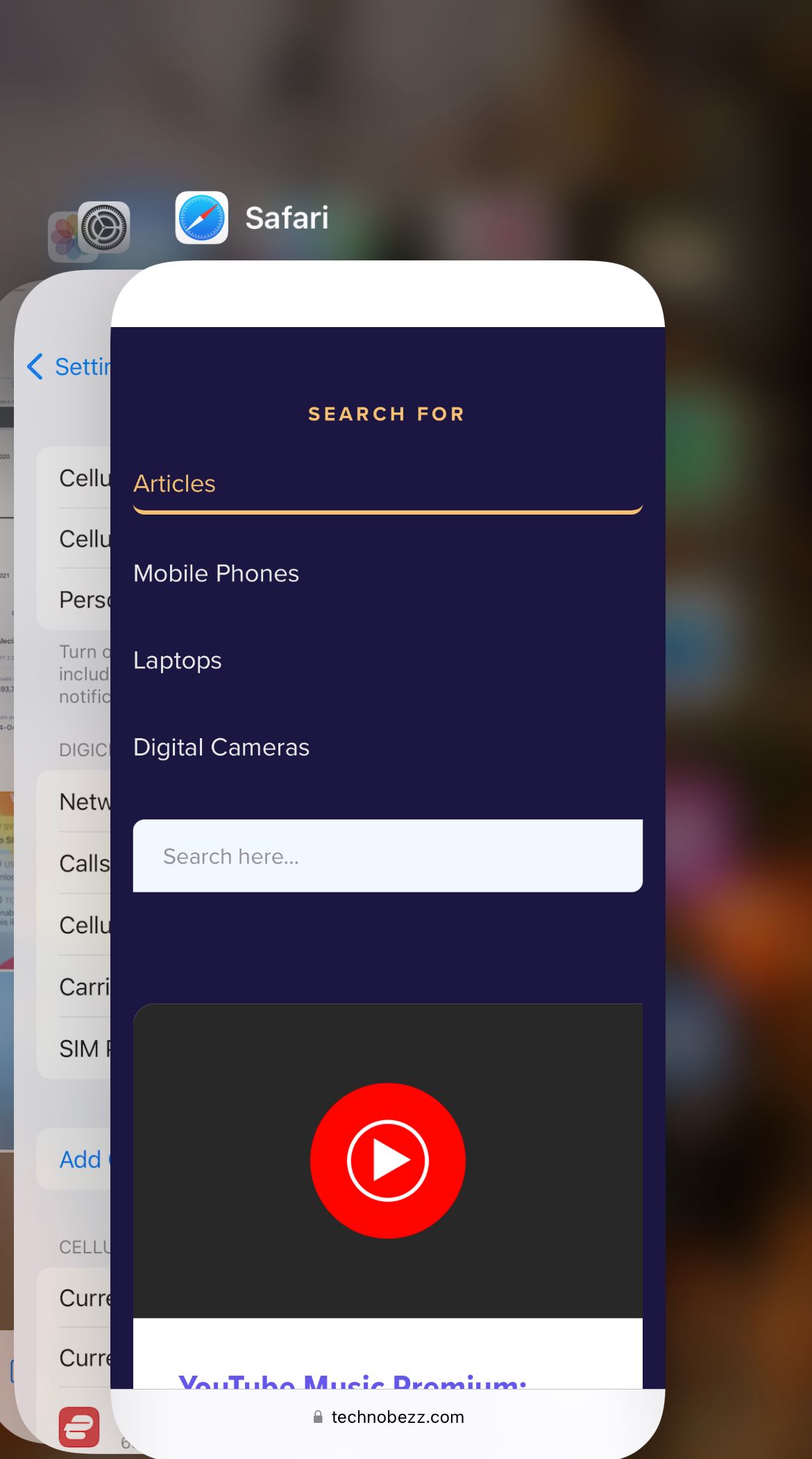
6. Check Microphone Permissions
Some apps need permission to access your microphone. Go to Settings > Privacy & Security > Microphone and make sure the apps you're using have the toggle switched on.
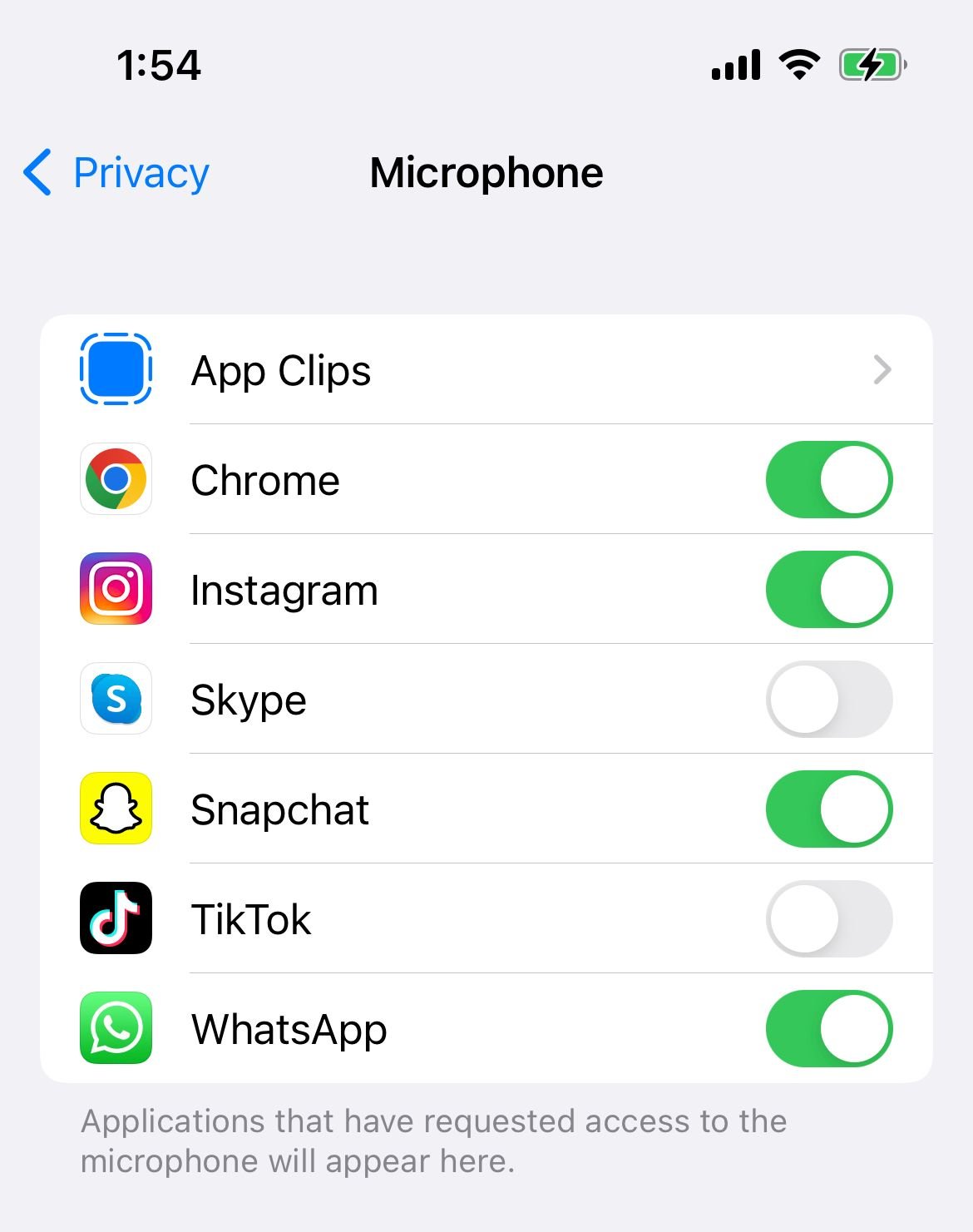
7. Update iOS
Software updates often include bug fixes that can resolve microphone issues. Go to Settings > General > Software Update to check for and install any available updates.

8. Turn Off Noise Cancellation (iPhone 12 and Older)
On older iPhone models, go to Settings > Accessibility > Audio/Visual and toggle off Phone Noise Cancellation to see if this resolves the issue.
Advanced Troubleshooting
9. Reset All Settings
This resets your iPhone's settings to factory defaults without deleting your data. Go to Settings > General > Transfer or Reset iPhone > Reset > Reset All Settings.

10. Factory Reset
If nothing else works, you can erase your iPhone completely. Make sure to back up your data first, then go to Settings > General > Transfer or Reset iPhone > Erase All Content and Settings.
11. Restore via Computer
Connect your iPhone to a computer with Finder (Mac) or iTunes (Windows), then choose to restore your device. This will reinstall iOS and can fix deeper software issues.

If you've tried all these solutions and your iPhone microphone still isn't working, it might be a hardware issue that requires professional repair. Contact Apple Support or visit an Apple Store for further assistance.