
In order to protect your data when you are not around your phone or in case you misplace or lose it, these lock features will help keep your data safe. Here’s a guide to using all these features:
Getting Started
The Samsung Galaxy S6 Edge plus comes with security features like anti-theft and screen lock options.
So just keeping your phone to standby using the power key isn’t going to be enough, you need to have proper authentication procedures to ensure that only the users you desire to use your phone can use it.
So go and change from your default lock screen using the power button to something more secure. Go to Settings in your phone > Edit > Personal > Lock Screen and Security > Screen Lock and then click on the preferred screen lock option that you want to choose. The Samsung Galaxy S6 Edge plus offers three options in the form of Fingerprint, pattern and password recognition procedures.
Read Here: How to change the Roaming Guard settings on Galaxy S6 Edge plus
Here is a guide on How to clear Cache, Browser history and Cookies on Galaxy S6 Edge plus
Lock Apps Using the Fingerprint Scanner
A fingerprint scanner was present on its predecessors and is present in the Galaxy S6 Edge Plus, is one of the most secure forms of data protection. The sensor on the S6 Edge plus has improved a great deal- no more need of a clumsy swipe, just place your finger on the target area for less than a second. This Fingerprint scanner feature ensures that only you can access the phone, requires your fingerprint authentication for web sign-ins and for account verification purposes seamlessly. Here are the steps which will help you set it up:
Step 1: Getting your device to meet the basic requirements to set it up:
Any Samsung Device which has a version of 4.3 or above and has the fingerprint scanner feature pre-installed can use it. Set up your fingerprint feature:
- Go to Settings in your phone > Personal Tab > Lock Screen and security > Fingerprints. If prompted read the Disclaimer policies and select OK to go forward. On accepting, the next screen will ask you to place a finger on the home button, lift off and repeat the step till the completion of your fingerprint scan is done and reaches 100%.
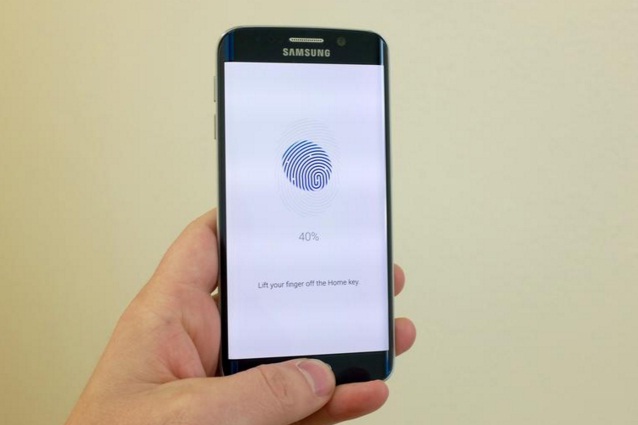
www.cnet.com
You can also add multiple fingerprints in case you want more than one user to access the device. Add their fingerprints using the following steps:
- Navigate to the ‘Fingerprints’ section from ‘Settings’ and then tap on ‘Add fingerprint’. Go through the same process of registering a fingerprint when you were adding your fingerprint for the first time. To remove a fingerprint press and hold the preferred fingerprint under ‘Mange Fingerprints’. Tap on ‘Remove’ to proceed and tap on ‘Remove’ again when the confirmation prompt pops up.
Step 2: Install fingerprint-locking app software
To make the initial set up process hassle free it is recommended to download a fingerprint-locking app from the Playstore, such as the FingerSecurity and install it.
Step 3: Customize the app according to your needs
With the app installed, set up an ‘Alternative Password’, which will act as a backup just in case your scanner has gone bad or it simply fails to read it or if you have forgotten which finger you had used to scan when you were setting up the password initially. It is always recommended to use an Alphanumeric key (combination of letters and digits) to set up the password.
After you have set up the alternative password, select the apps that you want to be secured by the fingerprint scanner, next choose ‘Yes’ when prompted with ‘Protect this app’ message.
Security with Pattern Lock
You can also protect your device using the Pattern Lock feature. To use that, go to Settings in your Galaxy S6 Edge Plus > Personal Tab > Lock Screen, then Security and go through the following steps:
- Select ‘Lock Screen’ option when asked to select the screen lock type.
- If you are prompted to provide a confirmation of your identity, place your finger through which you have registered your fingerprint on the ‘Home’ button.
- Choose ‘Pattern’ from the screen lock types.
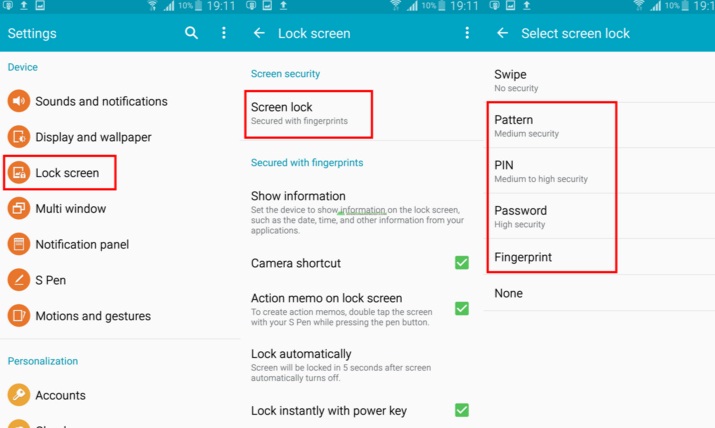
howto.highonandroid.com
- Draw a specific pattern that you desire to keep as the authentication pattern. Make sure that you draw the pattern connecting the dots and the pattern does not overlap, otherwise, the edges joining the pattern will turn to warn that such a pattern cannot be set.
- To verify the same pattern, draw the same pattern and then tap on ‘confirm’.
- Enter a backup pin, which will allow you access in case you forget the pattern.
- When you have finished, tap on ‘continue’
- Enter the same backup pin again in order to continue
- You can also select whether you want to show notification or not on your lock screen. Accordingly choose ‘Show Content’, ‘Hide Content’ or simply select ‘Do not show notifications’ according to your need and then tap on ‘Done’ to finish.
Resetting a pattern Lock
If you draw an incorrect pattern for five times in a row, the pattern lock feature will ask you to reset the pattern. Here are the steps to reset it:
- You should wait until the Countdown timer reaches 0, and then access the device using Emergency call or enter backup pin option.
The most common option to resetting the pattern is through the backup pin. For the backup pin option, you need to enter the backup password that you set while you were setting the pattern for the first time. On entering the right pin, you will be now prompted to set up a new pattern feature. Go through the steps that you did while setting up a new pattern lock and you can now use the newly made pattern as an authentication procedure.
Data protection with a PIN
Many of us may have difficulties in remembering a pattern or are not very comfortable using the fingerprint scanner feature as it is relatively new. The easiest way to control access to your device is through setting up the PIN feature. It allows you to use a set of numbers in order to unlock your phone.
A PIN should contain a minimum of 4 digits and can continue up to a maximum of 16 digits. Although 16 digits may be a bit too far it is always recommended to use at least an 8 plus digit PIN as the password.
To set a new pin, navigate to Settings > then Personal Tab> Lock Screen and Security > Screen Lock Type and select the PIN feature. Enter a number and tap on ‘Continue’. To confirm it, re-enter the same PIN in order to save it as your new authentication feature.
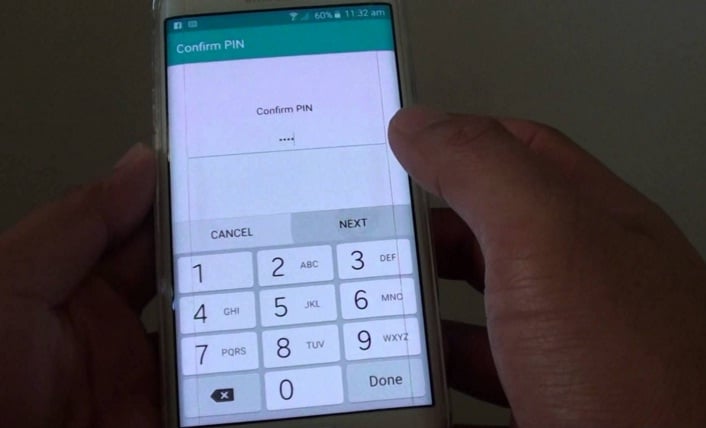
www.youtube.com
Data protection with a Password
If you think the PIN feature is too insecure or simply if numbers aren’t your thing you can always setup a password to lock your device. To start with the process simply select the Password option from the ‘Screen Lock Type’ feature, the password can be alphanumeric making it more secure than the PIN feature.
Just like the PIN it has a limit of using at least 4 characters and can contain up to 16 characters. The password combination must contain at least one letter in it. Find the perfect balance between the long and short and make your password at least 8 characters long.
Using the Screen Lock feature
Another important security feature that you can use on your Samsung Galaxy S6 Edge plus is the Screen lock feature in which your device will be automatically locked when the phone is idle and the timer runs out. Follow the steps to use it:
- Go to ‘Lock Screen and Security’ feature
- Scroll through the list of options to find ‘Secured Lock’ settings.
- Select Screen lock time which will now display a list of times. Select your desirable time frame and click on ‘Ok’ to set it up.
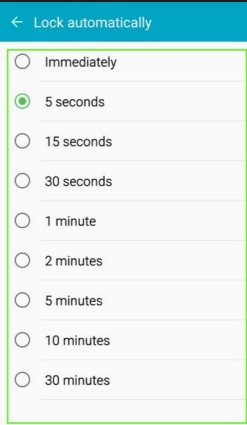
gadgetguideonline.com
Steps to undergo if device does not accept the authentication procedures:
There may arise a problem when your device may fail to recognize any of the authentication methods of the fingerprint reader, pattern lock, PIN or password. Here are the steps that you can follow:
- Reset your phone- All the data that was previously stored on the phone would be erased and the phone would be back at its factory settings, i.e. the settings that were implemented when you had just bought it.
- Use your Google account to unlock it- In most regions of the world, you can use this feature to help unlock your phone. You would just need access to your main Google account.
- Visit a nearby Samsung service center- If you can provide suitable verifications that you are the owner of the phone in question, the concerned personnel will help you in unlocking the phone.
So select the Screen Lock feature that you find appropriate to use among the varied list of options and help yourself in protecting your precious data. By far the most secure and recommended feature to secure your device is through the Fingerprint Scanner procedure which will guarantee you exclusive access to the device.
Join our newsletter
Subscribe to our newsletter and never miss out on what's happening in the tech world. It's that simple.Protect your online privacy with our trusted partner:
Surfshark VPN ($1.99/mo + 4 FREE months)
30-day money-back guarantee

