Sometimes we do not feel comfortable or safe if our apps can be viewed by anyone. There are ways to hide apps. Even after setting a device password, you can hide a few apps for ensuring your privacy.
See also: How to update all Android apps at once
Disabling Pre-Installed Apps
Every Android phone comes with some pre-installed apps. If you want to disable some of them, follow the steps below:
- 1.First, go to the ‘Settings’. Then go to ‘Applications’. If your phone is not showing Application then do this, Settings > Device > Application.
- 2.Then in the Application manager tap Apps. Then select the apps you want to hide.
- 3.Then click on ‘Disable’. You will find all the disabled apps in a section named ‘Disabled’.
Hiding apps with launchers
If you want to hide some apps on your phone, you can use one of many available launchers.
- 1.Download a launcher for Android device with an option for hidden apps. ‘Apex Launcher’ is the one which can meet the purpose.
- 2.After installing the app, go to ‘Apex Settings’. There will be an option ‘SET AS DEFAULT’. Click on that. There is an option named ‘Hidden Apps’. Go there.
- 3.Then you will find a complete list of all the apps installed on your device.
- 4.Choose those apps which you want to hide by putting a tick mark in the box.
- 5.Now, your task is completed and the selected apps will not appear on the screen.
- 6.You have to choose ‘UNHIDE’, to view them.
There is another launcher app named ‘Nova Launcher’. The steps are almost the same as the ‘Apex Launcher’. The difference is that you have to pay a fee for availing all the options.
AppLock
If you do not want any launcher app on your phone, then choose AppLock. This app is free and very easy to operate. The security is also very high with a password, fingerprint locks or patterns. You can choose an option. It is very helpful to hide videos and pictures.
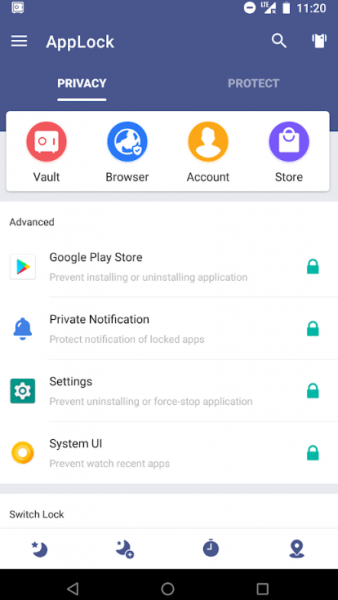
First, you need to download that from Google Play. Then choose the security option and remember it. Now you can lock any app and no one will be able to break in it. In this way, you can hide all your apps.
File Hide Expert
This is another third-party app which helps to hide apps in Android. It is a free app. You need to download it from the Google Play Store. Open the file and there will be a folder icon at the right corner of the top side. Then select the files you want to hide and the task is completed. There is an option like ‘Hide All’. If you click on that, all your files will be hidden, and no longer visible in the screen or any other file manager. To make them visible, you need to go to ‘File Hide Expert’ and tap on ‘Restore All’. Then all our files will be brought back. To prevent any snooper opening the ‘File Hide Expert’ app, there is a password option to make it more secure. Go to the Menu > Settings and you will get the option of enabling the password. Tick the box, set a password and remember that.
KeepSafe
If you want to hide your photos, you can try KeepSafe app. It is widely used and secures all the privacy. It will create a virtual vault for you for anything you want. To access the app, you need to enter a PIN number every time. You can keep all the sensitive information there. If you want to take back up of your private files, it is also possible. You can recover the files easily if you lost anything accidentally. There is a free version and also a premium one. The premium version costs $ 4.99 as a monthly fee. You will enjoy many additional features.




