
Many backup options are available these days to ensure that all the data from your phone is safe. Many people still prefer the old-school method of connecting their phone to a PC and transfer files.
If your Samsung Galaxy S21/21+wont connect to a PC, you landed on the right page. Here, we are going to list a few solutions you can try. Let’s begin.
See also: Samsung Galaxy S21/21+ Can’t Make or Receive Calls – Ways to fix it.
Ways to fix a Samsung Galaxy S21/21+ not connecting to a PC
Try the options below if you're having trouble connecting your phone to a PC.
Check the USB cable
Before you move to other solutions that may require a bit more effort, you must ensure the USB cable isn’t damaged. If it is, that’s why you can connect the phone to a PC.
Restart your phone and your computer
When you encounter a problem with your phone or PC, the first and most effective solution is simply restarting the misbehaving device. In this case, you have to restart both because you’re unsure which one is causing the problem. Once you've done that, try connecting the phone to a computer.
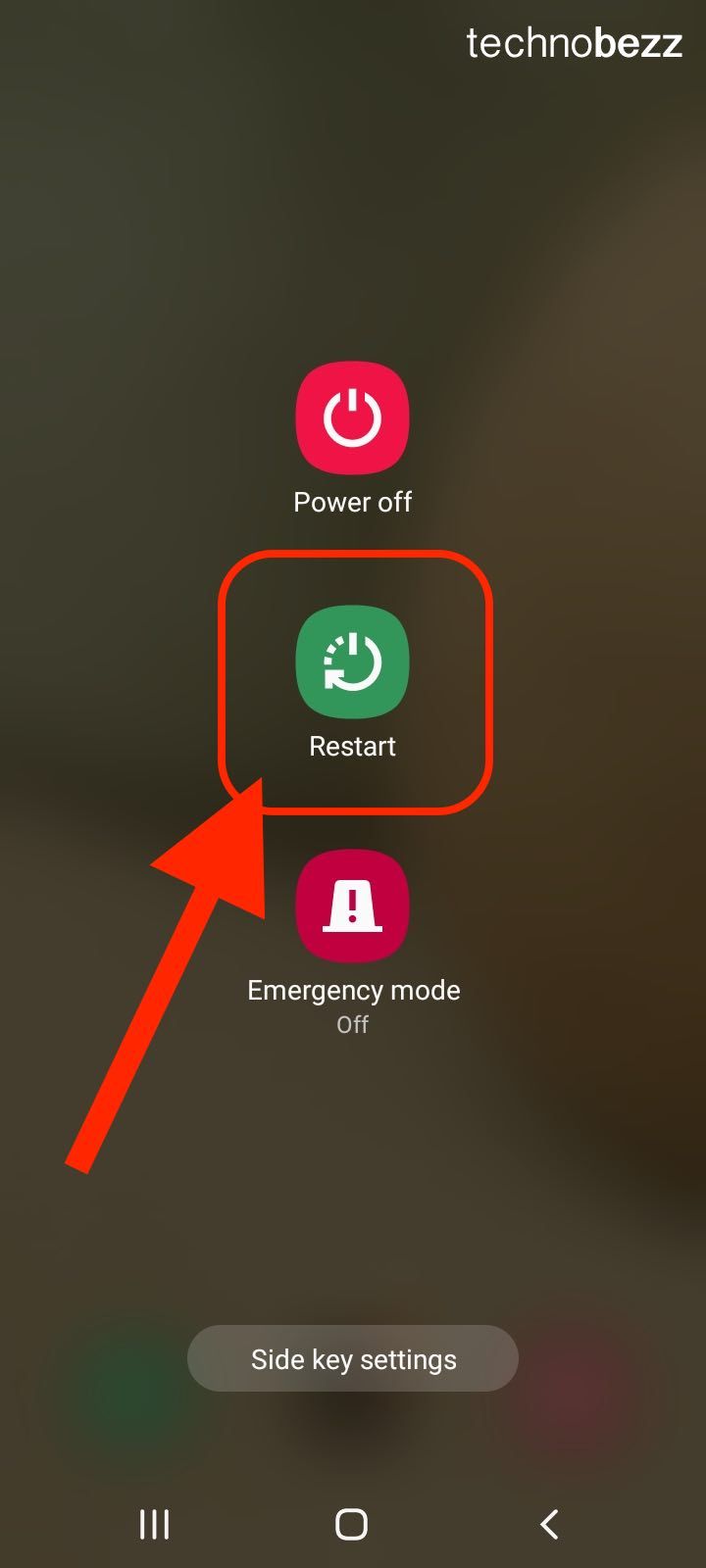
Windows updates
Check if there are available Windows updates. To do that, click on the Start button, go to Settings and click on Update & Security. Check for updates.
S21/21+ software update
If you want to get the most out of your phone at all times, you must ensure it has the latest software version. You can check for the software update by going to Settings > Software Update and tapping Download and install or Install Now.
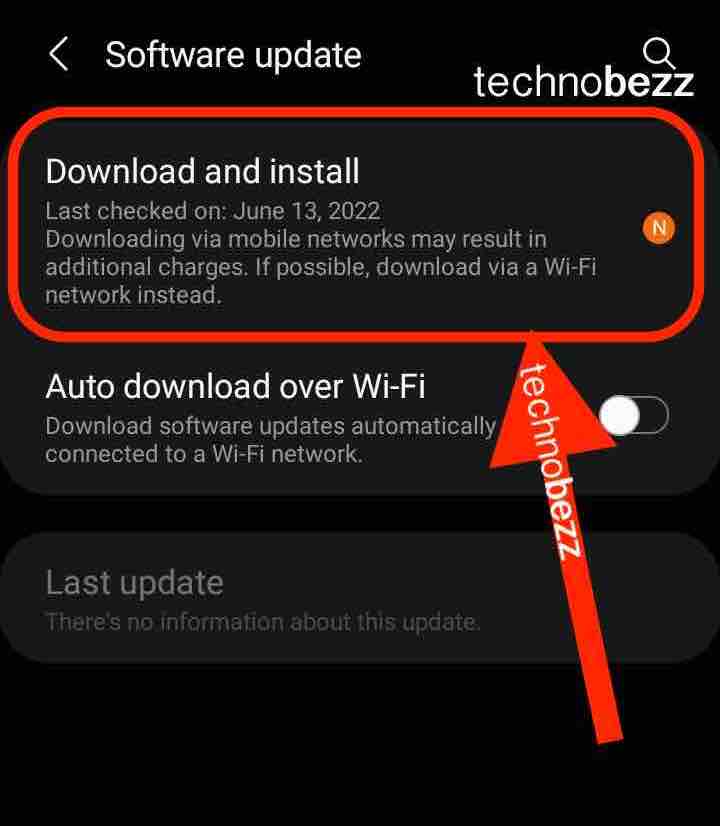
Use the SmartSwitch app
Many users reported that using the SmartSwitch app for Windows fixed the problem, and they’ve managed to connect the phone to the PC successfully. You can access the app here.
Wipe the cache partition
The phone may contain corrupted files; you can get rid of those by wiping the cache partition. To do that, follow these steps:
- Turn off your phone
- Press the Power and Volume up buttons at the same time
- Hold down the buttons and wait until the Android menu appears on the screen
- Use the volume buttons to navigate to the Wipe cache partition
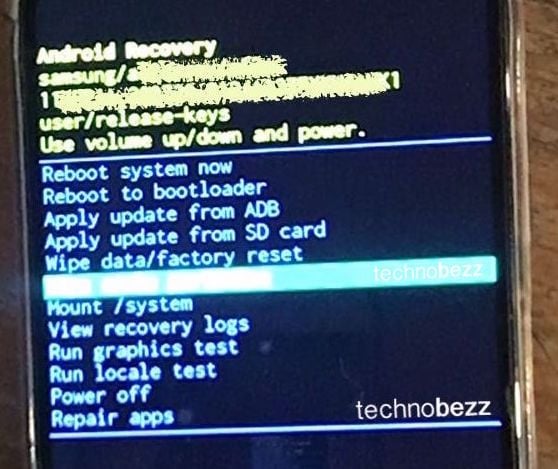
- Use the Power button to confirm
- Once again, use the volume buttons and highlight Yes
- Confirm with the Power button
- The opt” on “Reboot system” now” will show up
- Use the Power key to confirm.
Factory Data Reset
If you have tried the above solutions but the phone still doesn’t want to connect to a PC, perform a factory data reset. It will erase everything on your phone, and that’s precisely why we always list it last. Create a backup and proceed:
- Go to Settings > General Management
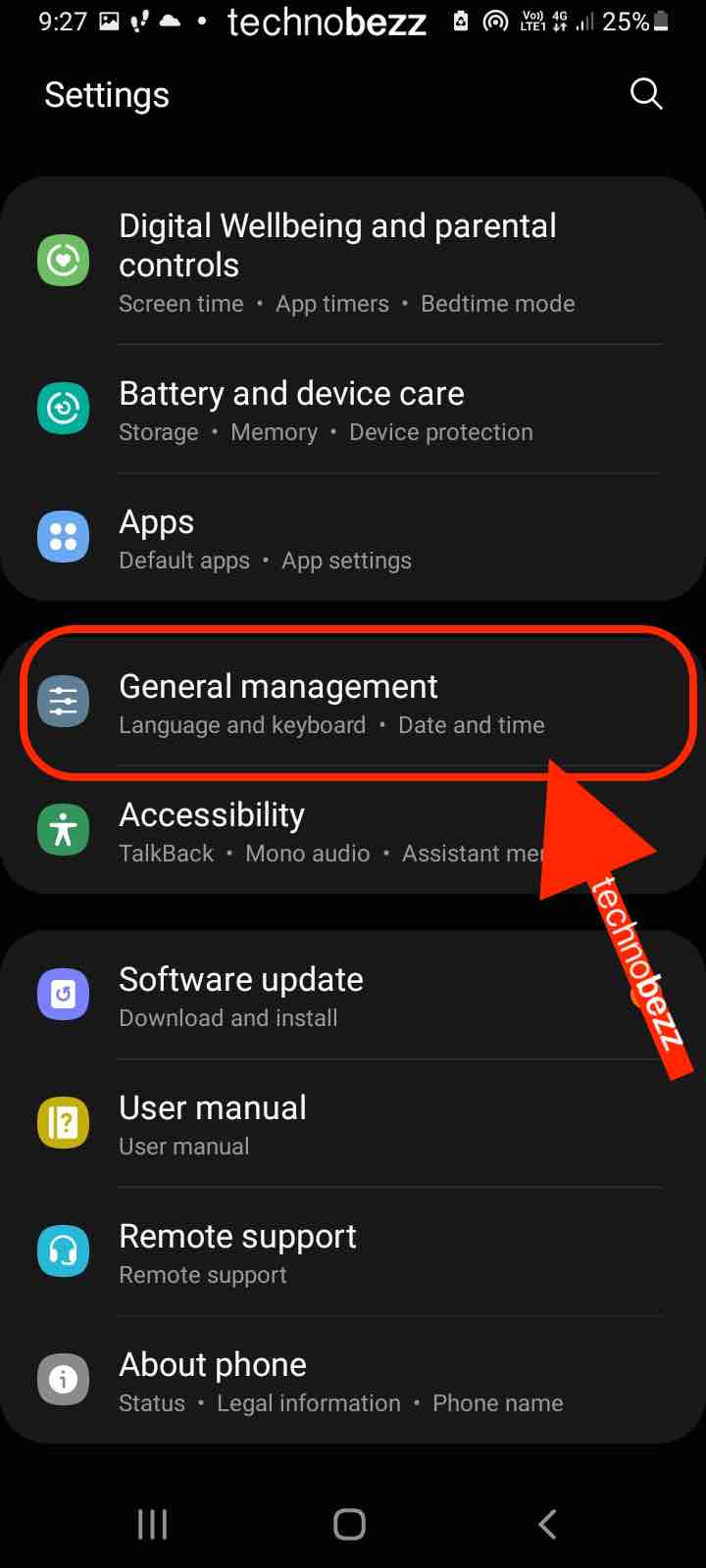
- Now, tap Reset > Factory Data Reset
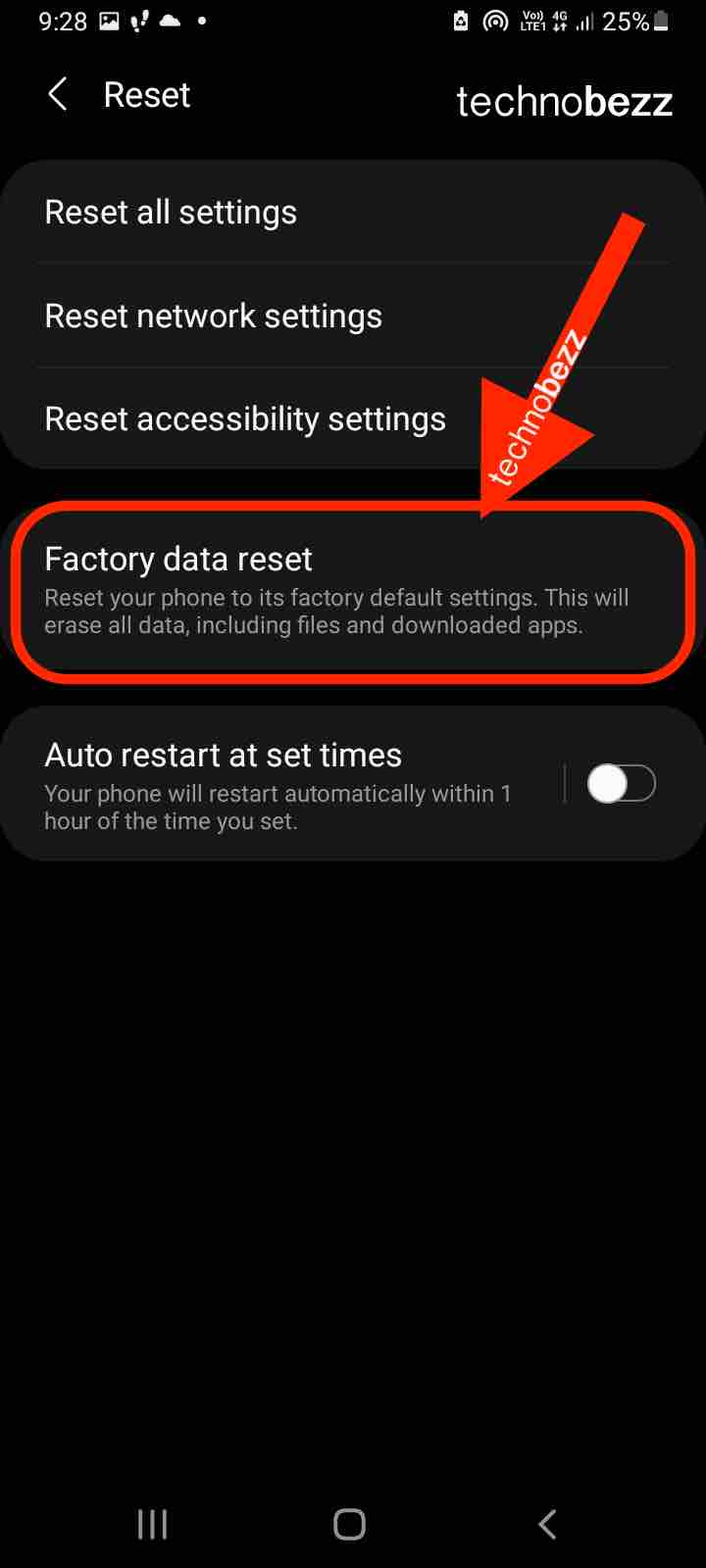
- Tap Reset.
- Once the reset is complete, follow the on-screen steps to set up the phone as a new device.
