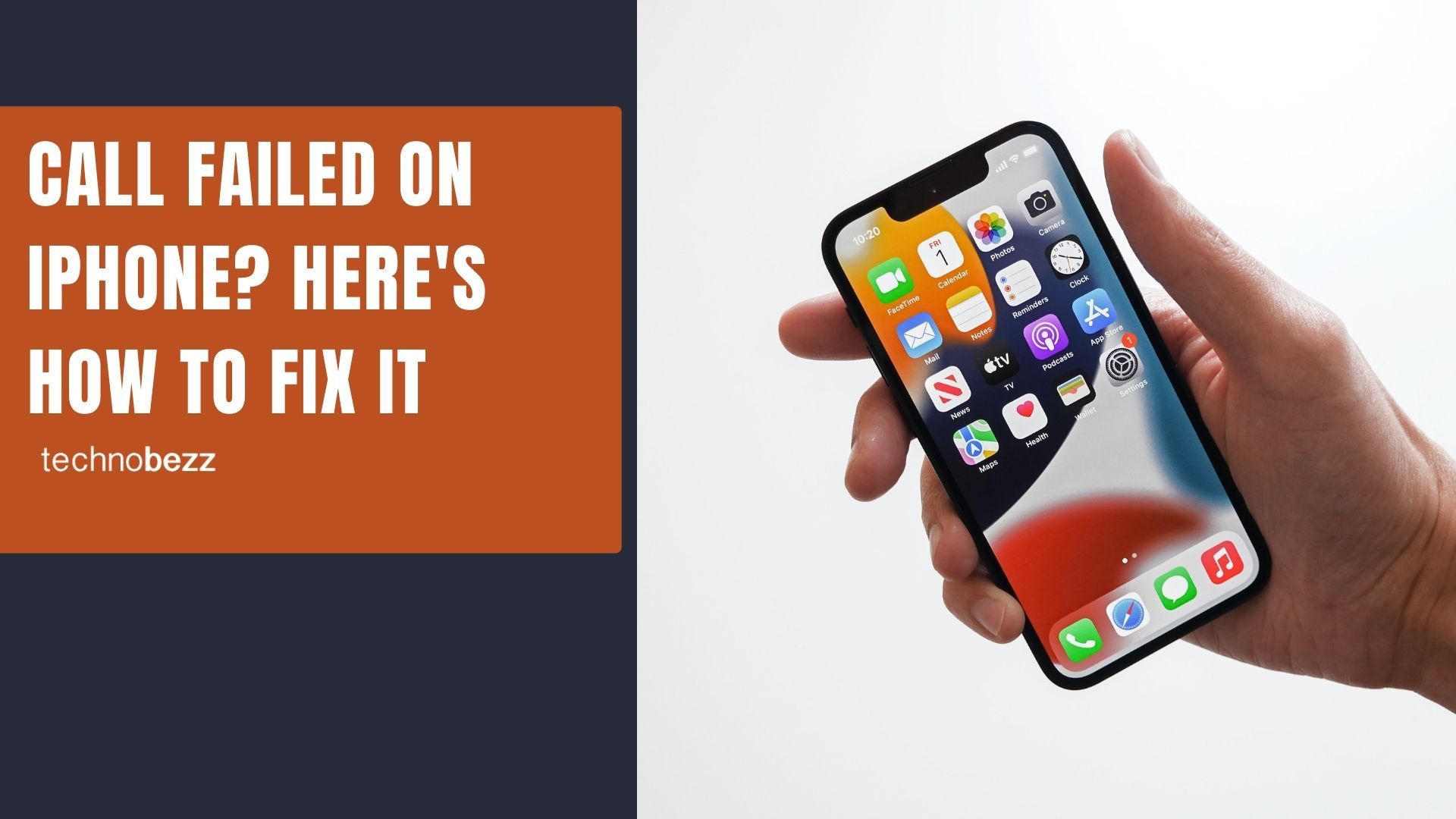Are you struggling to fix the iPhone call failed error? This issue can be annoying, especially when making an important phone call. No matter what your iPhone version is, you want to get rid of it as soon as possible when it comes to any problem. Let's see how to fix it!
What Does a Call Fail Mean on iPhone?
The error occurs when you try to make a phone call, but your iPhone shows "call failed." The problem may appear when you're in the middle of a conversation.
When the iPhone is dropping calls, it is usually because the signal in a particular area is weak. Even though the poor signal is the most common reason for the issue, the SIM card could sometimes be the problem.
Quick Tips
- If the signal is poor, you may not be able to make calls. Consider getting a better reception.
- Turn Airplane mode Off.
- If your iPhone has a "No Service" Issue - Read this.
- Ensure that you have entered the number correctly. Try not to use the country code, such as starting with "00(country code)" or "+(country code)."
Ways To Fix The iPhone Call Failed Error
1. Toggle Airplane mode
Let's start with the easiest solution. Turn On Airplane mode by swiping down from the right area of the screen. Then, tap the Airplane icon in the upper-left corner. Wait for a few seconds, then turn it back off.

2. Change Date & Time
Check if the Date & Time on your phone are correctly set, especially if you have just traveled from a different time zone. Enabling "Set Automatically" is the best way to adjust this.
- Make sure your iPhone is connected to WiFi
- Next, go to Settings
- Tap General
- Select Date and Time
- Turn on "Set Automatically."
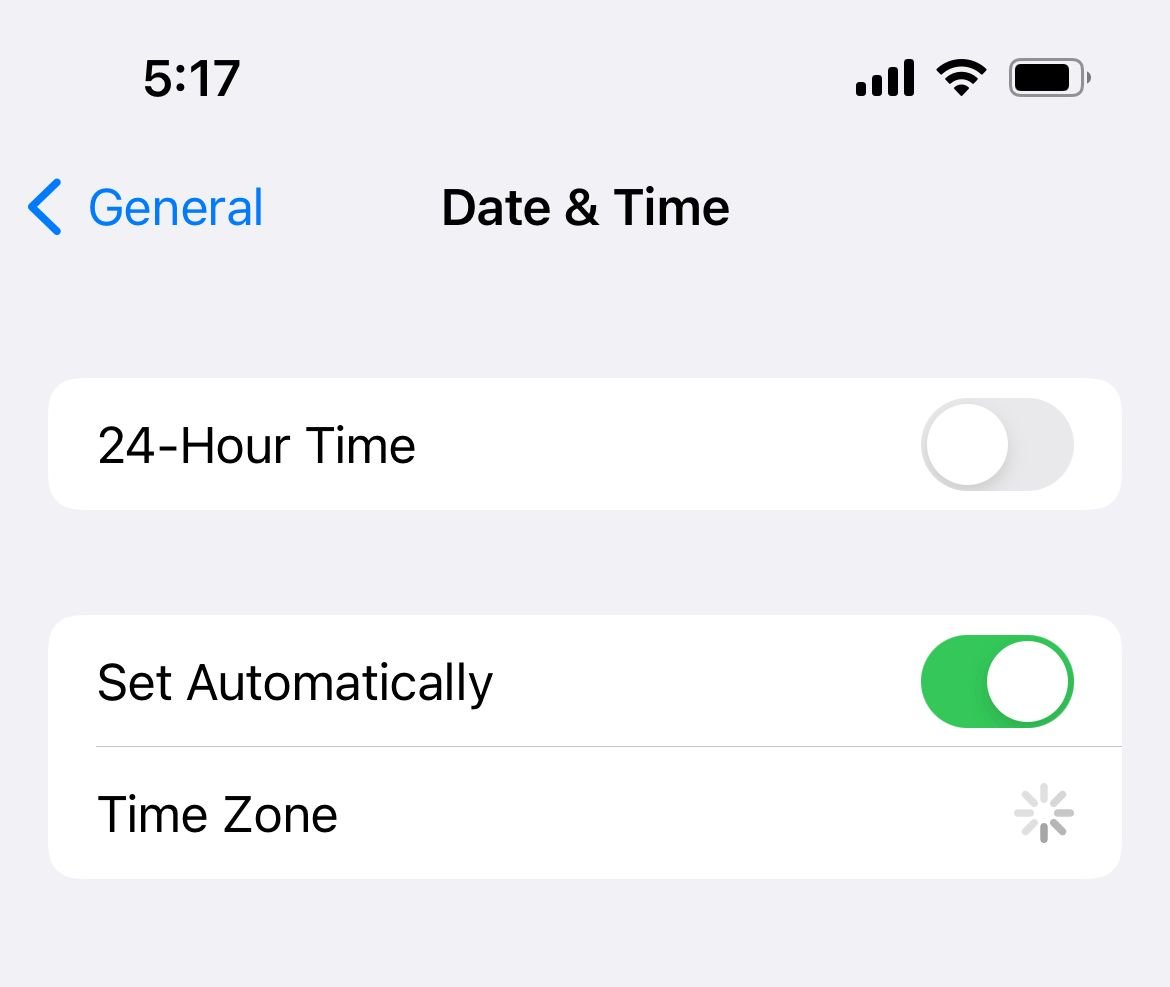
3. Dial *#31#
This is one of the iPhone's hidden codes to disable your outgoing anonymity status. Perhaps you have accidentally set your iPhone number to be hidden in all outgoing calls, and this causes call failure every time you make or receive a call.
Dialing *#31# is the fastest way to do this. You can also check it by opening
- Settings
- Tap Phone > Show My Caller ID
- Enable Show My Caller ID
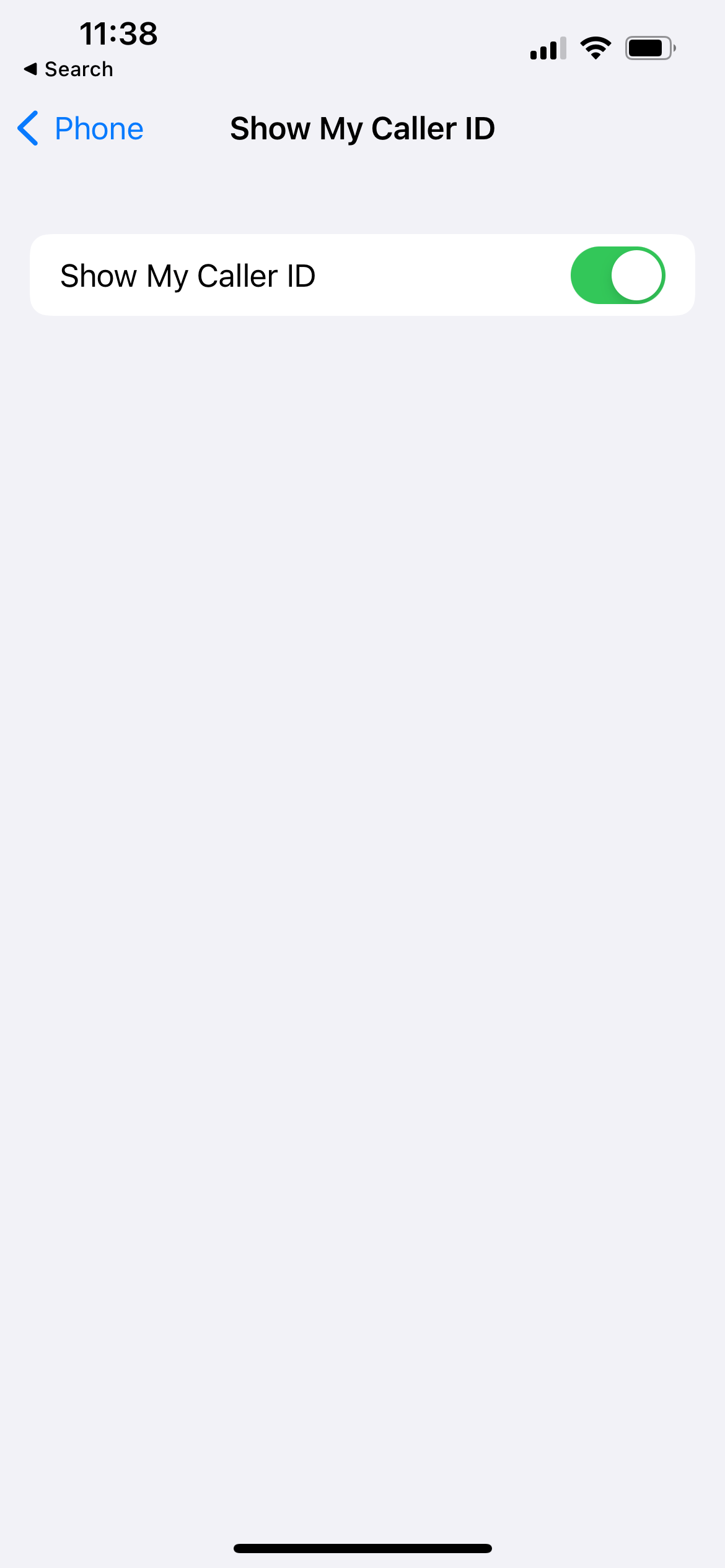
4. Check your blocked contact list
Check if you have blocked the phone number of the person you want to call.
- Launch Settings from your iPhone's home screen
- Select 'Phone.'
- Tap "Blocked Contacts."
- Check to see if the contact is blocked
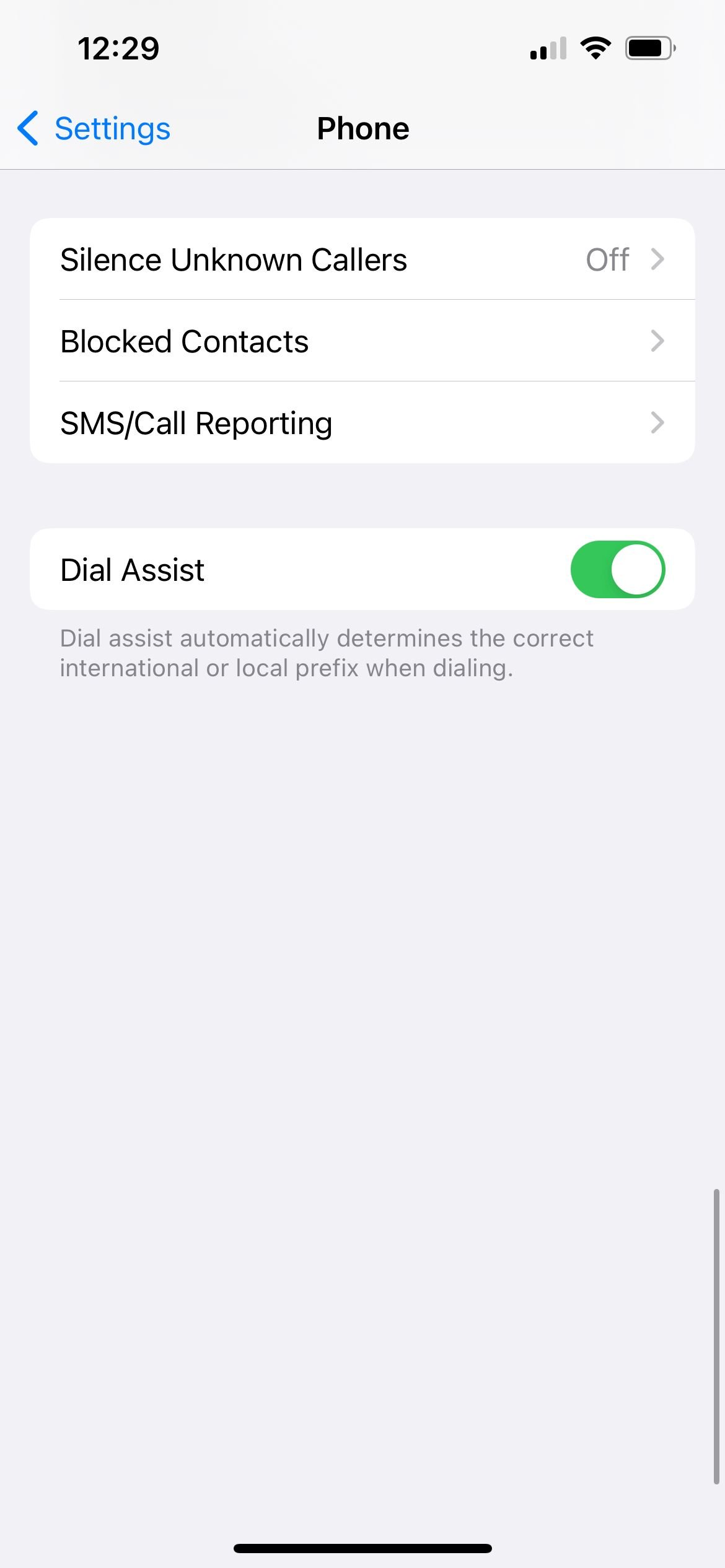
5. Restart Your iPhone
A restart can fix various issues. Press and hold your device's Power + Volume Down button for a few seconds until the red slider appears. Move the slider from left to right completely. Wait for at least 20 seconds. Then, turn the phone back on
6. Ensure Cellular Data and Roaming is On
Make sure your cellular data is on.
- Navigate to Settings
- Tap Cellular
- Cellular Data
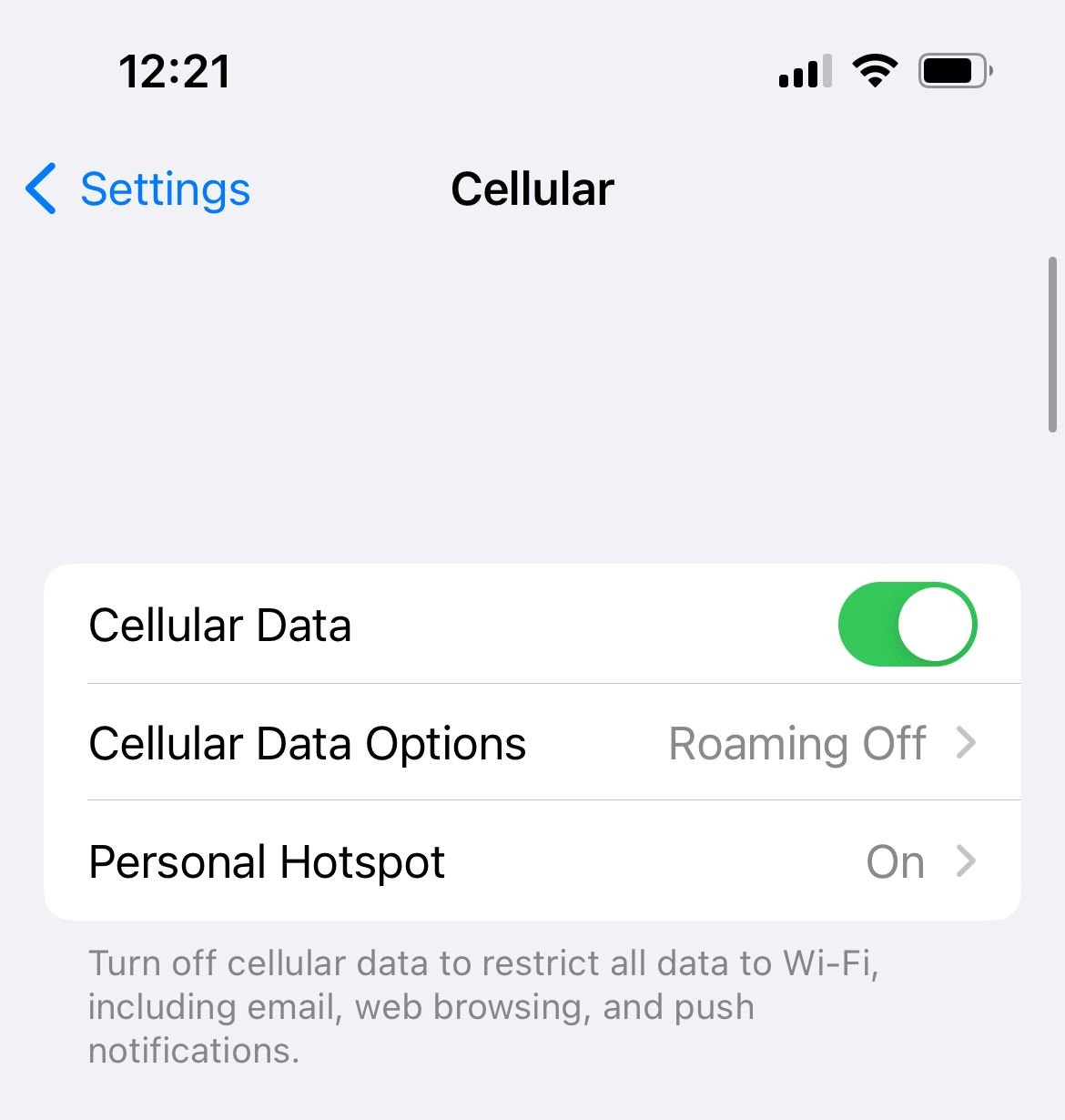
Ensure that your mobile data roaming is on and active when you're traveling.
- Navigate to Settings
- Tap Cellular
- Cellular Data Options
- Data Roaming
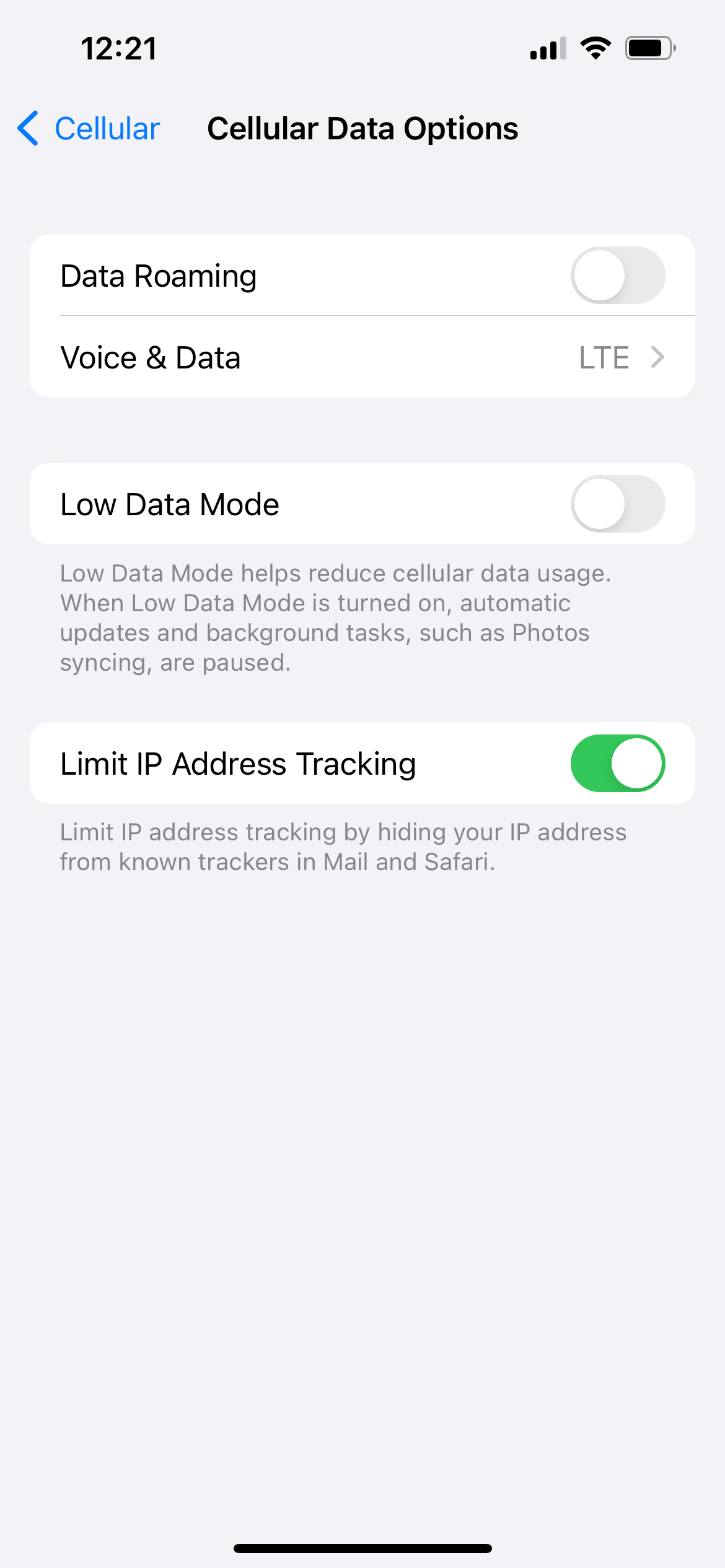
7. Carrier Settings Update
Check for a carrier settings update.
- Make sure your iPhone is connected to a stable internet connection.
- Go to Settings >> General >> About.
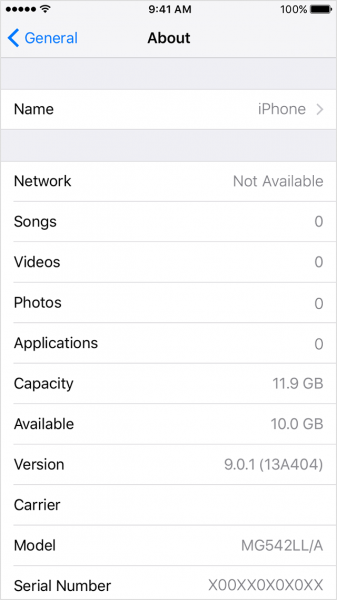
- Once the update is available, you will see a notification about it.
8. Temporarily Disable LTE
If you want to get a faster Internet connection on your iPhone, you can turn on LTE.
To check if this feature is responsible for your iPhone call failed error, try to disable it for a while. You can open Settings >> Cellular >> Cellular Data Option >> tap Voice & Data. Here, choose 3G.
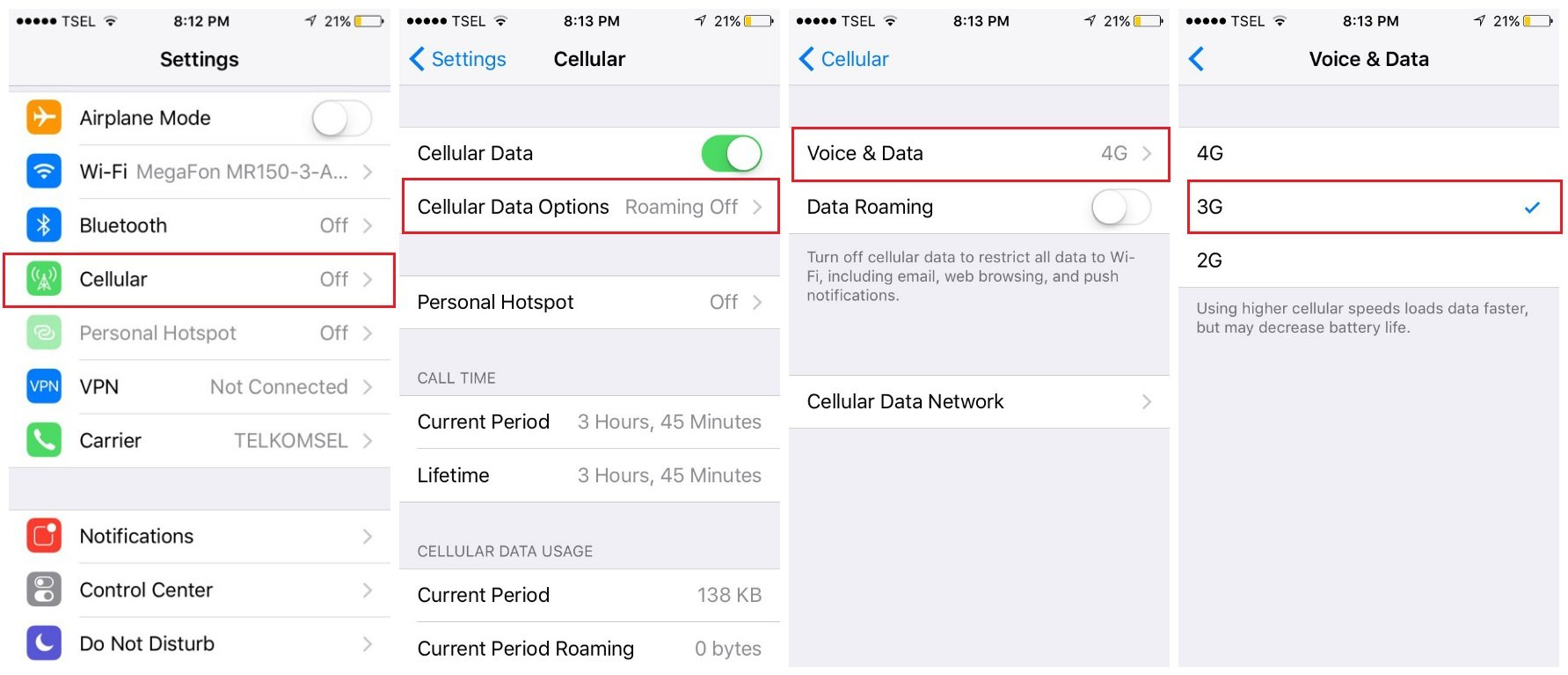
9. Reinsert your SIM card
Your SIM card could be one of the reasons the issue popped up. Check your SIM card to see if there is any damage.
- Open the tray using a paper clip or the SIM-eject tool.
- Take out the SIM card.
- Try to insert the SIM card into another smartphone and see if it works.
10. Call your carrier
Call your carrier if you have tried the "Reinsert SIM card" method and everything seems fine. Ask them if there is an issue with the carrier network. Otherwise, ask them for a SIM card replacement.
11. Update your iOS
Sometimes, a bug can create errors on your device, including iPhone call failed issues. Updating the software is essential. This comes with bug fixes and improvements. Here's how to update it:
- For preparation, make sure your iPhone is connected to a stable Internet connection and is charged (at least 50%).
- Open Settings >General >Software Update.
- When the Update is ready, tap "Install Now."

12. Reset All Network Settings
This won't delete any of your data.
- Go to Settings
- Tap on General
- Tap Transfer or Reset iPhone
- Choose Reset
- Tap on Reset Network Settings.

13. Erase iPhone
If the previous solution did not fix the error, try to erase your iPhone. This technique will not only reset all the settings but will also erase the content and apps on the device. That's why you should back up your data beforehand. Here are the steps to erase the iPhone:
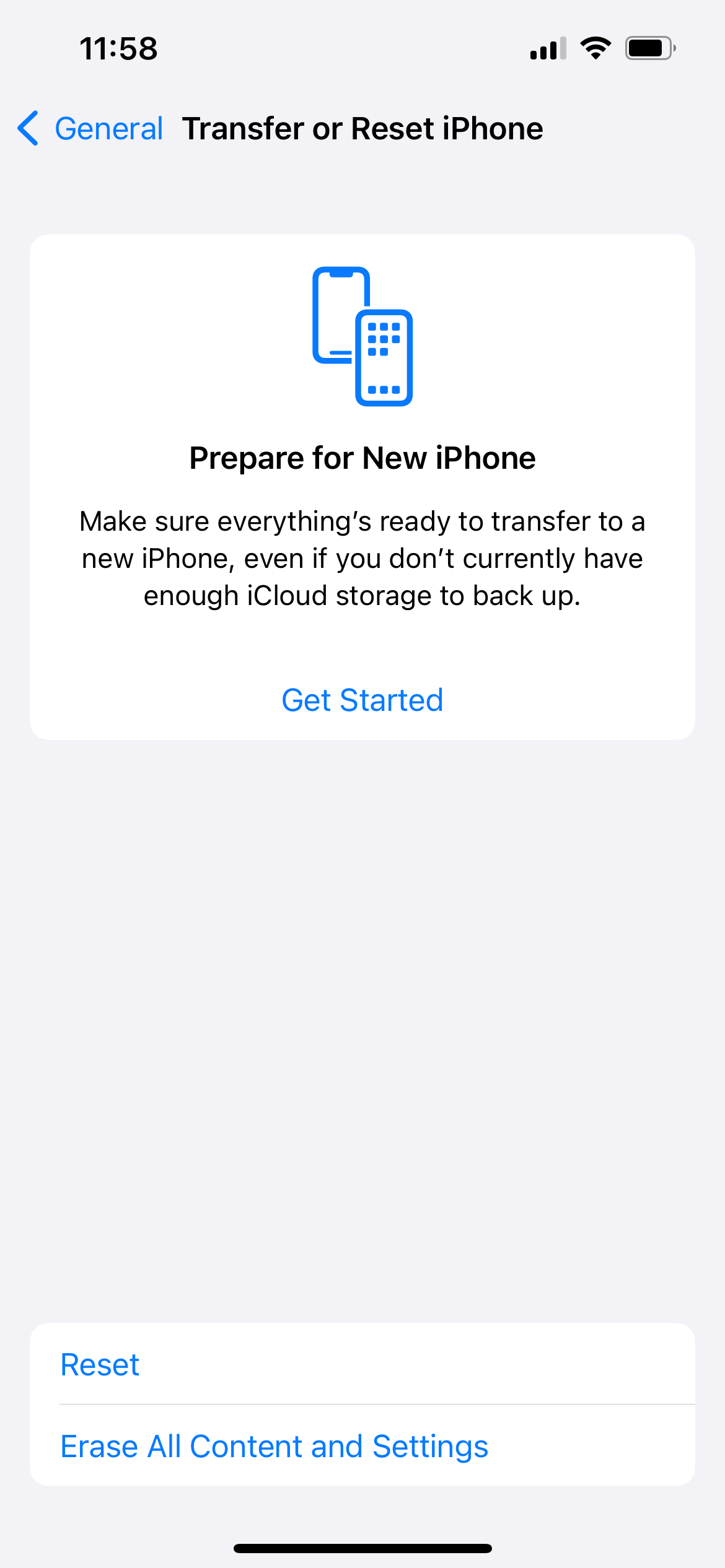
- Open Settings > General > Transfer or Reset iPhone > Erase All Content and Settings.
- Enter the passcode.
- Tap Erase iPhone to confirm.
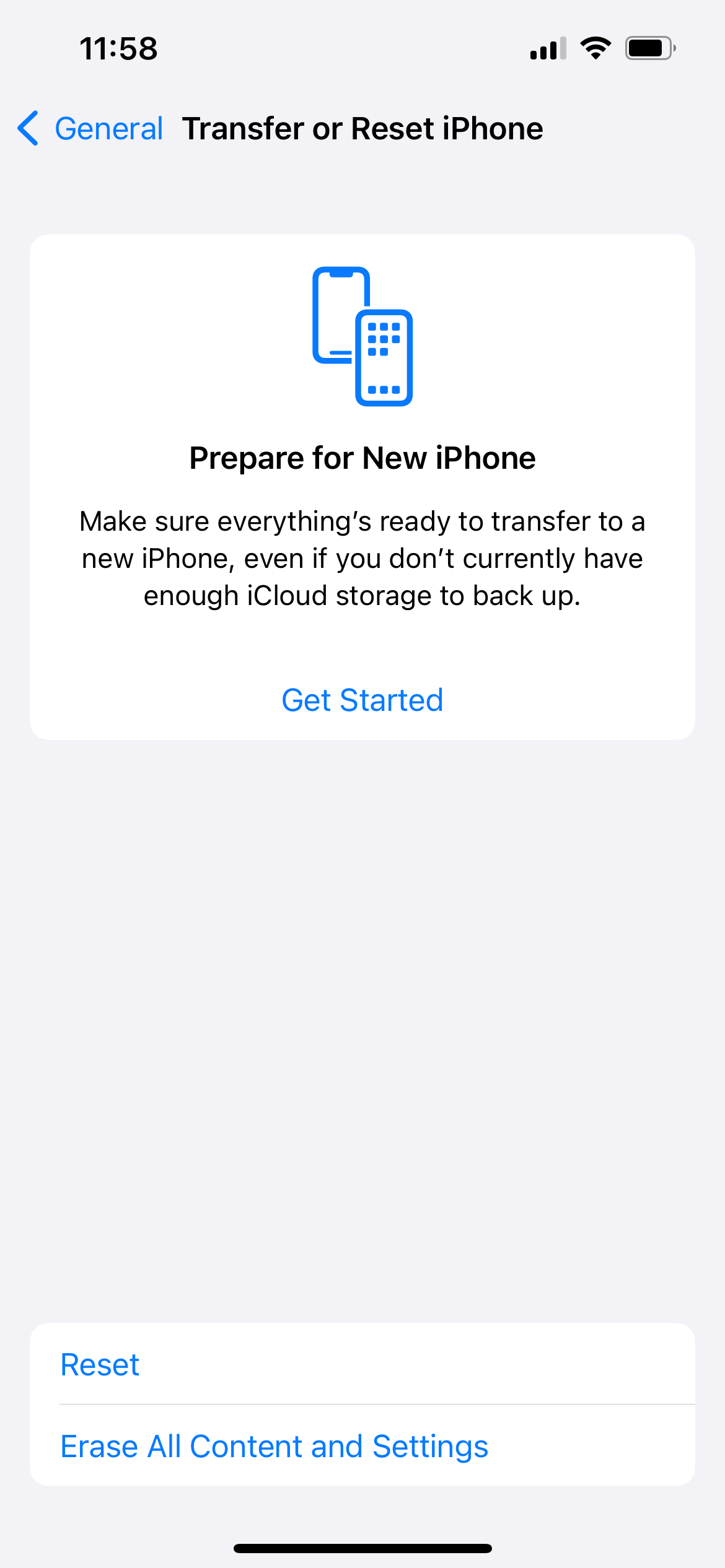
If you have tried the solutions above and nothing works, please contact Genius Bar or the nearest Apple Authorized Service, Provider.
See also: iPhone And Apple Errors And Fixes.