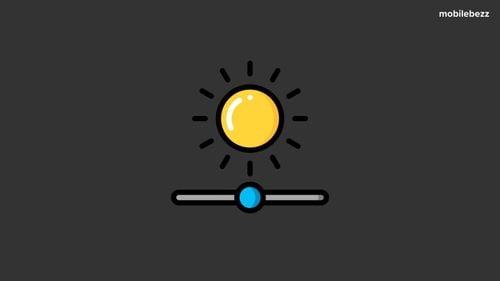
iPhone 6 Plus users have reported that their device's brightness keeps dimming, causing inconvenience and frustration. This issue can occur due to various reasons, including features that automatically adjust the screen's colors or brightness based on light conditions or battery life.
Several users have reported that even after turning off the automatic brightness and other features that could potentially cause the dimming issue, the problem persists. This could be due to a malfunctioning sensor or a software glitch.
If you're experiencing this issue on your iPhone 6 Plus, there are several potential fixes that you can try. Some of these include setting brightness levels manually, turning off attention-aware features, and troubleshooting the true tone option. By following these steps, you may be able to resolve the dimming issue and enjoy a consistently bright and clear display on your iPhone 6 Plus.
See also - How To Fix The "Cannot Verify Server Identity" Error On IPhone
Why Does iPhone 6 Plus Brightness Keep Dimming?
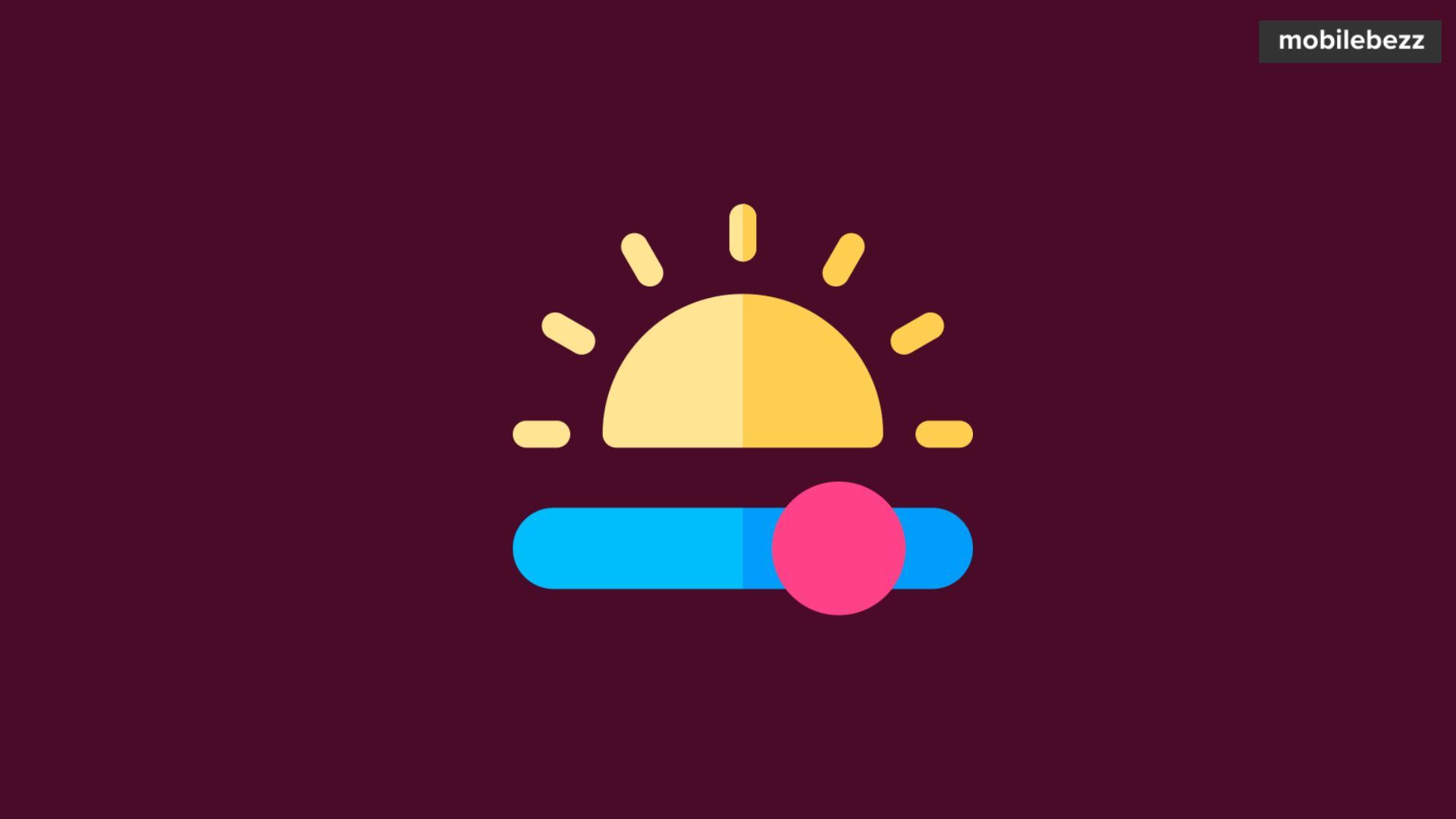
There are several reasons why iPhone 6 Plus brightness keeps dimming. Understanding these reasons can help you troubleshoot the issue and find a solution that works for you. Here are some of the most common reasons why iPhone 6 Plus brightness keeps dimming:
Auto-Brightness
One of the most common reasons why iPhone 6 Plus brightness keeps dimming is because of the Auto-Brightness feature. This feature automatically adjusts the brightness of your iPhone 6 Plus's display based on the ambient light in your surroundings. While this feature can be helpful, it can also be annoying if it keeps dimming your display when you don't want it to. To turn off Auto-Brightness, go to Settings > Accessibility > Display & Text Size, and toggle off the Auto-Brightness switch.
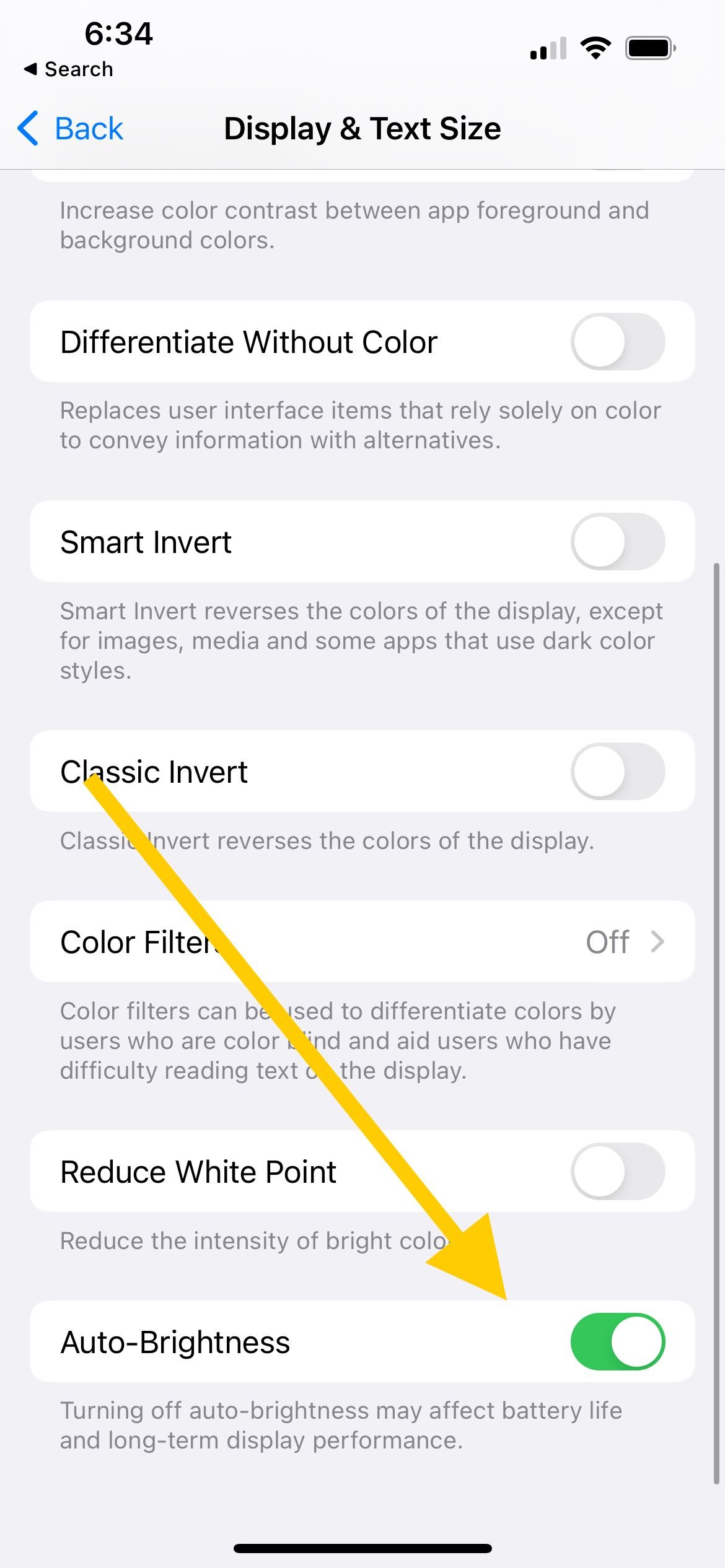
True Tone and Night Shift
Another reason why iPhone 6 Plus brightness keeps dimming is because of the True Tone and Night Shift features. True Tone adjusts the color temperature of your iPhone 6 Plus's display to match the ambient light in your surroundings, while Night Shift reduces the blue light emitted by your phone's display to help you sleep better at night.
While these features can be helpful, they can also cause your display to dim when you don't want it to. To turn off True Tone, go to Settings > Display & Brightness, and toggle off the True Tone switch. To turn off Night Shift, go to Settings > Display & Brightness > Night Shift, and toggle off the Scheduled switch.
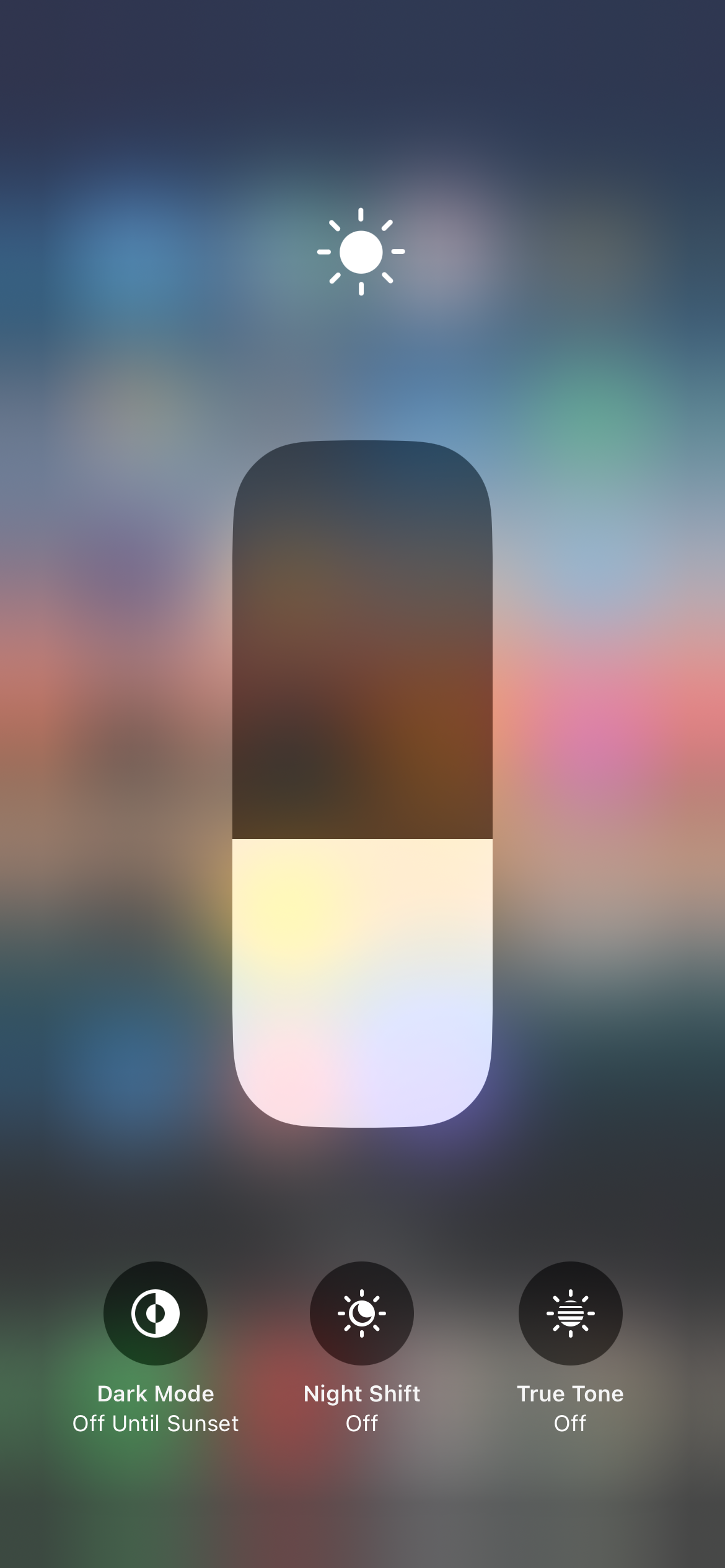
Attention Aware Features (IPHONE X or later)
The Attention Aware Features on your phone can also cause the display to dim when you're not looking at it. These features use the front-facing camera on your phone to detect when you're looking at the display, and adjust the brightness and volume accordingly. To turn off Attention Aware Features, go to Settings > Face ID & Passcode, and toggle off the Attention Aware Features switch.
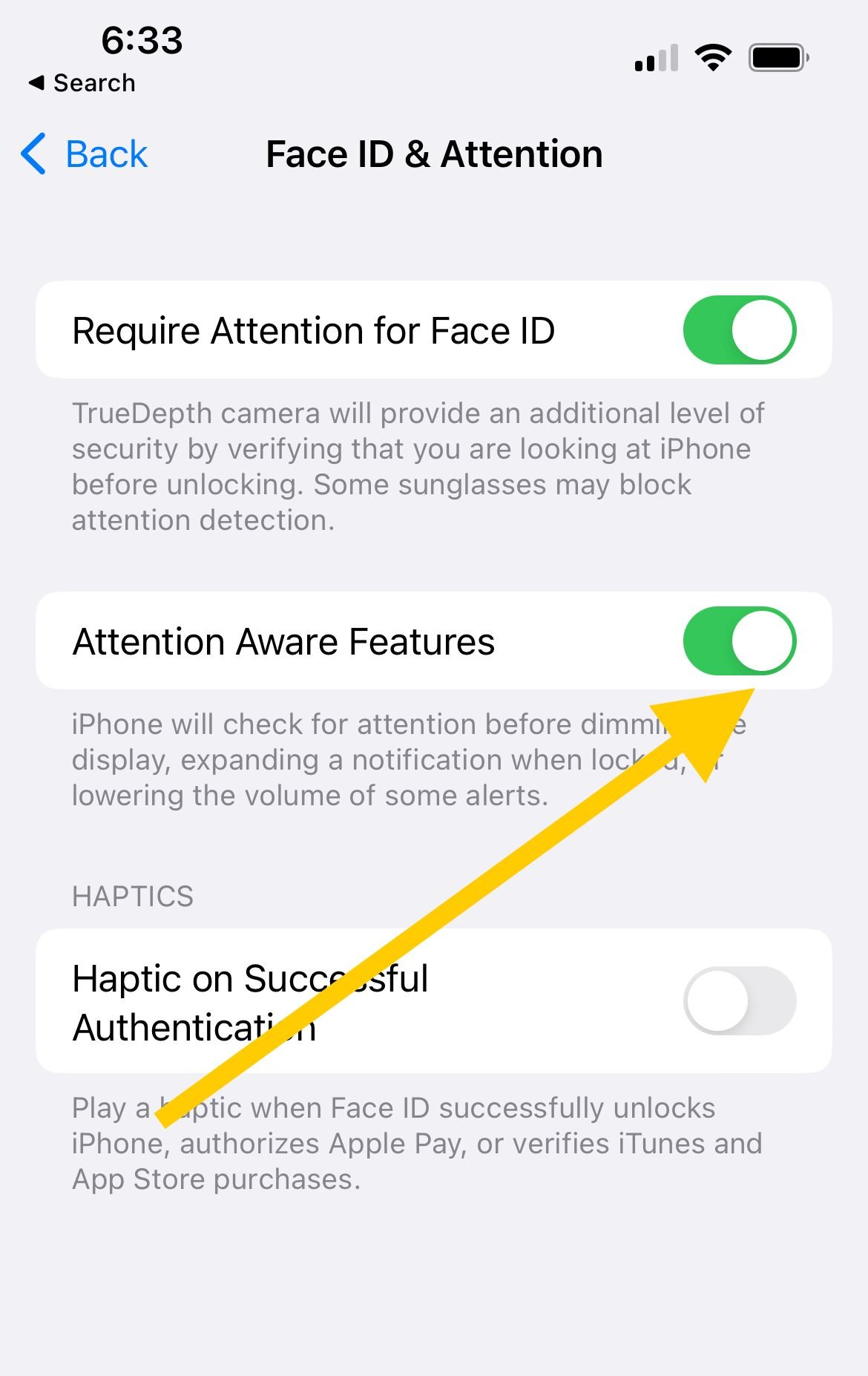
Overheating
If your iPhone 6 Plus is overheating, it may automatically dim the display to prevent damage to the internal components. This can be caused by a variety of factors, including using your iPhone 6 Plus in direct sunlight or in a hot environment. To prevent your iPhone 6 Plus from overheating, try to avoid using it in direct sunlight or in hot environments for extended periods of time.
By understanding the reasons why iPhone 6 Plus brightness keeps dimming, you can take steps to troubleshoot the issue and find a solution that works for you. Whether it's turning off Auto-Brightness, adjusting the True Tone and Night Shift settings, or preventing your iPhone 6 Plus from overheating, there are several ways to fix the problem and keep your display bright and clear.
See also - How To Remove Yourself From A Group Text
How to Adjust iPhone 6 Plus Brightness Settings
There are several ways to adjust the brightness settings on your iPhone 6 Plus, whether you want to increase or decrease the screen brightness. Here are some methods:
Brightness Slider
The easiest way to adjust the brightness on your iPhone 6 Plus is to use the brightness slider. You can find it in the Control Center or in the Settings app.
If you're using a model with Face ID, you can also access the Control Center by swiping down from the top-right corner of the screen. If you're using a model with a Home button, swipe up from the bottom of the screen to access the Control Center.
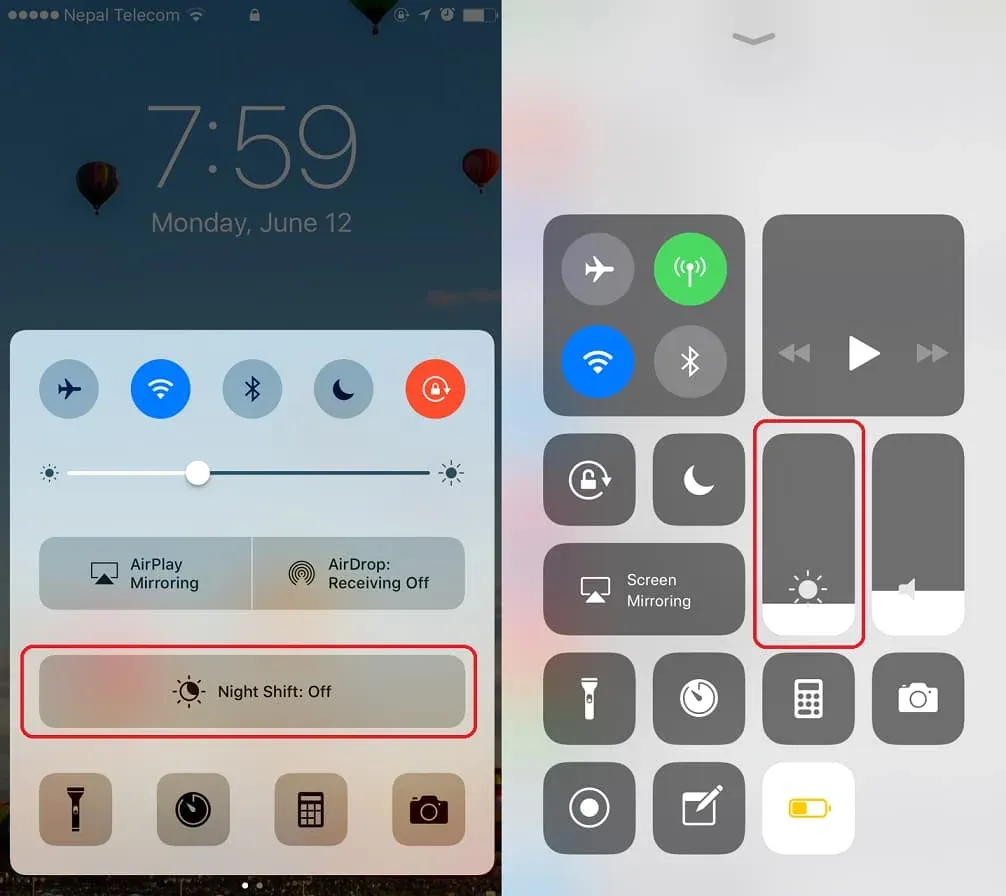
Control Center
The Control Center is a quick and easy way to adjust the brightness on your iPhone 6 Plus. In addition to the brightness slider, you can also access other settings like Wi-Fi, Bluetooth, and Airplane mode.
To customize the Control Center on your iPhone 6 Plus, go to Settings > Control Center. From there, you can add or remove controls, or rearrange them to your liking.
Settings
You can also adjust the brightness settings on your iPhone 6 Plus from the Settings app. This method gives you more control over the brightness levels, and you can also adjust other display settings like Night Shift and True Tone.
To adjust the brightness settings from the Settings app, go to Settings > Display & Brightness. From there, you can adjust the brightness slider, or turn on/off features like Night Shift and True Tone.
Zoom
If you have trouble seeing the screen on your iPhone 6 Plus, you can use the Zoom feature to magnify the display. This feature can also help you adjust the brightness settings on your phone.
To enable Zoom on your iPhone 6 Plus, go to Settings > Accessibility > Zoom. From there, you can turn on Zoom, and adjust the Zoom level and other settings.
Overall, adjusting the brightness settings on your iPhone 6 Plus is a simple and straightforward process. Whether you prefer to use the brightness slider, Control Center, or Settings app, you can easily customize the display to your liking.
How to Turn Off Auto-Brightness
If your iPhone 6 Plus screen keeps dimming, it may be due to the Auto-Brightness feature. Here's how to turn it off:
iPhone 6 Plus Screen
To turn off Auto-Brightness, go to Settings > Accessibility > Display & Text Size, then disable "Auto Brightness." This will stop your iPhone 6 Plus screen from adjusting its brightness automatically based on the ambient light.
Low Power Mode
Your iPhone 6 Plus display will also dim when Low Power Mode activates due to the battery running low. To turn off Low Power Mode, go to Settings > Battery and toggle off "Low Power Mode."
Passcode
Some users have reported that their iPhone 6 Plus screen keeps dimming due to a passcode issue. If you have a passcode enabled, try disabling it to see if that resolves the issue. To disable your passcode, go to Settings > Face ID & Passcode (or Touch ID & Passcode on older IPhones) and tap "Turn Passcode Off."
App
One possible cause of your iPhone 6 Plus screen dimming is a third-party app that's running in the background. To troubleshoot this issue, try closing all apps and see if the problem persists. If it does, try uninstalling recently installed apps to see if that resolves the issue.
By following these steps, you should be able to turn off Auto-Brightness and prevent your iPhone 6 Plus screen from dimming unnecessarily.
How to Turn Off True Tone and Night Shift
One of the causes of iPhone 6 Plus brightness keeps dimming is the True Tone and Night Shift features. To turn them off, follow the steps below:
True Tone
True Tone is a feature that automatically adjusts the color temperature of the display to match the ambient light. To turn off True Tone:
- Open the Settings app on your iPhone 6 Plus.
- Tap Display & Brightness.
- Toggle off the True Tone switch.
Night Shift
Night Shift is a feature that changes the color temperature of the display to reduce eye strain and improve sleep. To turn off Night Shift:
- Open the Settings app on your iPhone 6 Plus.
- Tap Display & Brightness.
- Tap Night Shift.
- Toggle off the Scheduled switch.
Reboot
If turning off True Tone and Night Shift does not solve the problem, try rebooting your iPhone 6 Plus. Rebooting can help fix software issues that may be causing the problem. To reboot your phone:
- Press and hold the Side button and either volume button(Or Home button) until the slider appears.
- Drag the slider to turn off your device.
- Press and hold the Side button again until the Apple logo appears.
Update
If rebooting does not work, try updating your iPhone 6 Plus to the latest version of iOS. Sometimes, software bugs can cause issues with the display brightness. To update your iPhone 6 Plus:
- Open the Settings app on your phone.
- Tap General.
- Tap Software Update.
- Tap Download and Install.

By following these steps, you can turn off True Tone and Night Shift and try other solutions to fix the issue of iPhone 6 Plus brightness keeps dimming.
See also - How To Fix An IPhone XS That Won't Turn On
Other Tips to Prevent iPhone 6 Plus Screen Dimming
Turn Off Auto-Lock
Auto-lock is a feature that locks your iPhone 6 Plus after a certain period of inactivity. This feature can be useful for security purposes, but it can also cause your screen to dim if your iPhone 6 Plus is inactive for too long. To turn off Auto-Lock, go to Settings > Display & Brightness > Auto-Lock, and select "Never".
Turn Off Attention Aware Features
Attention-Aware features are designed to dim your phone's screen when you're not looking at it, but they can also cause your screen to dim when you're looking at it. To disable Attention-Aware Features, go to Settings > Accessibility > Face ID & Attention, and disable the toggle for "Attention-Aware Features".
Turn Off Dark Mode
Dark Mode is a feature that changes the colors of your iPhone 6 Plus's display to darker shades, which can be easier on your eyes in low-light conditions. However, it can also cause your screen to dim if the lighting conditions are not optimal. To turn off Dark Mode, go to Settings > Display & Brightness > Dark Mode, and disable the toggle for "Dark Mode".
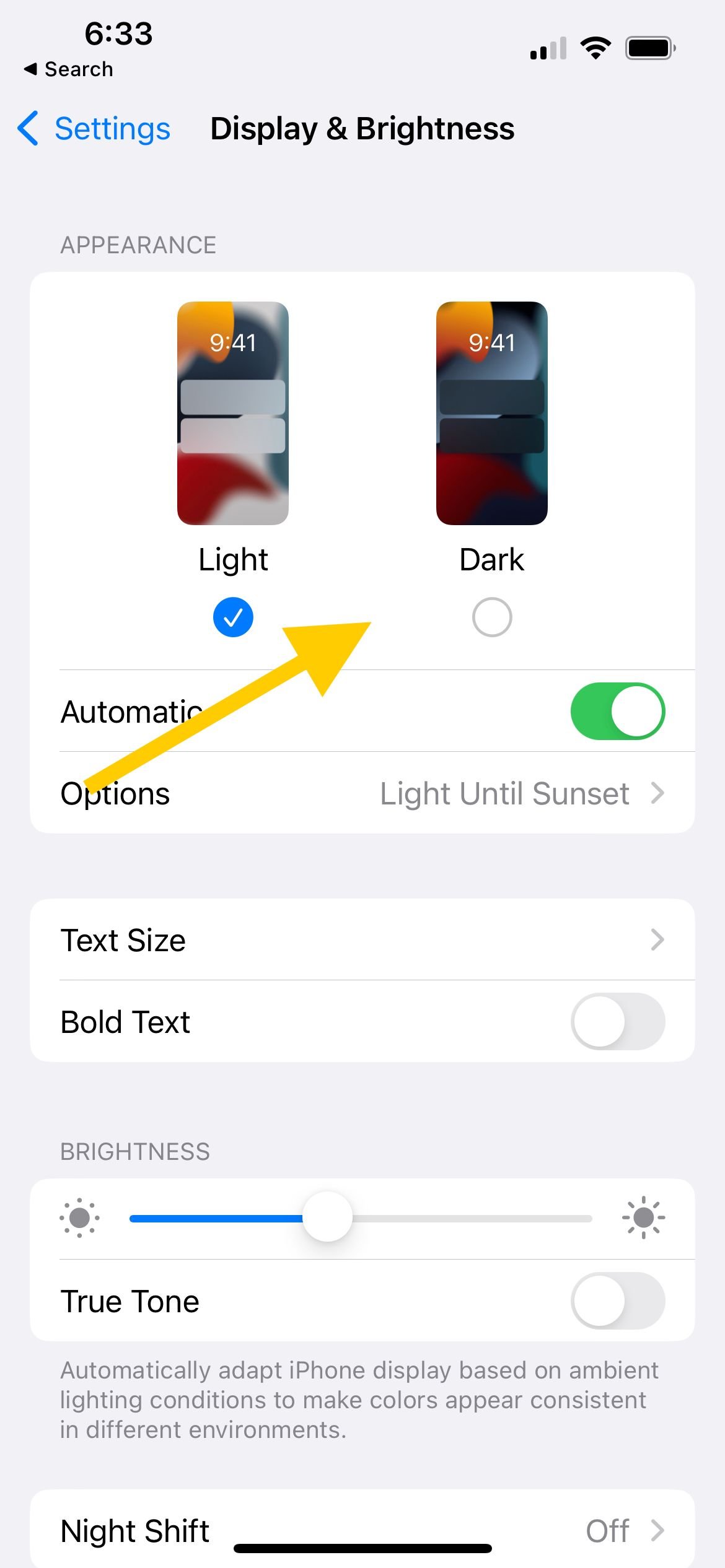
Turn Off Music
If you're playing music on your iPhone 6 Plus, it can cause your screen to dim if you're not interacting with it. To prevent this from happening, simply pause the music or turn it off when you're not using your iPhone 6 Plus.
Power Off
If none of the above tips work, try powering off your iPhone 6 Plus and turning it back on. This can help reset any settings that may be causing your screen to dim.
