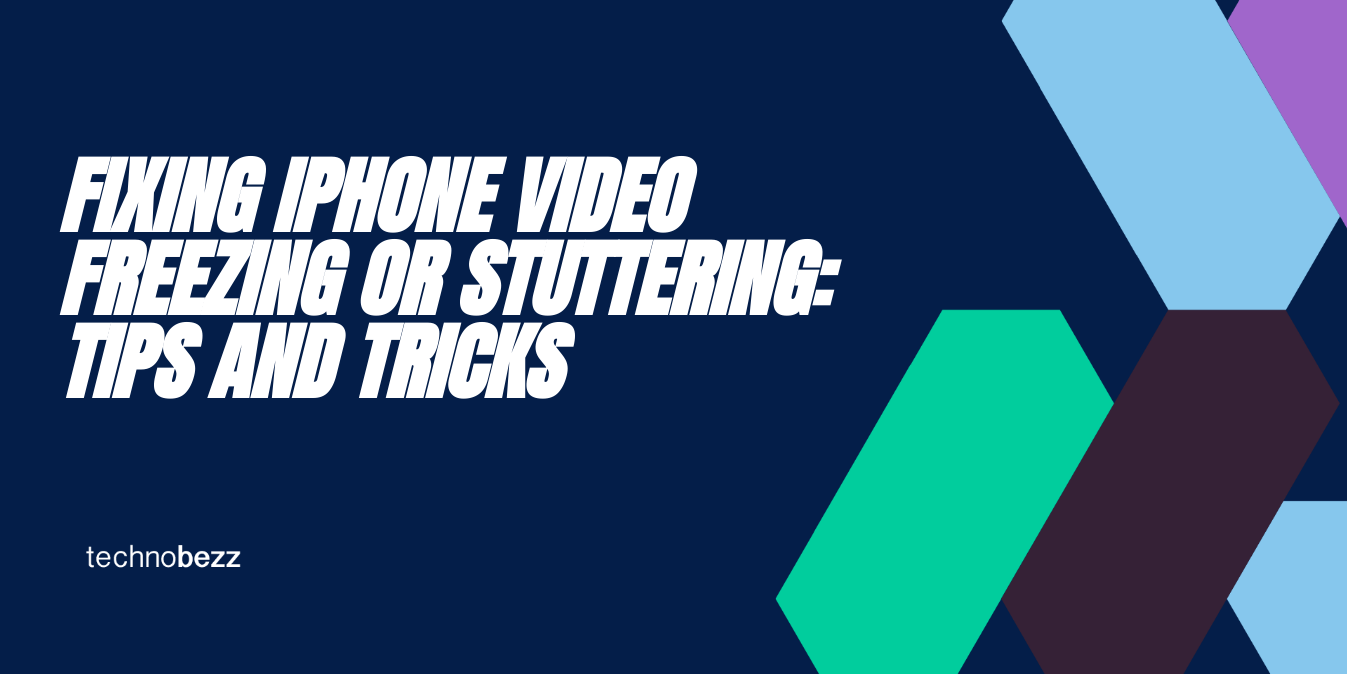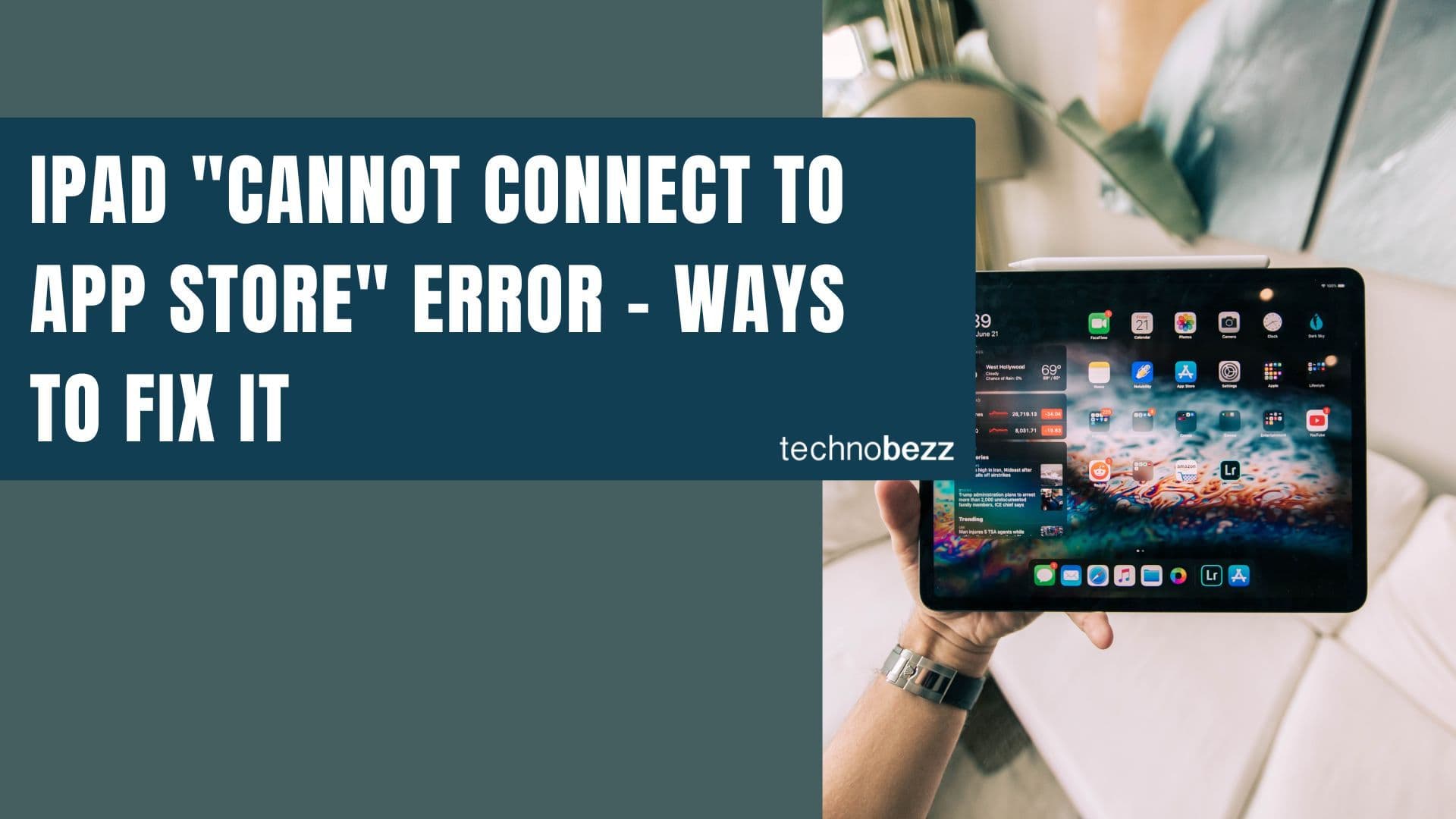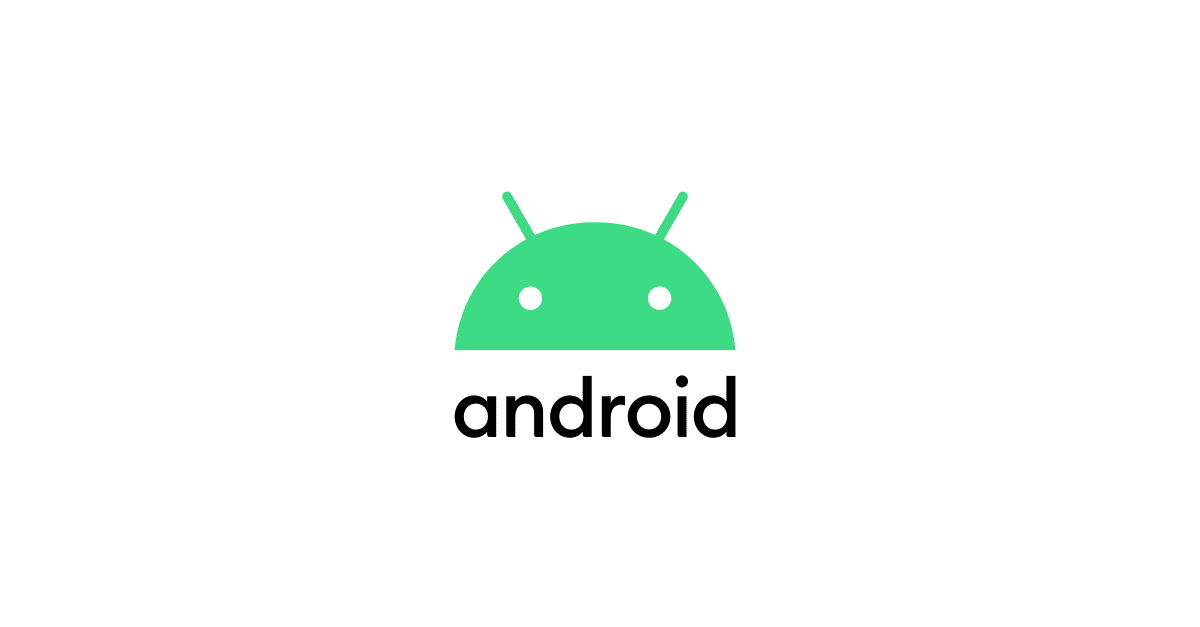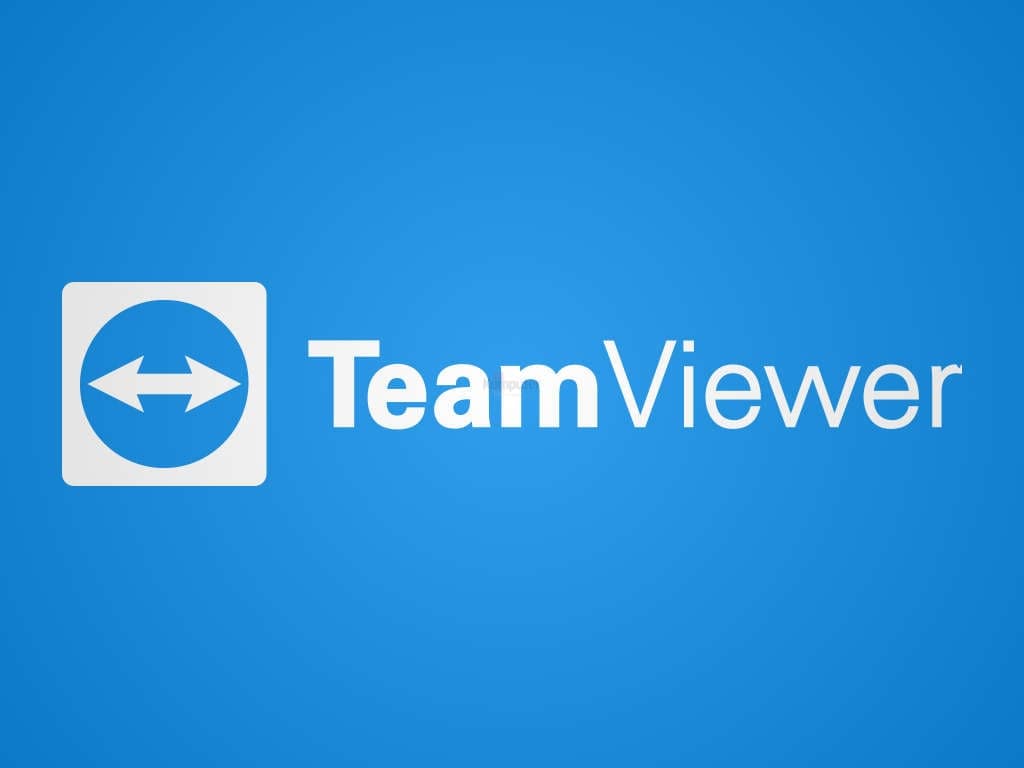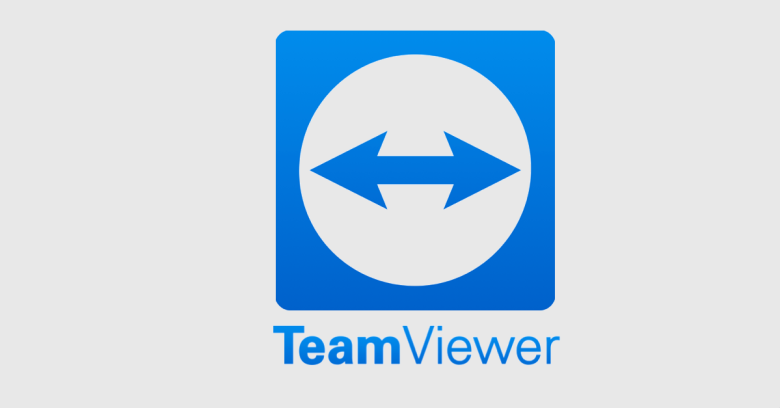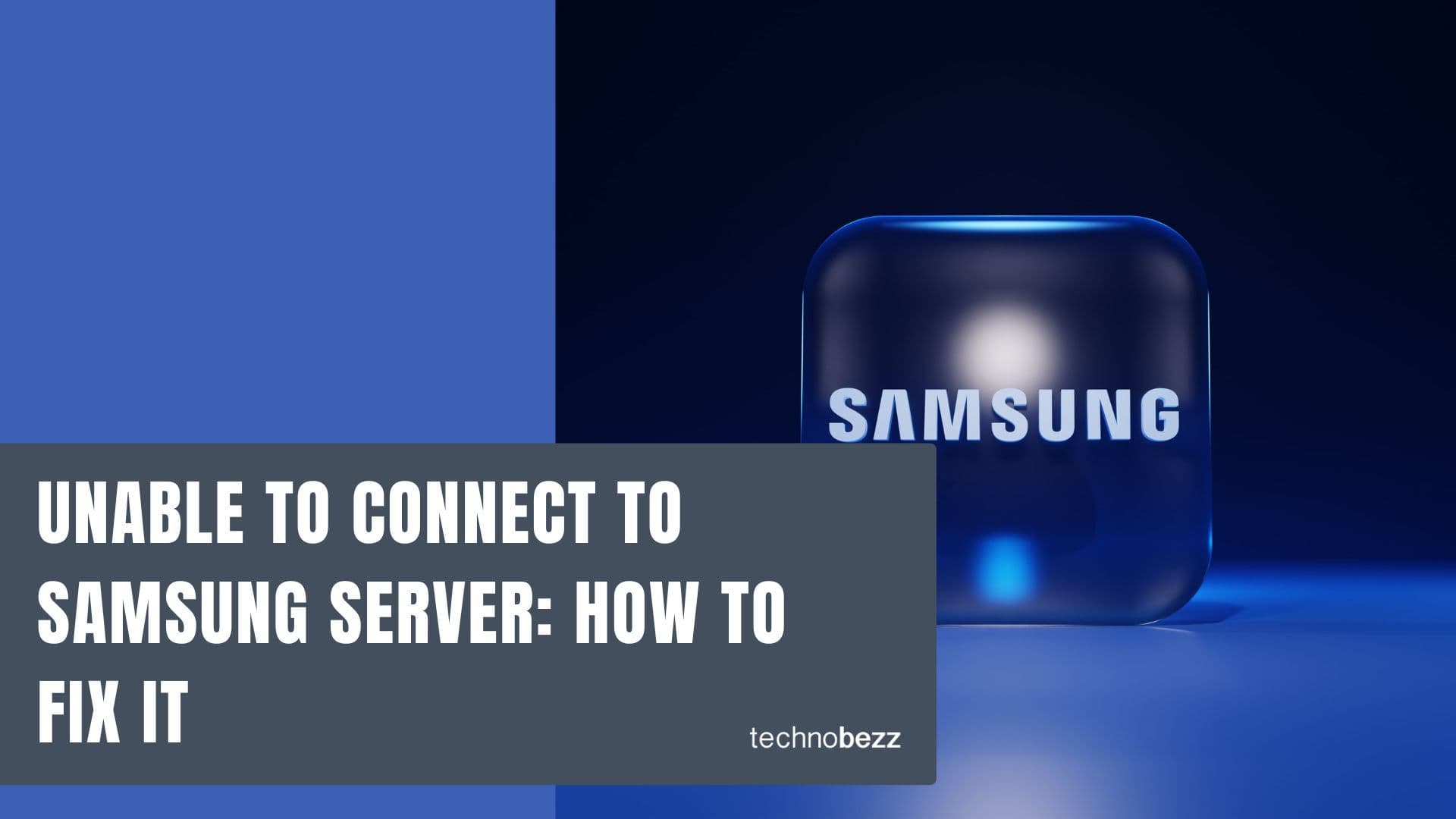Are you experiencing video freezing or stuttering on your iPhone? This can be frustrating, especially when you're trying to capture important moments or watch your favorite videos. Fortunately, there are several fixes that you can try to resolve this issue.
Common Causes of Video Freezing or Stuttering
When you experience video freezing on your iPhone, several factors could be causing it. Here are some of the most common reasons why your iPhone video may be freezing:
Insufficient Storage Space
One of the most common reasons why iPhone videos freeze is due to insufficient storage space. If your iPhone's storage space is full, it can cause your device to slow down, and in some cases, freeze or stutter.
Poor Internet Connection
Another common cause of video freezing is a poor internet connection. If you're streaming a video online, and your internet connection is slow or unstable, it can cause the video to freeze or stutter.
Outdated iOS Version
An outdated iOS version can also cause video freezing or stuttering. Apple regularly releases updates for iOS, which often include bug fixes and performance improvements.
Background App Refresh
Background App Refresh is a feature that allows apps to refresh their content in the background, even when you're not using them actively. However, having too many apps running in the background can cause your iPhone to slow down, and in some cases, freeze or stutter.
Temporary Files
Temporary files, such as cache and cookies, can also cause video freezing on your iPhone. These files can accumulate over time, taking up valuable storage space and causing your device to slow down.
How To Fix The iPhone Video Freezing Issue
Restart Your iPhone
Restarting your iPhone is a simple yet effective way to fix many issues, including video buffering or freezing. To restart your iPhone, press and hold the power button until the "slide to power off" option appears. Then, slide it to turn off your iPhone. After a few seconds, press and hold the power button again to turn it back on.
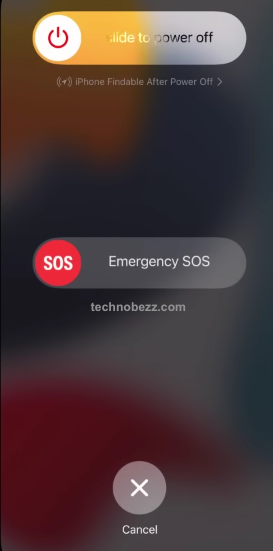
Force Close Unnecessary Apps
Having too many apps running in the background can cause your iPhone to slow down and cause video buffering or freezing. To force close unnecessary apps, swipe up from the bottom of the screen and hold for a second. Then, swipe left or right to find the app that you want to close and swipe it up to force close it.
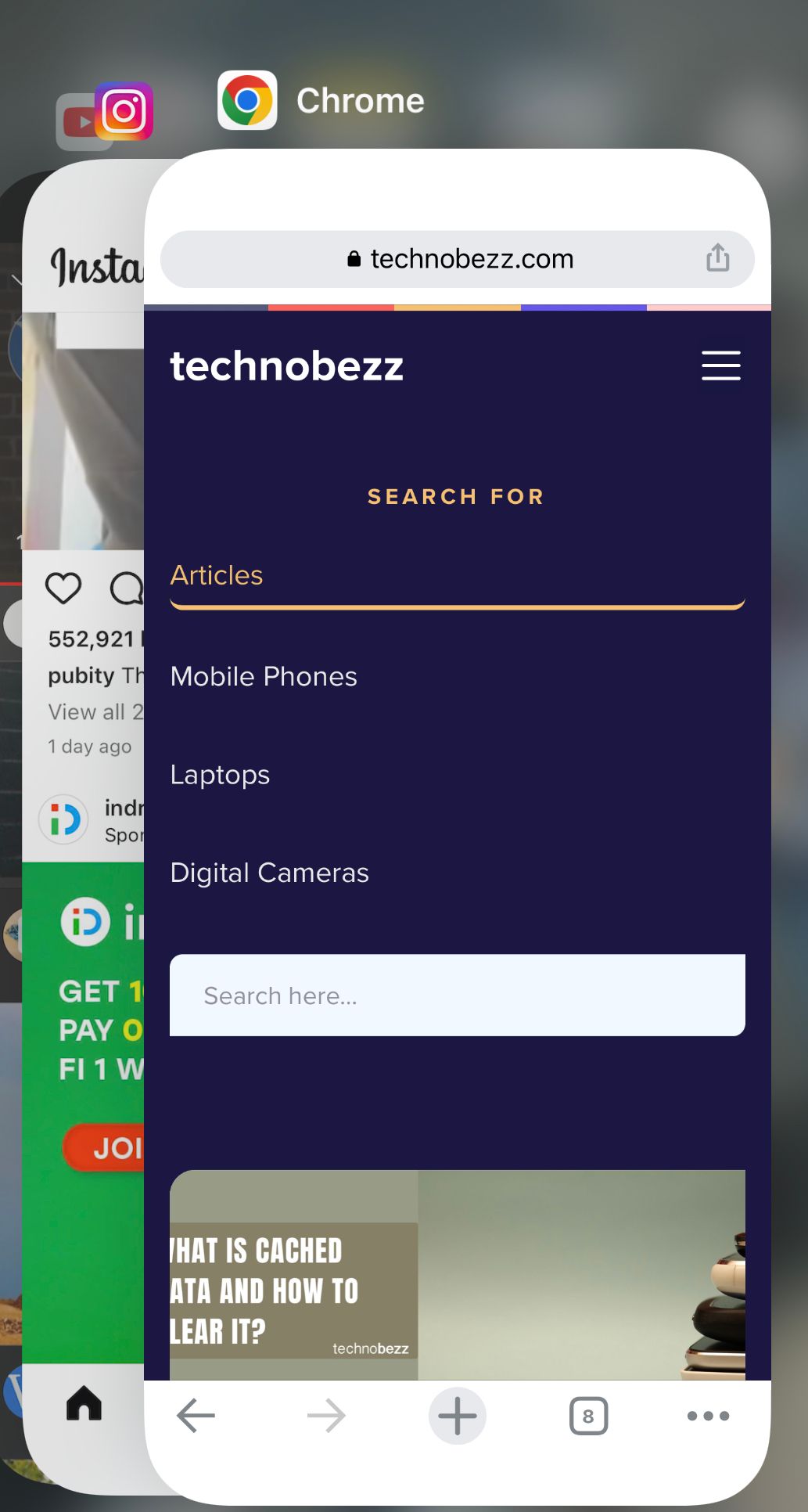
Check Your Wi-Fi Connection
Poor Wi-Fi connection can cause video buffering issues as well. To check your Wi-Fi connection, go to Settings > Wi-Fi and check if you are connected to a strong network. If not, try to move closer to the router or restart the router.
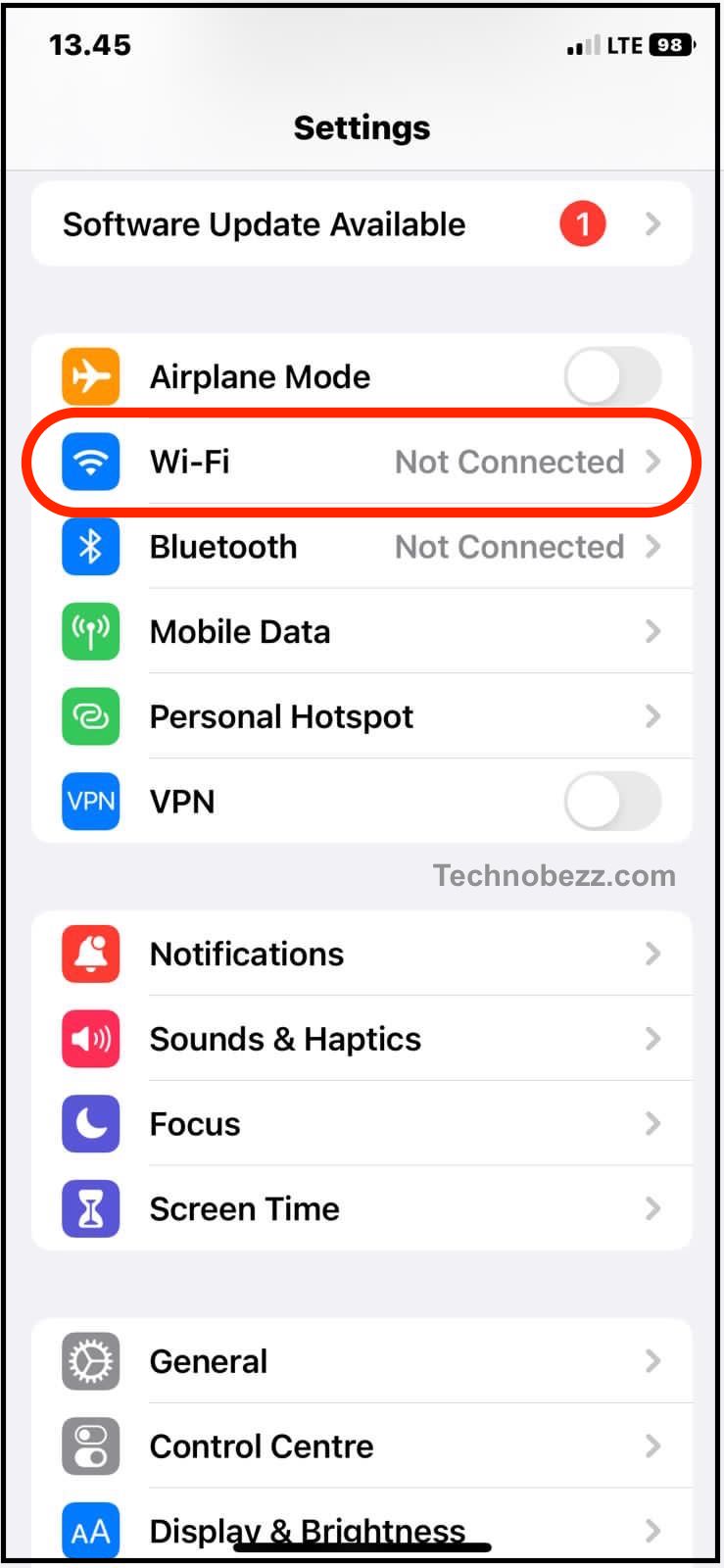
Restart Your Router
Restarting your router can also help to improve your Wi-Fi connection and fix video freezing issues. To restart your router, unplug it from the power source, wait for a few seconds, and plug it back in. Wait for a few minutes until the router reboots and check if your Wi-Fi connection improves.

Tips & Other Methods
If none of the basic solutions for fixing iPhone video freezing or stuttering work, you can try these advanced solutions. These solutions require more technical knowledge and can be time-consuming, so make sure to back up your iPhone before proceeding.
Update Your IOS
Updating your iOS to the latest version can fix software bugs that might be causing your iPhone to buffer or freeze during video playback. Here's how to update your iOS:
- 1.Go to Settings > General > Software Update.
- 2.If an update is available, tap Download and Install.
- 3.Follow the on-screen instructions to complete the update.
 Click to expand
Click to expand
Factory Reset Your iPhone
Factory resetting your iPhone erases all data and settings, so make sure to back up your iPhone before proceeding. Here's how to factory reset your iPhone:
- 1.Go to Settings > General > Transfer or Reset iPhone.
- 2.Tap Erase All Content and Settings.
- 3.Enter your passcode or Apple ID password if prompted.
- 4.Tap Erase iPhone and confirm.
 Click to expand
Click to expand
Restore iPhone Using iTunes
Restoring your iPhone using iTunes erases all data and settings, so make sure to back up your iPhone before proceeding. Here's how to restore your iPhone using iTunes:
- 1.Connect your iPhone to your computer and open iTunes.
- 2.Select your iPhone in iTunes.
- 3.Click Restore iPhone.
- 4.Follow the on-screen instructions to complete the restore.
 Click to expand
Click to expand
Additional Tips
Manage Your Storage Space
One of the most common causes of this issue is a lack of available storage space on your iPhone. When your device runs out of space, it can struggle to process and play videos smoothly. To prevent this from happening, it's important to regularly manage your storage space. Here are some tips to help you do that:
- Delete apps you no longer use
- Delete old photos and videos
- Remove downloaded music or podcasts you no longer need
- Use cloud storage services like iCloud or Google Photos to store your media files
By keeping your storage space under control, you can help ensure that your iPhone has the resources it needs to play videos smoothly.
Reduce Motion and Auto Brightness
By default, iOS includes some visual effects that can make your device look cool but can also slow it down. Two settings that can impact video playback are "Reduce Motion" and "Auto-Brightness." Here's how to configure them:
- Reduce Motion: Go to Settings > Accessibility > Motion and toggle on "Reduce Motion."
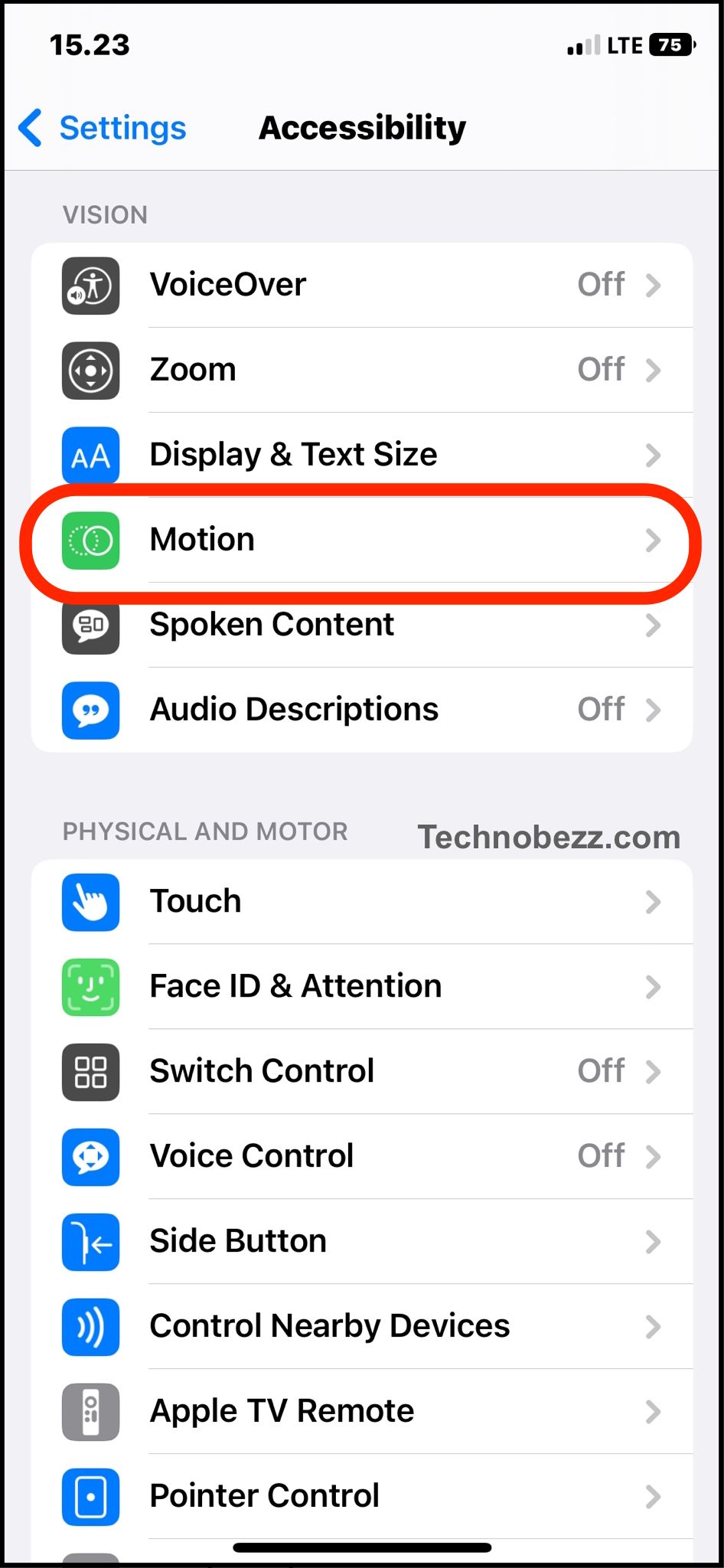 Click to expand
Click to expand - Auto-Brightness: Go to Settings > Accessibility > Display & Text Size and toggle off "Auto-Brightness."
By disabling these features, you can potentially improve your iPhone's performance and prevent video freezing or buffering.
Keep Your iOS Updated
Finally, it's important to keep your iOS up to date. Apple regularly releases updates that include bug fixes, security patches, and performance improvements. By installing these updates, you can help ensure that your iPhone is running smoothly and that you're not experiencing video freezing or stuttering due to a known issue that has already been fixed.
To check for updates, go to Settings > General > Software Update. If an update is available, follow the on-screen instructions to download and install it.
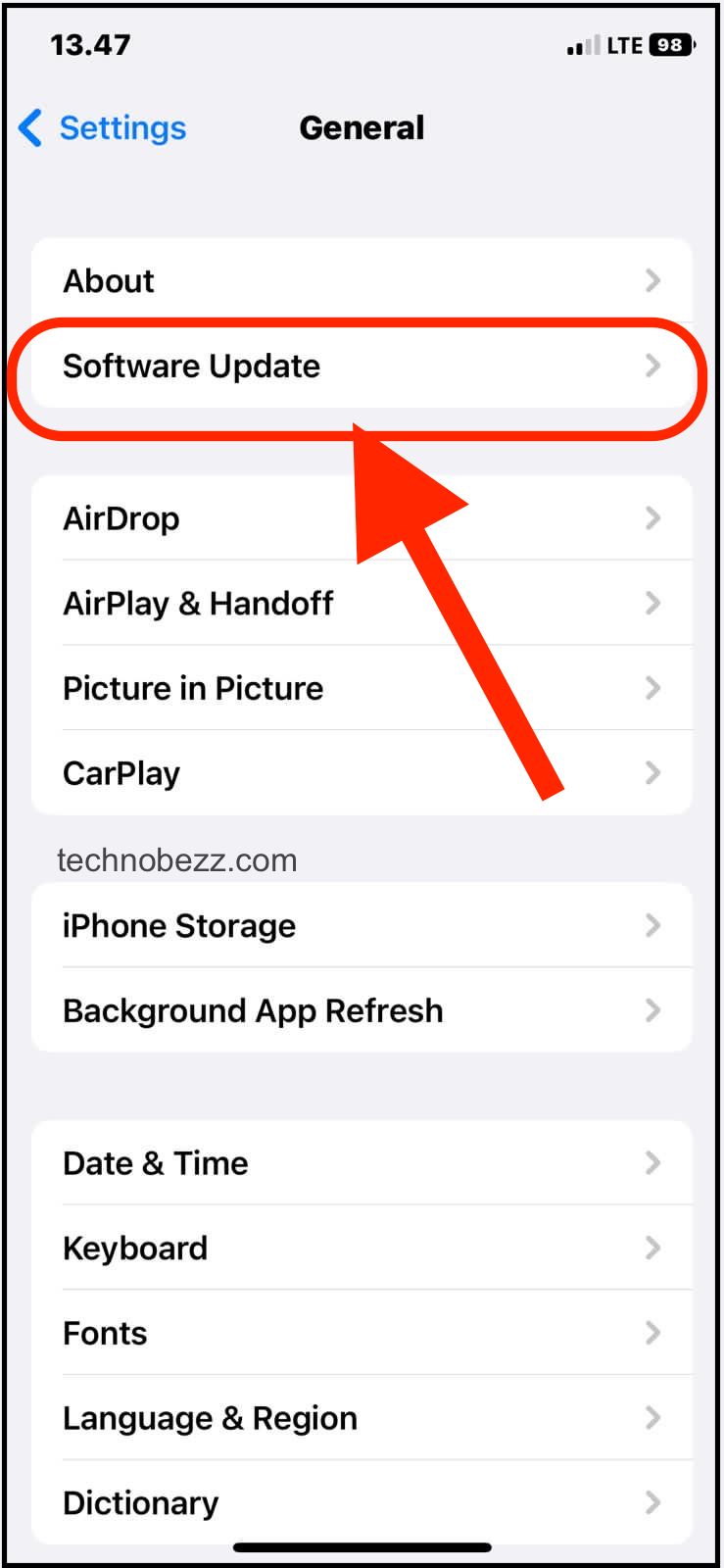
By following these tips, you can help prevent video freezing or stuttering on your iPhone and ensure that you're able to enjoy your media files without any issues.