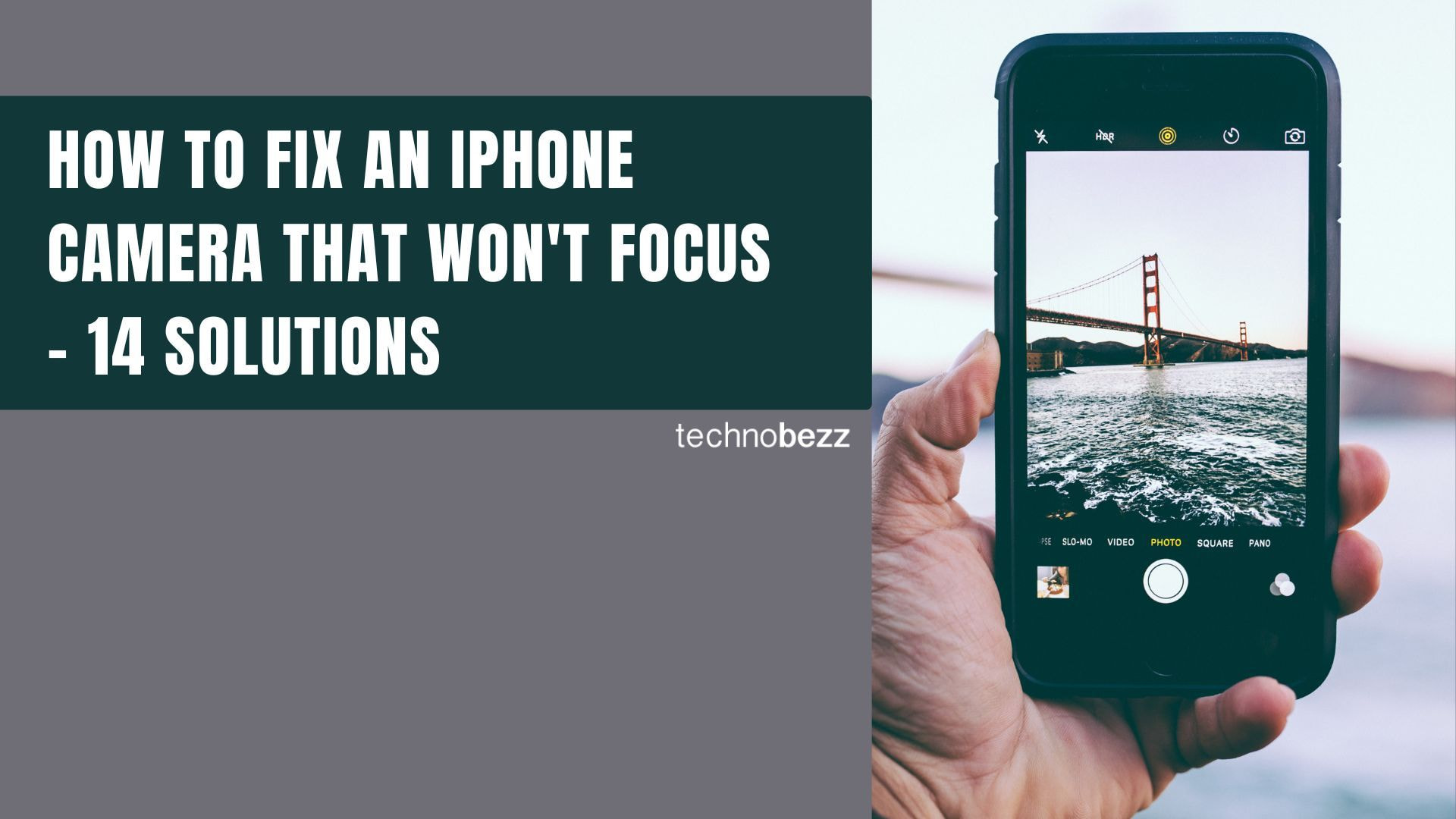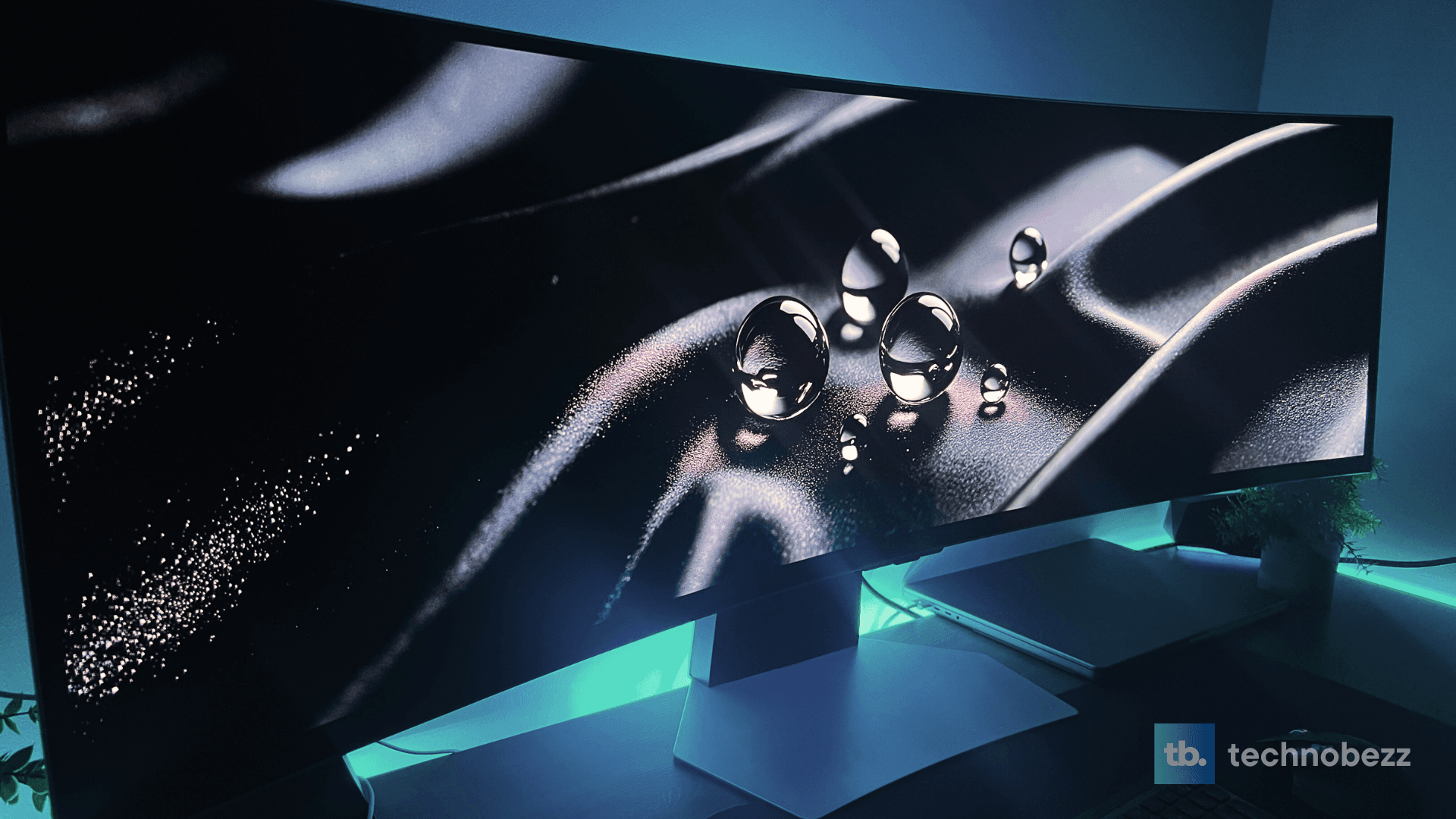When your iPhone camera won't focus properly, every photo turns out blurry and frustrating. This common issue can happen for several reasons, but most of the time you can fix it yourself with these simple troubleshooting steps.
Quick Fixes to Try First
Remove Your Phone Case
Sometimes the simplest solution works best. Your iPhone case might be blocking the camera lens or interfering with the autofocus system. Take off the case and test the camera - you might be surprised how often this solves the problem.
Clean the Camera Lens
Fingerprints, dust, or smudges on the lens can completely ruin your photos. Gently wipe the camera lenses with a soft microfiber cloth. Make sure there's no debris or dirt blocking the view.
Force Close and Reopen the Camera App
Like any app, the Camera app can sometimes glitch. Swipe up from the bottom of your screen (or double-press the Home button on older iPhones) to access the app switcher, then swipe up on the Camera app to close it. Reopen the app and test if the focus works better.
Camera Settings and Features
Lock the Auto Focus
iPhone has a great feature called AE/AF Lock that keeps your subject in focus even when you move the camera. Just tap and hold on the object you want to focus on until you see the yellow "AE/AF Lock" box appear. This keeps that object sharp no matter how much you move your phone.

Enable Macro Control
If you're trying to take close-up photos and the camera won't focus, Macro Control might help. This feature automatically switches to the ultra-wide lens for macro shots.
- 1.Go to Settings > Camera
- 2.Scroll down and enable Macro Control
- 3.
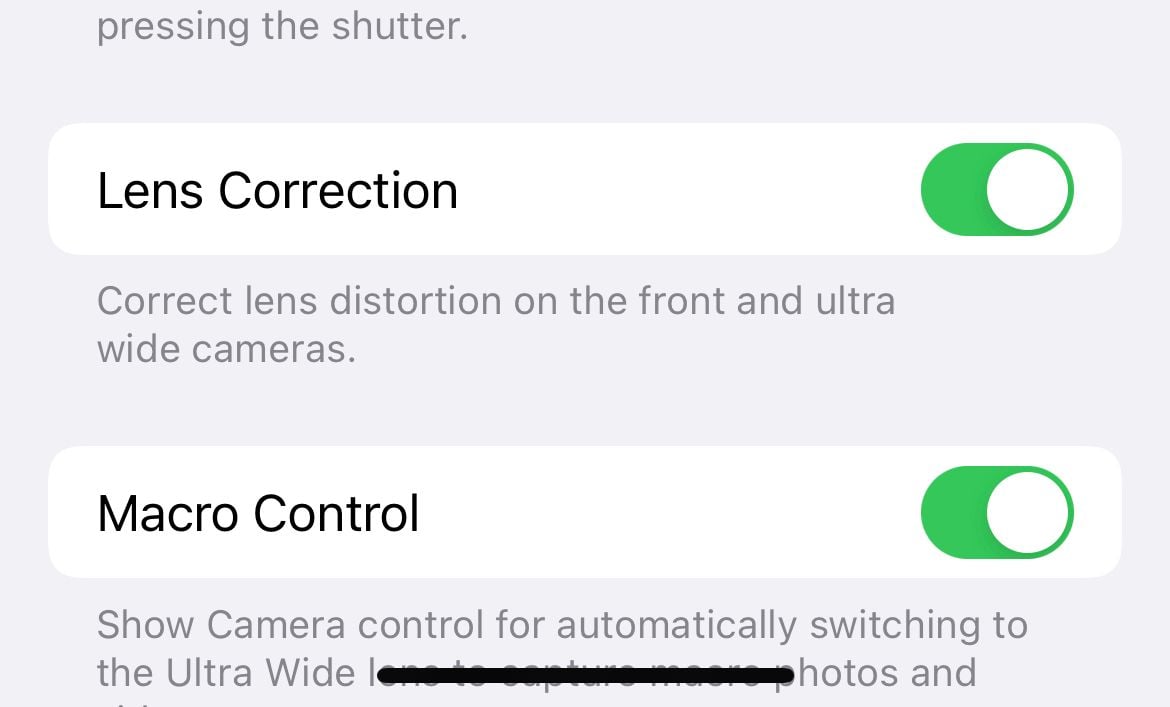 Click to expand
Click to expand - 4.Open the Camera app and look for the flower icon in the bottom left corner when taking close-up photos
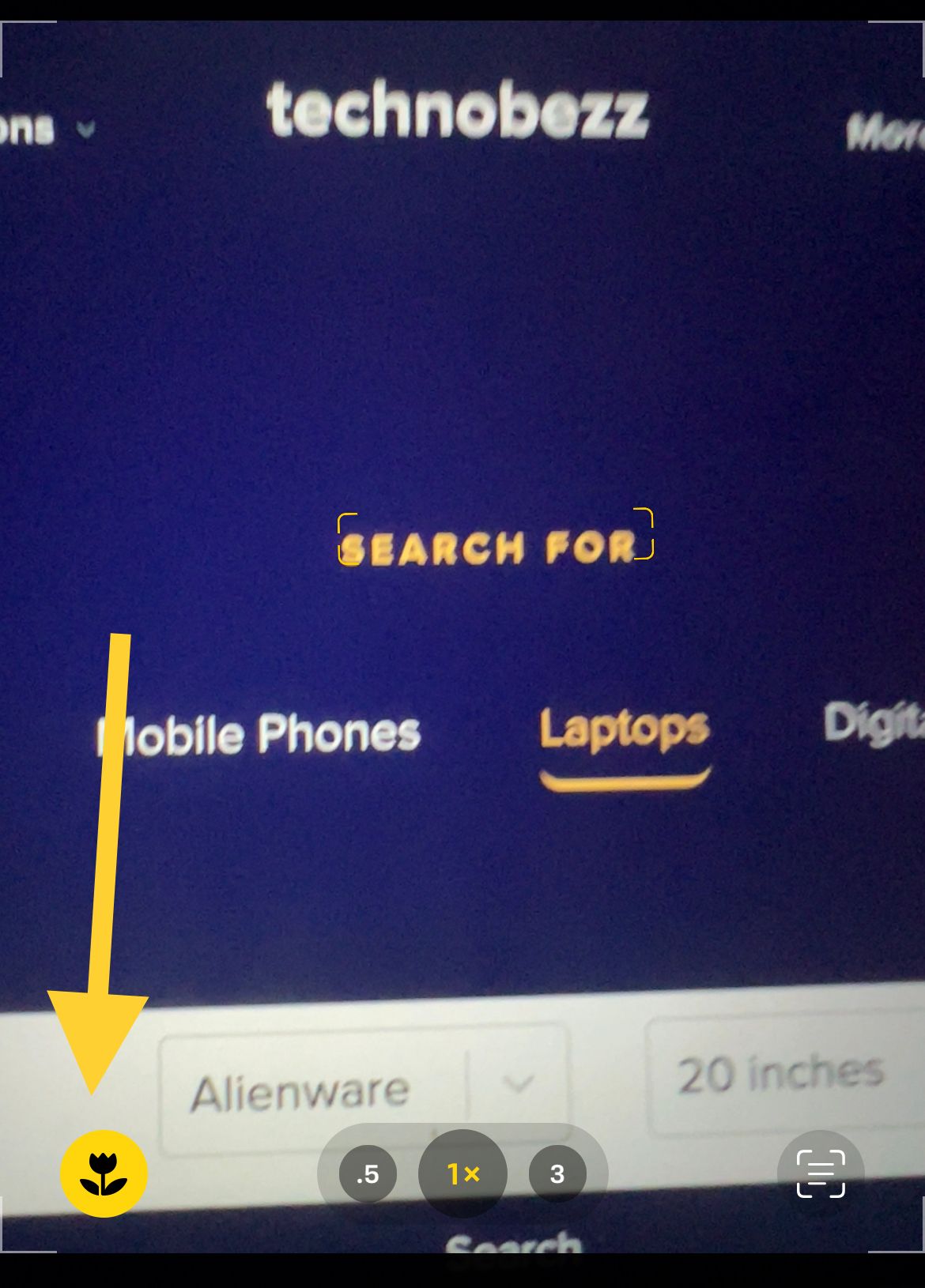
Adjust Camera Formats
Changing your camera capture settings can sometimes improve focus performance:
- 1.Go to Settings > Camera > Formats
- 2.Try switching to High Efficiency mode
- 3.Enable Lens Correction to fix distortion on front and ultra-wide cameras
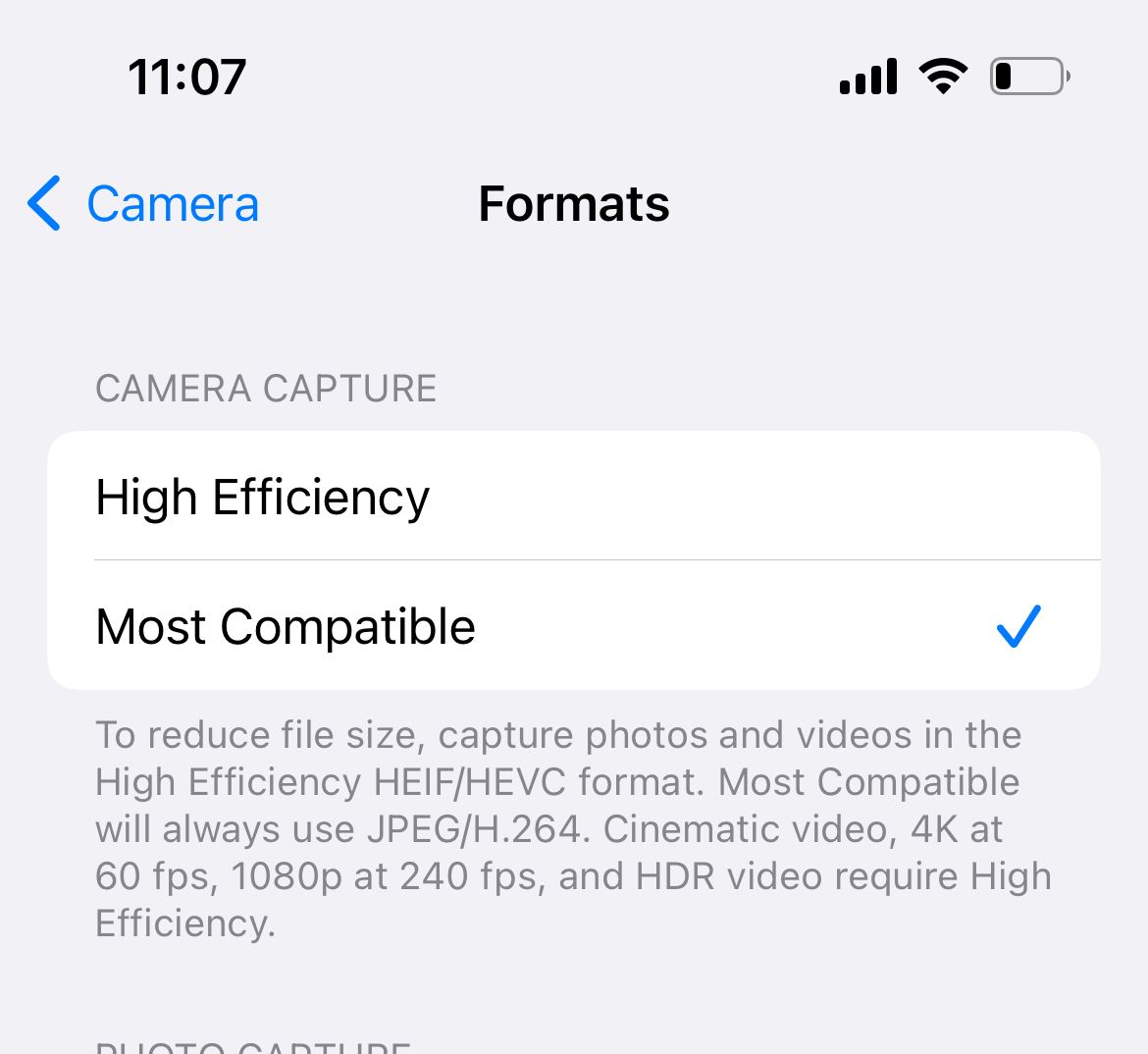
Camera Techniques
Press and Hold the Camera Button
Instead of tapping the shutter button quickly, try pressing and holding it. Wait until the camera finds focus and the image becomes clear before releasing to take the photo.
Zoom Out Then Back In
If the camera struggles to focus at a certain zoom level, try zooming all the way out, then slowly zooming back in until you find the sweet spot where focus works properly.
Switch Between Cameras
Toggle between the front and rear cameras using the camera switch button. Sometimes switching back and forth can reset the focus mechanism.

Software Solutions
Restart Your iPhone
A simple restart can fix many software glitches that affect camera performance. Hold the side button and either volume button, then slide to power off. Wait 30 seconds, then turn your iPhone back on.
Update iOS
Camera focus issues are sometimes caused by software bugs that get fixed in updates. Make sure you're running the latest version of iOS:
- 1.Connect to Wi-Fi and plug into power
- 2.Go to Settings > General > Software Update
- 3.Download and install any available updates
Advanced Troubleshooting
Remove Magnetic Lenses and Attachments
If you use magnetic camera lenses or other attachments, remove them temporarily. These can interfere with the iPhone's autofocus system and cause focus problems.
Check for Hardware Issues
If you've tried all the software fixes and your camera still won't focus properly, there might be a hardware problem. Look for any visible damage to the camera lenses or check if the issue started after a recent drop or impact.
Factory Reset (Last Resort)
Before doing a full reset, make sure to back up your data. Then go to Settings > General > Transfer or Reset iPhone > Erase All Content and Settings. This should only be used as a last resort when all other solutions fail.
When to Get Professional Help
If none of these solutions work, your iPhone might need professional service. Contact Apple Support or visit an Apple Store or authorized service provider. Camera hardware issues sometimes require professional repair, especially if you've had your iPhone for a while or it's been damaged.
Remember to test your camera in different lighting conditions and with different subjects. Sometimes the issue is specific to certain situations, and understanding when the problem occurs can help you find the right solution.