How to Fix the No SIM Card Detected Problem on Samsung Galaxy Phones
We test everything hands-on and write from real experience—no AI, no guessing. Our team works independently, and sponsored content is always marked.

Our team thoroughly tests and verifies all solutions before publication. Last updated February 9, 2025.
I have a Samsung Galaxy phone that keeps showing ‘No SIM card detected.’ I can’t make calls or send texts. Does anyone know how to fix this?
This “No SIM” error can happen for many reasons, like dust in the tray or software glitches. If you also can’t send messages, see our guide on fixing the “Currently Unable to Send Your Message” error. Let’s look at the most common fixes for Samsung Galaxy phones.
Technobez has helped millions understand tech since 2012. We explain things clearly, so you can make better choices about your devices and apps.
Why Does My Samsung Galaxy Phone Say “No SIM Card Detected”?
Most of the time, it’s a simple fix. If the SIM card is damaged, you’ll need a replacement from your carrier. Otherwise, try these solutions first.
Samsung Galaxy Shows “No SIM” – Ways to Fix It
1. Activate SIM Card or USIM Cards
- Open Settings
- Tap Connections
- Go to SIM card manager
- Toggle on the switch for your SIM or USIM card.
2. Restart Your Samsung Galaxy
Sometimes a simple forced restart solves the issue.
- Press and hold Power + Volume Down together until the Samsung logo appears.
- Let go, and see if the SIM is now detected.
3. Check Your SIM Tray
- Remove the SIM card from the tray.
- Inspect for damage or dirt.
- Gently blow out dust from the tray.
- Wipe the SIM card clean.
- Put it back carefully.
If the SIM seems okay, but you still see an error, try another SIM card. If that works, your original SIM is likely the problem.
4. Change Network Mode to Auto
- Open Settings > Connections (or Wireless & Networks).
- Tap Mobile Networks.
- Tap Network Mode.
- Select 4G/3G/2G (auto connect).
This helps ensure your phone picks the right network automatically.
5. Disable the Radio
- Open the dialer and enter
*#*#4636#*#*. - Tap Phone/Device Information.
- Run Ping Test.
- Select GSM Auto (PRL) from the list.
- Tap Turn off Radio.
- Restart your phone.
6. Clear SIM Card Manager Cache
- Go to Settings.
- Tap Apps.
- Tap the Menu (three dots) and select Show system apps.
- Search for SIM Card manager.
- Tap Storage, then Clear Cache.
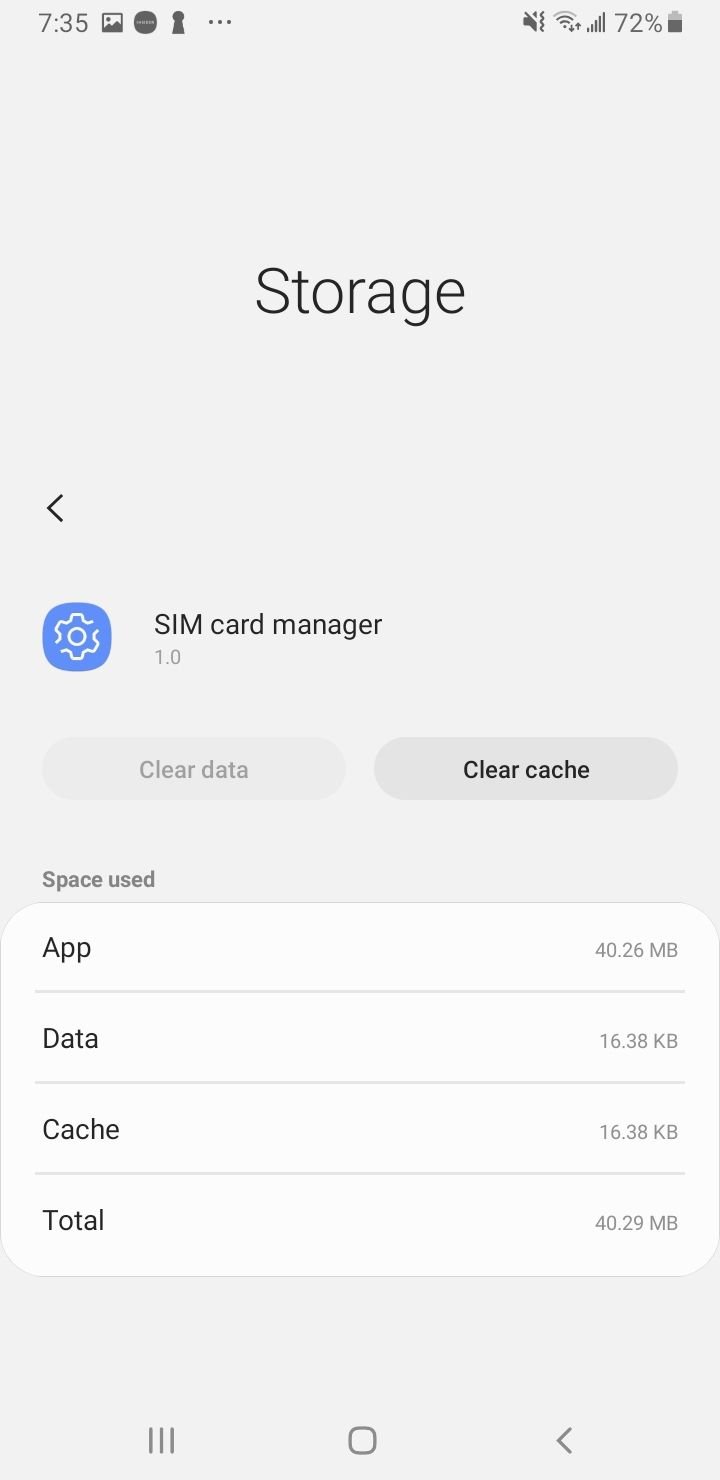
7. Toggle Airplane Mode
- Swipe down to open the notification panel.
- Tap the Airplane mode icon to enable it, wait a few seconds, then disable it.
- Check if the SIM card works now.
8. Clear SIM Toolkit Cache
- Go to Settings > Apps.
- Tap Menu (three dots) > Show system apps.
- Find SIM Toolkit Manager.
- Tap Storage, then Clear Cache.
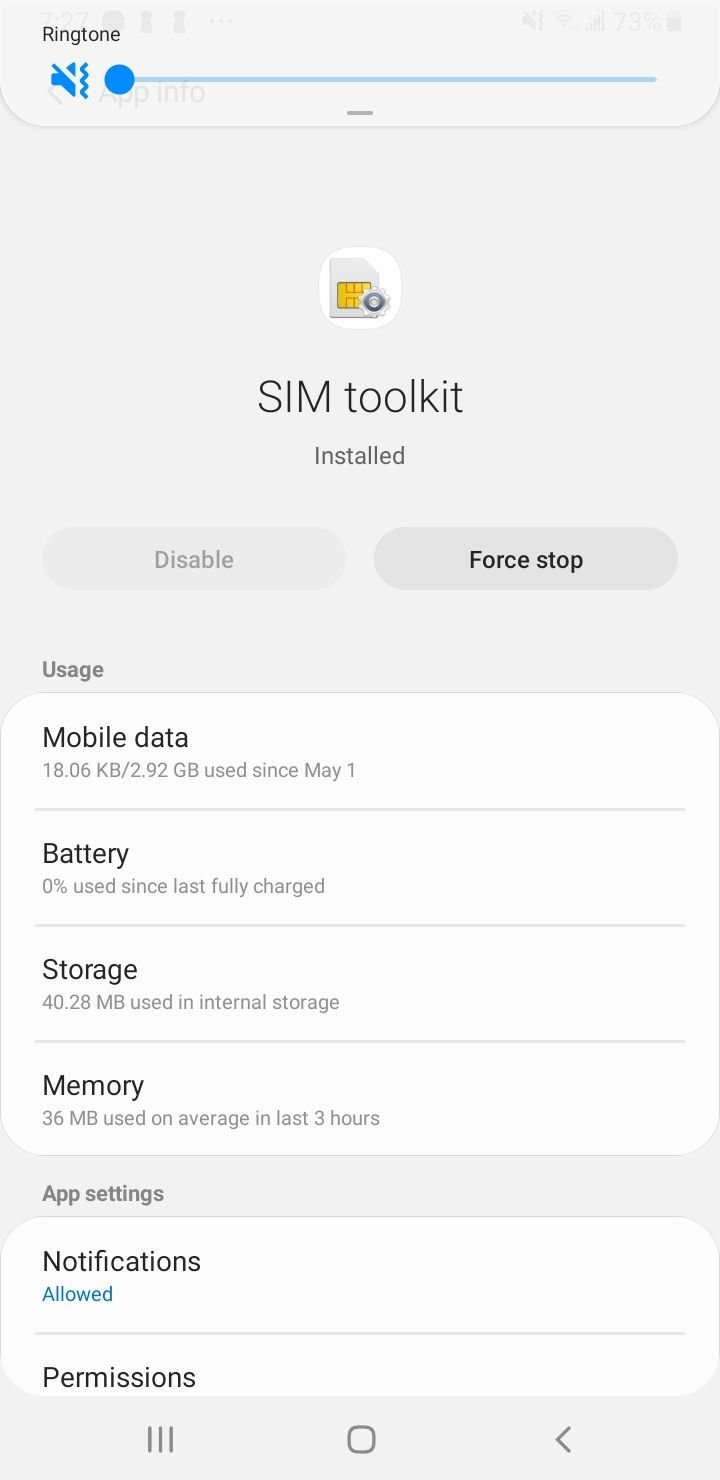
9. Reset Network Settings
- Open Settings.
- Tap General Management (or System).
- Tap Reset.
- Select Reset network settings.
- Confirm the action.

10. Update APN Settings
- Go to Settings > Connections > Mobile Networks > Access Point Names.
- Tap Menu (three dots) > Reset to Default.
- Re-enter the APN info if you have it from your carrier.
11. Update Your Software Version
- Open Settings.
- Scroll to Software Update.
- Install updates if available.
- Wait for the process to finish, then restart if prompted.

12. Choose the Correct Network Operator
- Go to Settings > Connections > Mobile Networks.
- Tap Network Operators > Search Now.
- Select your current carrier from the list.
13. Reset Your Phone to Factory Settings
If none of the above works, consider a factory reset. Back up all data first.
- Go to Settings.
- Tap General Management.
- Choose Reset.
- Tap Factory data reset (this erases all data).
14. Ensure Your Phone Is Unlocked
If your Samsung Galaxy phone was originally tied to another carrier, it may not recognize your new SIM. Check if your device is unlocked by contacting the previous carrier or looking up your phone’s status online. Once it’s confirmed unlocked, reinsert the SIM and see if the error goes away.
FAQs
Why is my SIM card not being recognized?
It could be dust in the SIM tray, a software glitch, or a damaged SIM. Try cleaning the tray or using another SIM to confirm.
Do I need a new SIM if I see “No SIM” errors?
Only if it’s damaged. Check the SIM on another phone first. If it works elsewhere, the problem is with your device.
Will a factory reset fix my SIM card issues?
It can, if the issue is software-related. Be sure to back up your data before doing a reset.
How do I enable my SIM card on a Samsung Galaxy phone?
Go to Settings > Connections > SIM card manager. Toggle the switch to activate it.
Why does my phone work with one SIM but not another?
You may have a bad SIM or an incompatible carrier. Contact your carrier for a replacement or more info.
