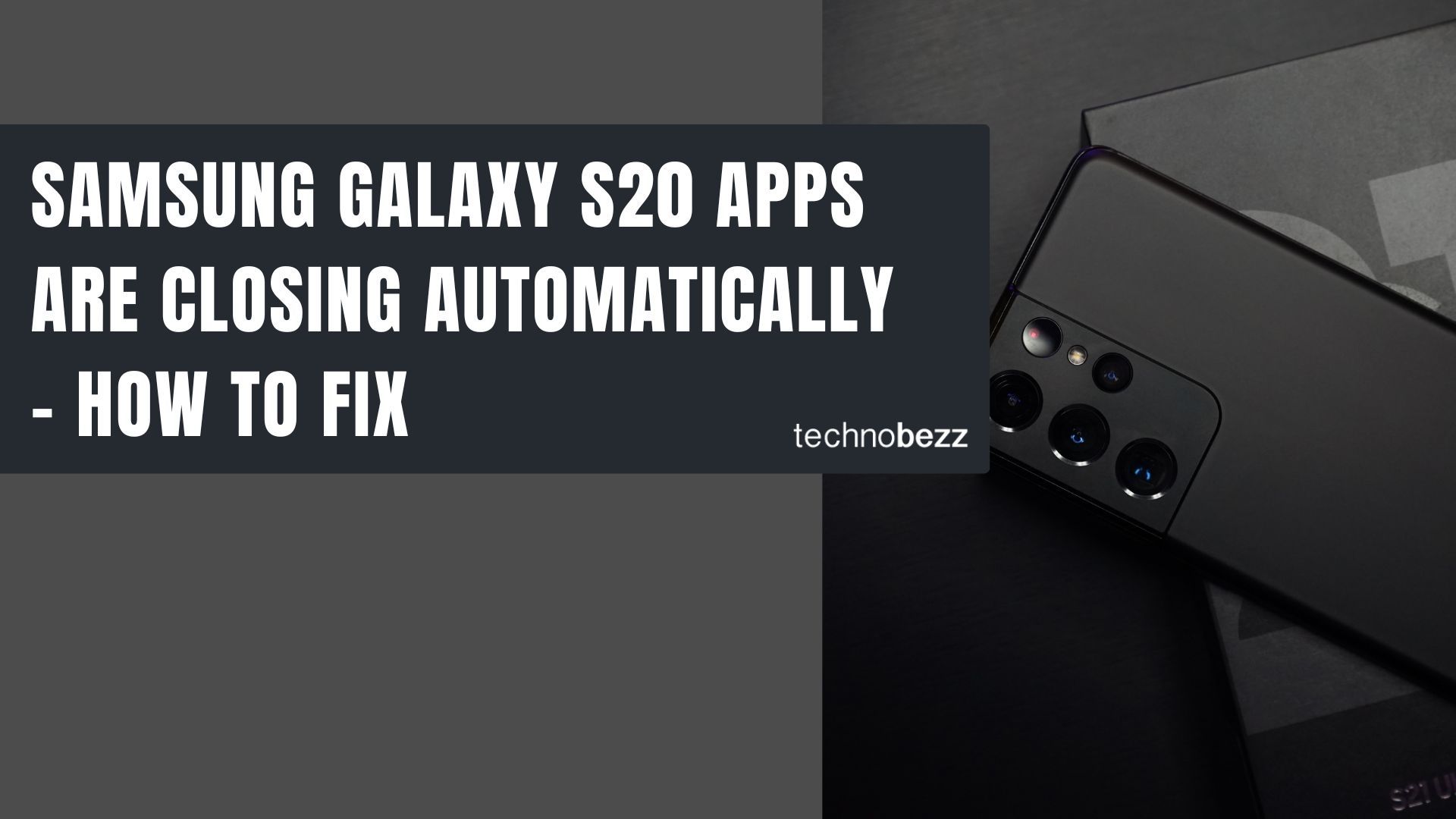
If you’ve ever used an Android phone or tablet, you know that these devices come with a lot of little quirks and annoying problems. One common annoyance is when apps seem to close on their own or force close, as they’re called in the Android world.
If you’ve experienced this problem with your Samsung Galaxy S20, you’ll be happy to know that there are a few things you can do about it. Here are some tips to prevent Samsung Galaxy S20 apps from closing on their own so often and tips for speeding up app load time.
Why Do My Samsung Galaxy S20 Apps Keep Closing?
But before we jump into solutions, here are a few reasons that may lead to this problem:
High CPU and Memory usage
Some power users burden the CPU by installing apps that do not ideally qualify for the phone. This creates instability in the app, causing it to crash.
These are some of the most common reasons that can cause apps to keep closing and crashing on your Samsung Galaxy S20. Most of the time, the cause of the problem will make it easier for you to identify the right solution.
Network problems
Apps that depend on the internet may crash if you have an unstable network. While the best apps will work perfectly, apps with unoptimized code may not be able to do well in such situations.
Bugs in the app
If you have a bug in the app you are using; the bug may end up causing the automatic closing of the app. Fixing bugged apps is primarily in the hands of the app developer. Make sure you keep your app updated to fix any bugs in them.
Solutions To Fix Android Apps Closing By Themselves
Solution 1: Update the App
Apps must always run their updated version so that any known bugs or errors can be fixed. Developers regularly roll out updates to resolve user issues with the app. There is a chance that the app will begin to crash because it is running an older version that lacks the performance capabilities of its updated version.
- Open the Google Play Store app.
- At the top right, tap the profile icon.
- Tap Manage apps & devices. Apps with an update available are labeled "Update available."
- Tap Update.
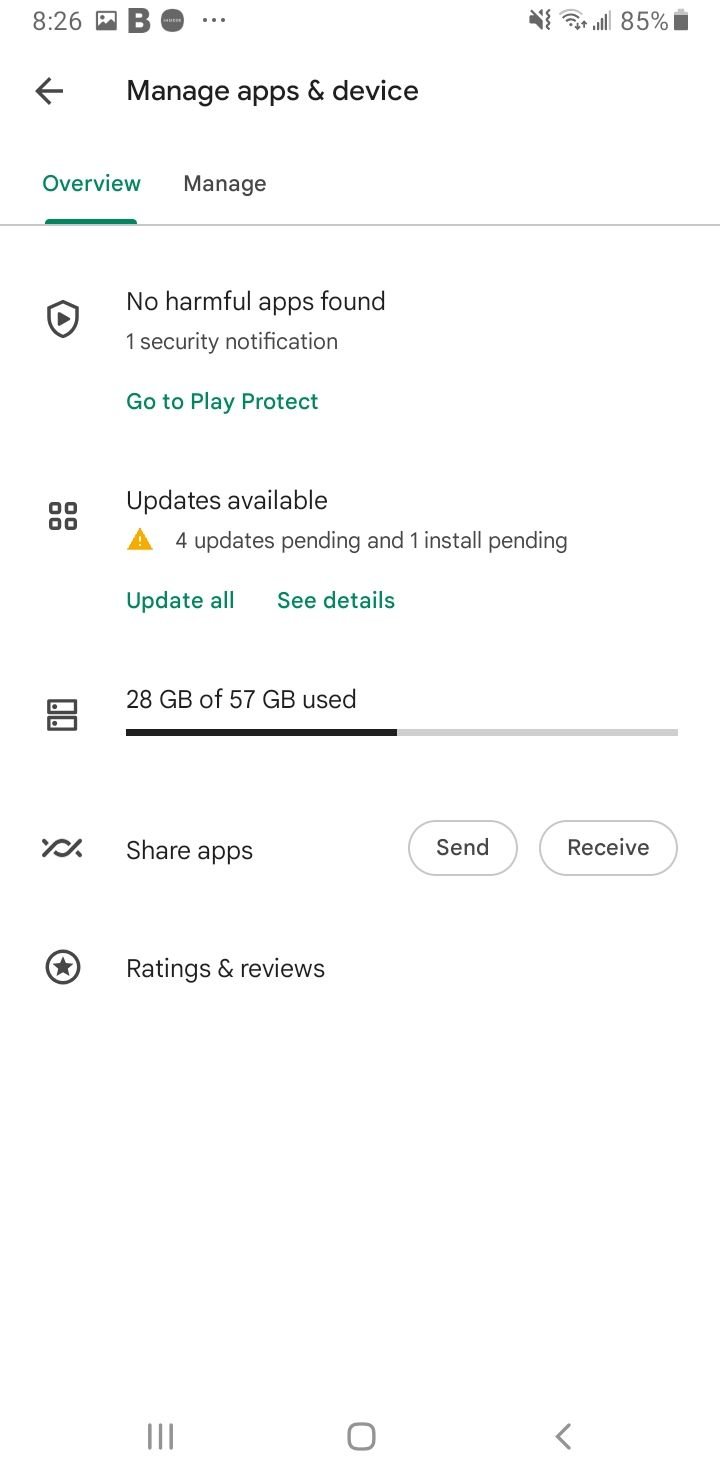
Once the app is updated, check if the problem is resolved.
Solution 2: Make Space on Your Samsung Galaxy S20
Many apps need adequate space for creating new files or storing data created when you use the apps. When your Galaxy S20 begins to run low on storage space, it gets difficult for the app to create data. Many devices feature lots of storage, but if you have too many apps and data files taking up space, your app may crash.
An easy way to solve this problem is to check for apps you haven't used for a long time and uninstall them. You can also use Android apps to clean up old and unwanted files from the device.
Solution 3: Clear App Cache and App Data
If an app crashes frequently, you may be able to fix the problem by clearing the app cache and data on your Samsung Galaxy S20. The app cache files include data that speeds up the app performance. Deleting the cache files will not cause any loss of essential data.
The file will be automatically created the next time you open the app, and you may notice a slight delay in opening the app after deleting the cache files. This is because the cache files are being created.
However, app data files include essential data like passwords and additional information that personalizes the app for you. By clearing the data file, you will lose the app's configuration, and it will have to be reconfigured.
- Go to the Settings menu of your device.
- Tap on Apps
- Look for the app that is causing the problem and tap on it.
- Tap on Clear Cache
- Next, tap on Clear Data and Tap on OK when you see a warning that tells you that data related to the app configuration will be lost.

Once the cache and data files are cleared, you will get the chance to start fresh with the app. Check if this fixes the problem.
Solution 4: Uninstall the apps you don't need on your Galaxy S20
Often, we end up storing apps that we don't use at all in our app drawer. In addition to taking up precious storage space, if any of these apps develop a bug, you will begin facing all sorts of problems, and sometimes it may even extend to other apps that may share the same permissions.
Avoid such issues by cleaning up your Samsung Galaxy S20 and removing apps you do not use.
- Tap on the Settings icon from the notifications shade
- Look for Apps and tap on it
- Check the apps that you do not require
- Tap on them and you will either have the option to uninstall or disable them.
Once you uninstall the app you are not using, restart your device and check if the problem with the app closing on its own on your Galaxy S20 is fixed.
Solution 5: Enable App's Required Permissions
- Ensure the required permissions for the app are enabled.
- Navigate to Settings
- Tap on Apps
- Look for the app that is causing the problem and tap on it.
- Tap on Permissions under App Settings

- Toggle to turn on permissions
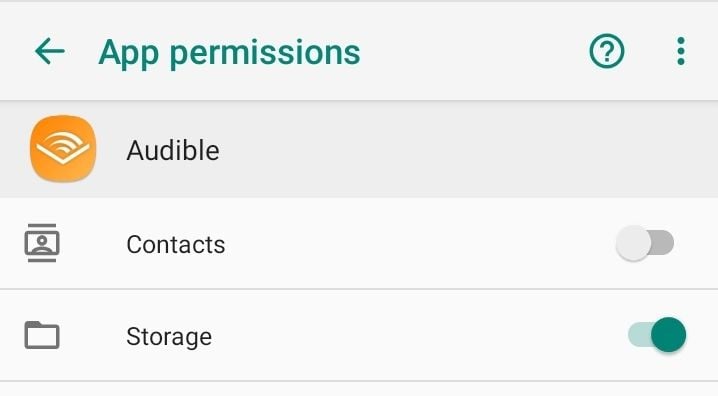
Additional Tips for Samsung Galaxy S20 Apps Keep Closing:
In addition to these solutions, keep the following things in mind to ensure that your Galaxy S20 performs well and the app runs smoothly:
- Keep your phone's capabilities in mind when installing powerful apps. If your phone is built for average use, you may not be able to run heavyweight games and apps that may take a toll on the processor. Heavy applications require solid performance of the device.
- Remember to keep adequate storage space on your phone so that the apps can create data files easily. Inadequate space can often be the root cause of many problems.
- Some apps work well on specific Android devices and don't work well on others. The problem is that the developers cannot test every app on all Android devices. Most of the time, you will be able to find out if a particular group of users face a problem through forums or app feedback. Check this out to find out if you belong to the same group of users. You may have to wait for the developer to make the app work on your device, or you may be better off uninstalling the app.
Use these solutions and tips to solve the problem of Samsung Galaxy S20 apps closing by themselves.
