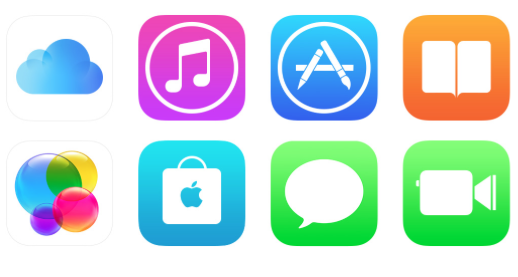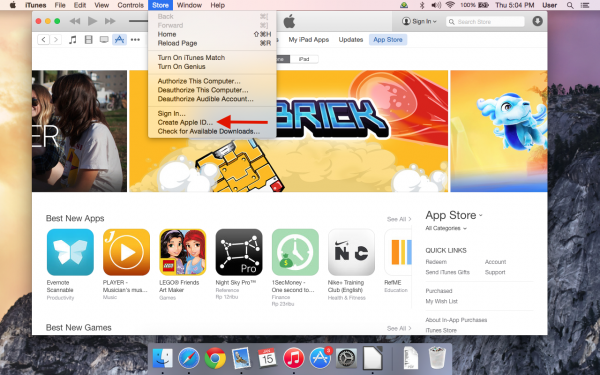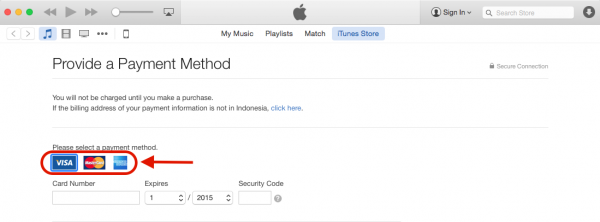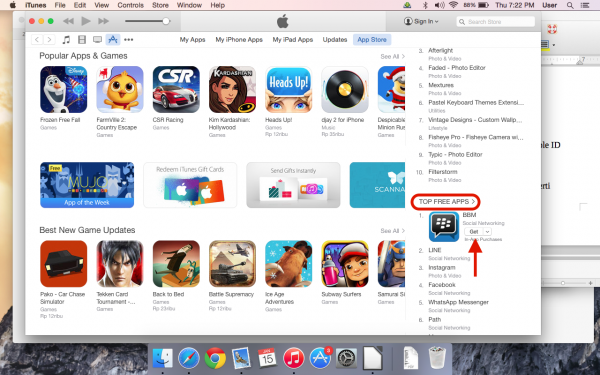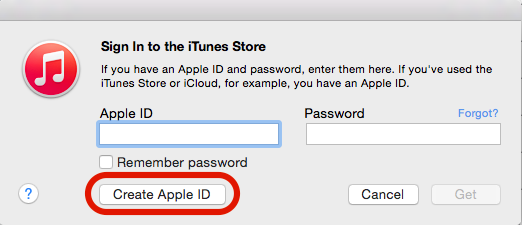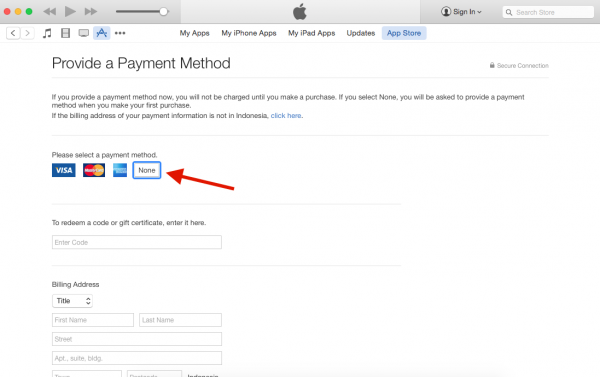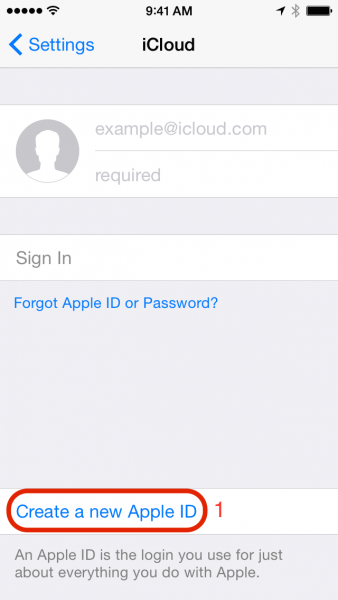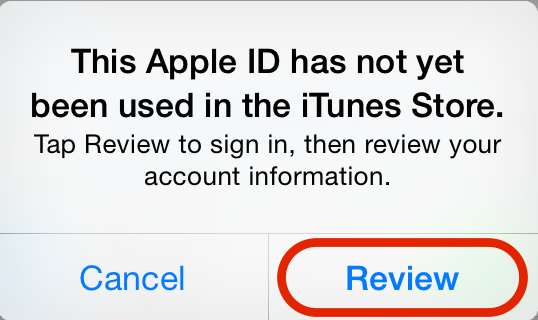Apple ID is a username that is used for everything related to Apple. It’s not only used to download/purchase application at App Store or music on the iTunes Store. These are some lists of Apple ID functions:
- To purchase Music, Movies, TV Shows at iTunes Store
- Rent Movies, Tv Shows at iTunes Store
- To purchase application at App Store and Mac App Store
- To purchase e-book at iBookstore
- Subscribe Magazine at Newsstand
- iCloud account and all its features
- Game Center account where you can meet your friend and share
- To do reservation at Apple Store and Genius Bar
- Shopping at Apple Store Online
- Access to Apple support website, etc.
In other words, Apple ID is required account for Apple User (iOS, OS X and TV). Some users were asking, “How to create Apple ID?”. I saw that Apple has made a very easy procedure for it. There are some ways and media to create Apple ID through iTunes, Apple website, or iOS devices.
I’m not going to talk about how to create Apple ID because I think everybody can do that. For example, on iTunes application that you can access via the menu bar: Store >> Create Apple ID.
By following the steps, you will be directed to the Provide payment Method screen that require you to register your Credit Card.
Well, this is the part not everyone can successfully finish. There’re many reasons why some people refuse to register a credit card on the certain account, including Apple ID. They prefer to use iTunes Gift Card as a money deposit. Some other people do not have a credit card, but there are some other reasons as well.
The question that can appear next is: “Can we create Free Apple ID without the credit card?.” Well, I’m gonna say: “Yes, we can.”
Two Methods of Creating Free Apple ID Without Credit Card
1. Via iTunes application on Mac/PC with these tricks:
- Go to the App Store, and on free apps, section click get any applications
- Launch iTunes application (i’m using iTunes version 12)
- iTunes will ask you to log in using Apple ID, click create Apple ID instead
- For the next just follow the steps of creating Apple ID: When you notice Provide Payment Method on the screen, choose None and fill those columns if necessary.
You will successfully create Apple ID without the credit card. Next step will be verification of your Apple ID by email. Verification link will be sent to the email address that you are using as your Apple ID address
2. Via iOS devices with iOS 7 or later
- Go to Settings >> iCloud and Create a New Apple ID (1)
- Follow the procedures until Apple ID is created and verified. Then go to: Settings >> iTunes & App Store. In this section, fill up your Apple ID and password then sign in.
-
 Click to expand
Click to expandPic 2 - Afterwards, the message like the one in the picture below will show up. Choose Review.
- Follow the steps until you find billing information screen, then choose None and complete your billing address
- And…congratulations, you have just created your Apple ID