
As like Samsung Galaxy S3 and S4, Galaxy S5 also can be connected to your HDTV to mirror, no matter whether you want to play on your Galaxy S5 or mirror it on a larger screen. To mirror your Galaxy S5 on your TV set you need a specialized adapter, this is for wired connection. And if you want to mirror wirelessly, you will have to purchase an AllShare Cast Wireless Hub which is little expensive. You will get both these equipment, AllShare Cast Wireless Hub and Samsung HDTV Smart Adapter to Samsung. Here I will discuss how to connect Samsung Galaxy S5 to HDTV using wireless and wired connections.
See Also-How To Connect Samsung Galaxy S5 To Hdtv Without Wired Connection
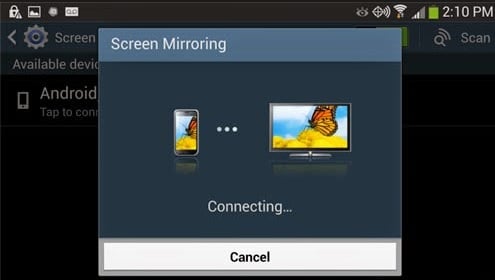
Connect Samsung Galaxy S5 To HDTV Using Wireless And Wired Connections
(Methods) Galaxy S5 To HDTV Using Wireless And Wired Connections
Wired connection method
The things that you need for wired mirroring are:
> Your Galaxy S5 and its charger
> HDTV
> HDTV with HDMI ports
> An HDMI cable
> Samsung HDTV Smart Adapter
Steps to connect
Step 1- Take HDMI cable and connect one end of it to the HDMI port of your HDTV and other end to the HDMI port of the adapter.
Step 2- Take the charger, plug the microUSB of the charger on the adapter and plug the charger to the power source. It will power up the adapter.
Step 3- Now plug the microUSB connector to the microUSB port of your Galaxy S5 from the adapter.
Step 4- Set your TV to display the picture which is fed through the HDMI port where the HDMI cable is plugged in.
Now you will be able to see everything on your HDTV what is going on your Galaxy S5’s screen.
Wireless mirroring Method
The equipment’s that you need for wireless mirroring are:
> Galaxy S5 and its charger
> HDTV
> An HDMI cable
> AllShare Cast Wireless Hub
Steps to connect
Step 1- Take HDMI cable and connect one end of it to the port of your TV and the other end to the HDMI port on the AllShare Cast Wireless Hub.
Step 2- Plug the microUSB connector of the charger on the Wireless Hub and plug it on a power source. There is a status indicator at the wireless hub which will start blinking now. Make it ready by pressing the reset button on it.
Step 3- Tap the Apps icon from the Home screen of your Galaxy S5 and then select Settings. Touch Screen Mirroring under the CONNET AND SHARE section.
Step 4- Now your wireless hub is ready, and the phone can detect it. Its name usually starts with the word ’dongle’. Tap on it. Now your HDTV will display whatever you want to mirror.
These are the simple steps to connect Samsung Galaxy S5 to HDTV using wireless and wired connections.