
If you are experiencing WiFi problems on your iPhone, you are not the only one. Many iPhone owners complain that their iPhones won't connect to a WiFi network. People complained about an unstable WiFi connection and trouble connecting to an established WiFi network
iPhone Won't Connect To WiFi? Here's the reason
While there may be many reasons why your iPhone connects to a WiFi network, the common causes are having airplane mode enabled, issues with your router, and other system settings, such as problems with your network settings (Password, VPN, Proxy).
Let's start with the obvious.
Solution 1. Turn WiFi off and back on (First things first)
If you haven't tried it already – turn WiFi off and back on.
- Check the connection on your iPhone.
- If the small WiFi sign in your notification bar isn't showing, your internet connection was lost. Maybe you accidentally turned the WiFi off? If yes, turn it on.
- If not, go to your WiFi router. You need to check if the router has internet access. Usually, you can see that by just looking if there's a little light that's on. If not, you'll need to restart it. Just find its off button, click it, wait a few minutes and turn it back on. You'll need to wait for a while. If, by chance, you still don't have Internet, consider waiting a time or calling your network distributor to see what the problem is.
Another way to toggle WiFi is through iPhone settings.
- Go to Settings > WiFi.
- Toggle the switch next to WiFi.
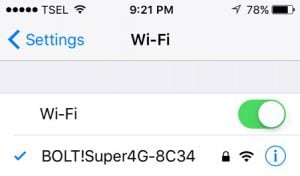
Solution 2. Toggle Airplane mode
If airplane mode is on, your device will not connect to WiFi. Your iPhone should establish a connection as soon as you turn it on.
- Go to Settings and turn the Airplane mode on (if it's already off).
- Please wait for 30 seconds and turn it back off.
- Try to connect to a WiFi network again.
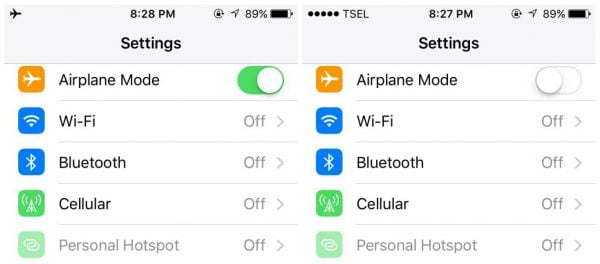
See also: How To Fix an iPhone that Won't Charge.
Solution 3. Toggle WiFi Assist
This option will switch from your WiFi network to Cellular data if you are experiencing a slow connection on the WiFi network.
To Enable WiFi Assist :
- Navigate to Settings
- Tap Cellular
- Scroll all the way down
- Toggle to Turn on WiFi Assist

Solution 3. Restart your iPhone.
A restart can be an effective solution if your iPhone won't connect to a WiFi network.
- Press and hold the sleep/wake button or power + volume down buttons
- Drag "Slide to Power Off" to turn your iPhone off
- Once your device is off, press and hold the sleep/wake button to turn it back on.
See also: iMessage waiting for activation iMessage
Solution 4. Disable VPN or Turn Off Any VPN App
VPNs can often block your internet connection. If you have a problem connecting to the Internet, consider turning off any VPN apps installed on your phone. Or, turn off VPN from settings :
- Navigate to Settings
- Toggle VPN Off
Solution 5. Restart your modem and your router.
If your iPhone won't connect to the WiFi at home but successfully connects to other networks, consider restarting your modem and router.
- Unplug the modem, wait for about 30 seconds, and plug it back in.
- Wait for a minute or two and try to connect to the WiFi again.
Solution 6. Turn off Location Services for WiFi networking
Many of our users have found success by turning off location services for WiFi networking. Here is what you need to do:
- Navigate to Settings and tap Privacy
- Next, tap Location Services
- Tap System Services
- Turn off WiFi networking
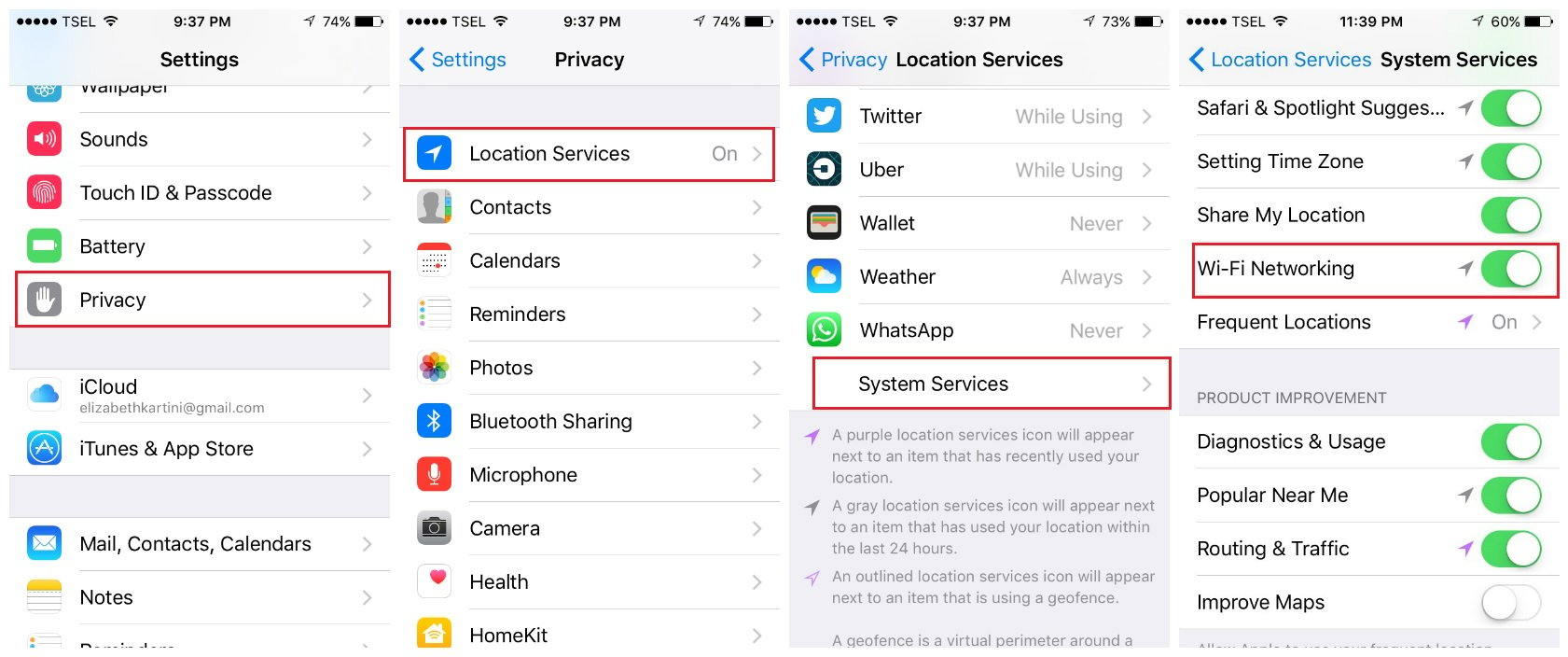
Solution 7. Forget the WiFi network.
Are you still experiencing this issue? Then the next step is to forget the WiFi network and connect again. Follow the steps below:
- Go to Settings
- Tap WiFi
- Next, tap on the info button (i), located next to the network you want to forget.
- Tap Forget this network
- Tap Forget to confirm your action.
- Once you forget the network, go back to WiFi, choose a network, and enter the password.
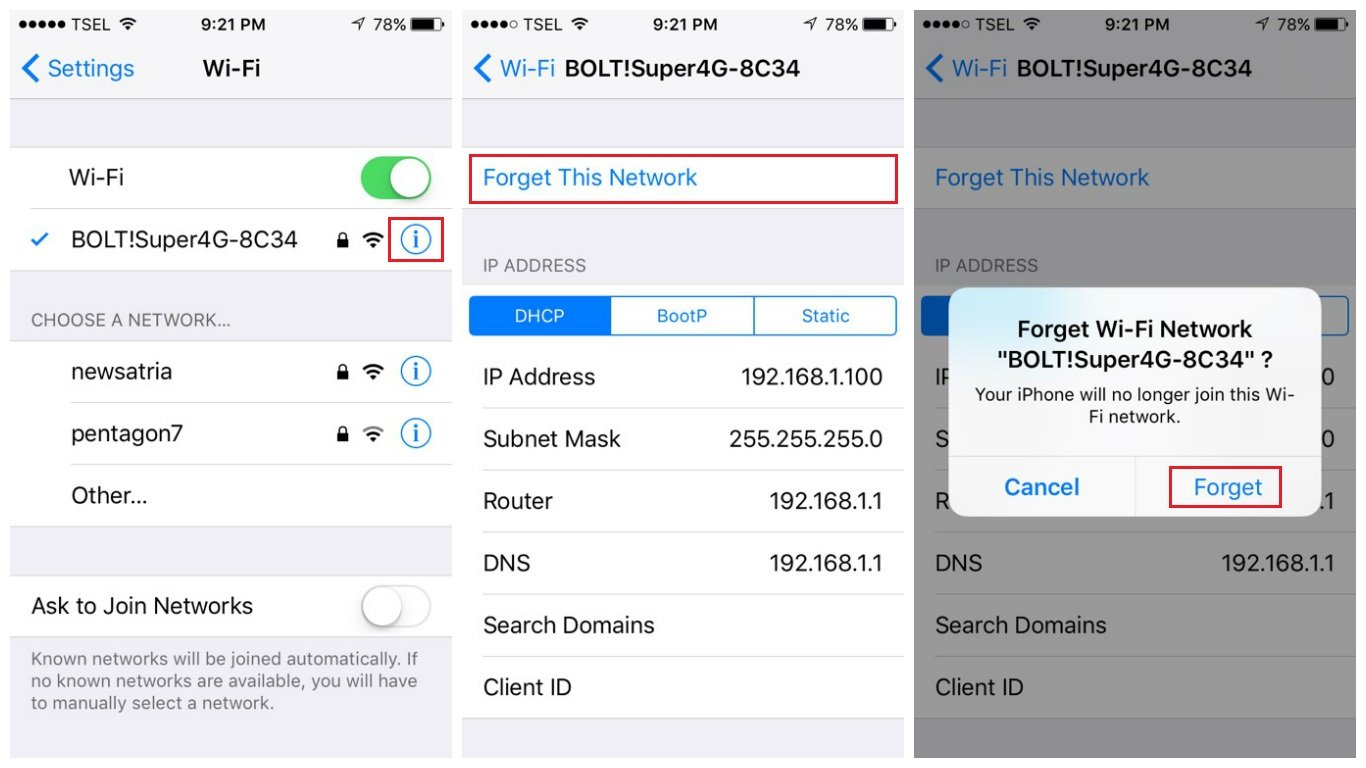
Solution 8. Change the Frequency Band
If you are connected to a 5 GHz connection, consider switching to 2.4 GHz. A 2.4 GHz connection travels farther at lower speeds, while 5 GHz frequencies provide faster speeds at a shorter range.
Solution 9. Update router firmware
If your iPhone doesn't connect to the WiFi home network, updating the router firmware could fix the problem. The first thing you need to do is find your router's model and version number.
You can find this info on the device's box or in the manual. Go to the manufacturer's official website and look for the Download section. Find your router and download and install the firmware.
If you are not sure how to do this, you can find the guide on the manufacturer's website.
Official Websites :
Solution 10. Change DNS settings
You can fix the problem by changing your DNS settings. You can use either Google DNS (8.8.8.8 or 8.8.4.4, or both, but make sure to separate them by comma) or Open DNS (208.67.220.123 or 208.67.222.123). Here's how to do that:
- Go to Settings and tap WiFi.
- Find your network and tap on the info button (i) right next to the network
- You will see DNS; tap on the numbers
- The keyboard will appear and once it does, enter the new DNS address.
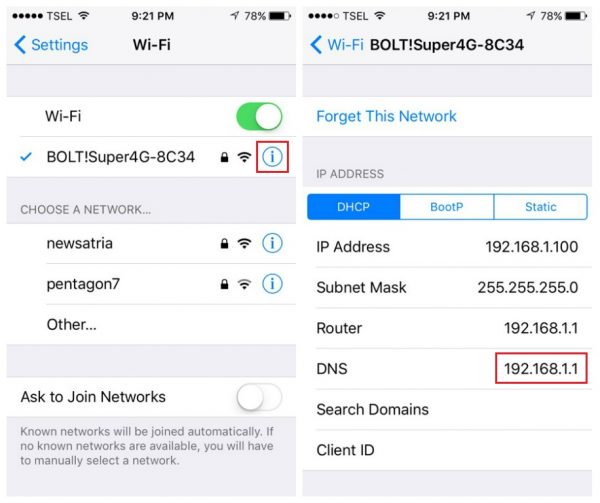
Solution 11. Reset network settings.
If you tried the solutions mentioned above, but your iPhone still won't stay connected to the WiFi network, this method can do the trick. This will reset all of your network connection options – WiFi and cellular settings, saved networks and passwords, and the VPN and APN settings.
- Navigate to Settings
- Tap General
- Tap Transfer or Reset iPhone
- Next, tap Reset
- Tap Reset network settings
- Enter your passcode if asked
- Tap Reset network settings to confirm your action.

Solution 12. Renew Lease
With this option, you will get a new IP address from your router, and hopefully, you will be able to connect to the WiFi network.
To do this:
- Go to Settings > WiFi, find your WiFi network
- Tap on (i) right next to the network.
- Tap Renew Lease.
Solution 13. Update your iOS.
If your iPhone won't connect to a WiFi network, this option is out of the question; in this case, you can update the software using iTunes or Finder (next solution, explained below).
If you can connect to a specific WiFi network, for instance, at the office or in a coffee shop, and if the connection is good, do the following:
- Go to Settings
- Tap General
- Tap Software Update
- Tap Download and Install.
If you have previously downloaded the latest version of iOS and didn't install it, go to Settings > General > Sofware Update and tap Install Now.

Solution 14. Update the software using iTunes or Finder (On Mac)
If you can't update the software wirelessly, you can do it using Finder (On Mac). Follow these steps:
- Connect your iPhone to your computer
- Tap "Trust this device" on your iPhone
- Launch the Finder
- Under "Location" on the left sidebar, select your iPhone
- Click "Trust this device" on your Mac (On the window to your right)
- Then, under the "General" tab, click "Check for Update"
- If there is a new version of iOS available, click Download and Install or click Update.

Frequently Asked Questions
iPhone WiFi won't turn on grayed out
Some users reported a problem stating, "iPhone WiFi won't turn on, grayed out."
Simple solution:
- Toggle Airplane mode on/off.
- Restart your iPhone.
- Reset network settings. Please go to Settings > General > Transfer or Reset iPhone Reset and tap Reset network settings.
- Update the iOS software.
- Reset all settings. Please go to Settings > Transfer or Reset iPhone> General > Reset and tap Reset all settings.
The iPhone won't connect to WiFi. "Incorrect password"
Here's the solution:
- If you are connecting to a WiFi network for the first time, make sure you have entered the password correctly.
- Toggle Airplane mode on/off.
- Restart your iPhone.
- Forget the iPhone network.
- Reset network settings. To do that, go to Settings > General > Transfer Or Reset > Reset > Reset network settings. Tap Reset network settings.
Join our newsletter
Subscribe to our newsletter and never miss out on what's happening in the tech world. It's that simple.Protect your online privacy with our trusted partner:
Surfshark VPN ($1.99/mo + 4 FREE months)
30-day money-back guarantee
