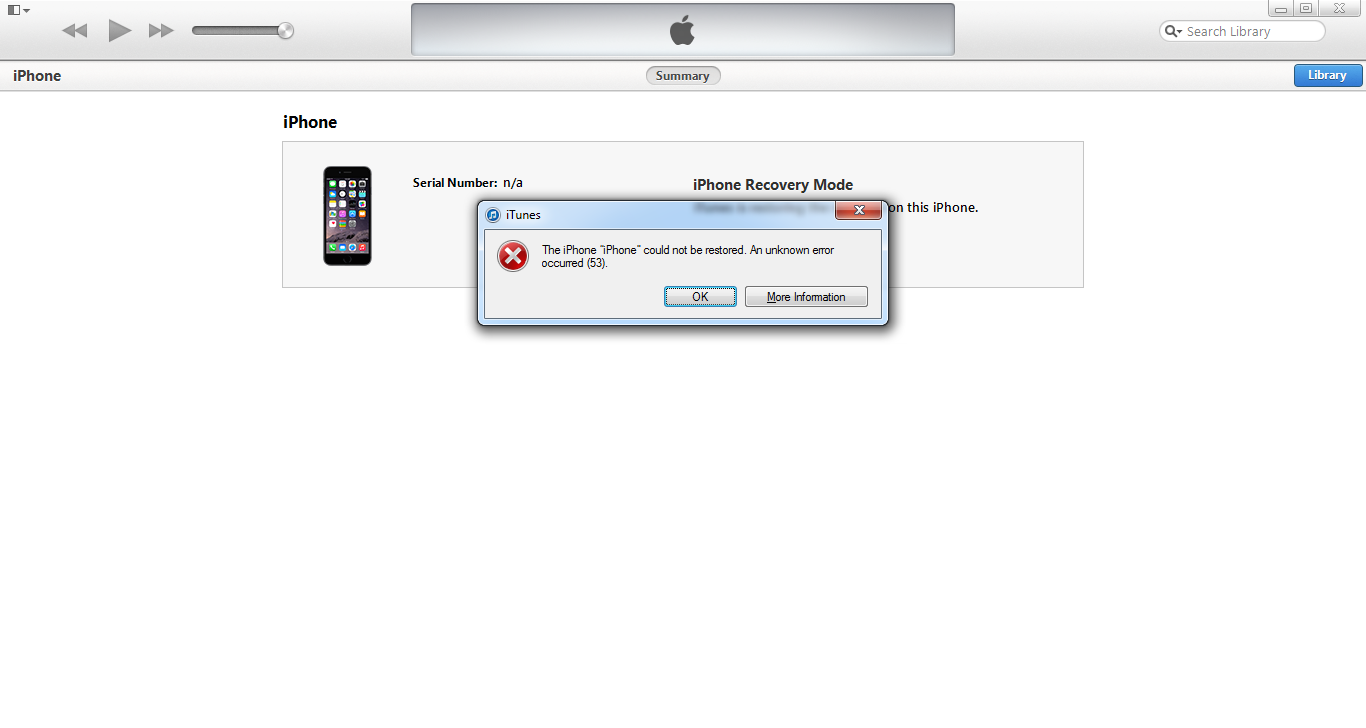iTunes is one of the most popular media players. This program is very simple and easy to use. But, some errors may pop up. One of the problems is the message “error 53” which can appear during program installation or while the program is running. The error is also shown during the system startup or shutdown. As long as you see the message, you won’t be able to update or restore your iPhone.
The iTunes Error 53always triggers a message “: iTunes has encountered a problem and needs to close. We are sorry for the inconvenience.”
See also: 5 Ways To Fix iPhone 6 iMessage Freezing And Crashing
As you can see in this thread , the user was updating his IPhone 6 Plus to ios 8, then he subsequently received an error 53in Itunes . In some cases if you are updating your iPhone and get the iTunes Error 53then your phone might become bricked.
With these 5 ways to fix iTunes error 53, you will be able to use the software normally again.
5 Ways To Fix iTunes Error 53

Source: studentnews.s3.amazonaws.com
Solution No.1: Clean junk files
Each operating system accumulates a ridiculous amount of cache and log files after some period of time. If this junk isn’t periodically cleaned out, iTunes respond slowly or provides a message “53 error”, maybe due to file conflicts or an overburdened hard drive. Simply clean the junk files on windows or clean junk files on mac .
Solution No.2: Clean the registry
Cleaning the registry is a useful thing every time you install or uninstall some programs. This also helps in speeding up your computer. It is simple and very beneficial.Clean Registry on Windows or Clean Registry on Mac.
Solution No.3: Update iTunes
iTunes Error 53 can be related to the fact that you don’t have the latest version of iTunes. What you need to do is update the software.
For Mac users:
- Open the iTunes software
- Choose iTunes from the menu bar
- Click on Check for updates
- Follow a few simple steps to install the latest version of iTunes
For Windows users:
- Open the iTunes software
- Choose Help from the menu bar
- Click on Check for updates
- Follow a few simple steps to install the latest version of iTunes
Solution No.4: Update Windows
Microsoft is continually updating and improving the system files that could be related to Error 53. Updating Windows can improve your computer performance and remove system errors. One of those errors is error 53.
To check for Windows updates:
- 1.Click the Start button
- 2.Into the search box, type: update and press Enter
- 3.Once you see the Windows Update box, choose Install Updates.
Solution No.5: Reinstall iTunes
Another thing you can do is to re-install the iTunes software on your computer. That means removing the program completely and then install it again. This will allow you to eliminate the problem.
Once you remove the program from your computer, you can download the latest version from here.
One of these 5 ways to fix iTunes error 53 will work for you. Once you get rid of the problem, iTunes will work perfectly as usual.