When it comes to iPhone 5, it is a fantastic phone. Apple gave its best to provide the users unique experience and satisfaction. On the other hand, you can always expect some glitches or bugs with mobile phones, and iPhone 5 is no exception. One of the issues that bothered many users is with calls. When the phone is ringing, you cannot answer, and you must admit, it is a serious problem. We will share several suggestions, and hopefully, you will be able to answer again. In this article, find you will find 5 ways to fix iPhone calls won’t answer problem.
See also: 5 Ways To Fix IPhone 5 Network/Cellular Radio Issues
5 Ways To Fix IPhone 5 Calls Won’t Answer Problem

Source: bgr.com
Solution No.1: Power off
Many users reported that the issue was gone once they turned the power off, and after several seconds, on again. The step is simple, and give it a shot, maybe it will work for you as well.
- Press and hold the Sleep/Wake button
- Slide to power off
- When the device is off, press and hold the Sleep/Wake button again.
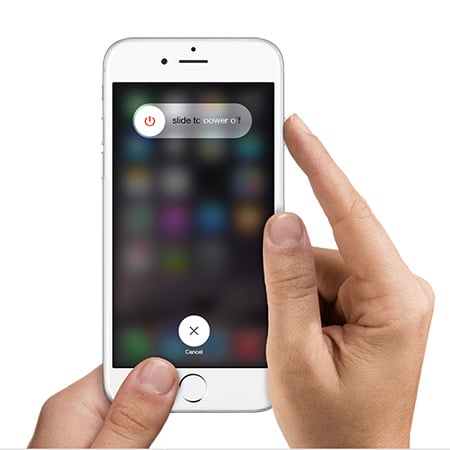
www.iphonehacks.com
Solution No.2: Remove the apps you installed shortly before the problem appeared
There have been many reports that certain apps are causing this issue. If you installed certain applications and noticed this issue right after installation, try to remove those apps, and see if that helps.
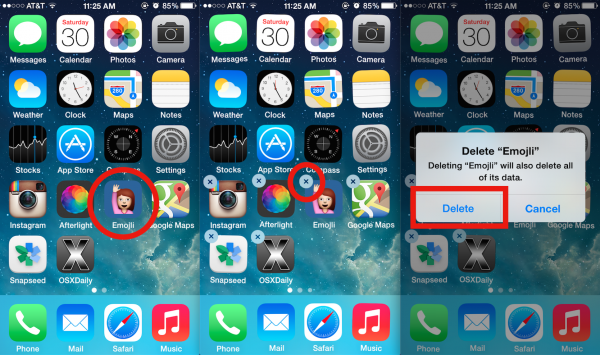
osxdaily.com
Solution No.3: Remove the screen protector and the case
Even if this sounds strange, screen protection and the case maybe causing this issue. Remove them, and see if it helps.
Solution No.4: Turn notifications off
Less notifications, the better. At least for some users, because this step helped them to solve the problem with calls. In order to do so, go to Settings, and choose Notifications. Turn off notifications for some apps.
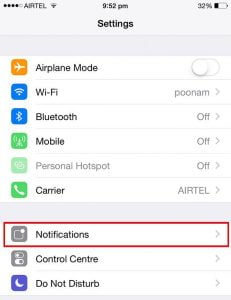
www.igeeksblog.com
Solution No.5: iOS update
In many cases, the problem disappears once you perform the iOS update to the latest version. Try to do so, maybe it will work for you.
- Connect your device to a power source
- Connect to a Wi-Fi network
- Tap Settings > General > Software Update
- Tap Download and Install.
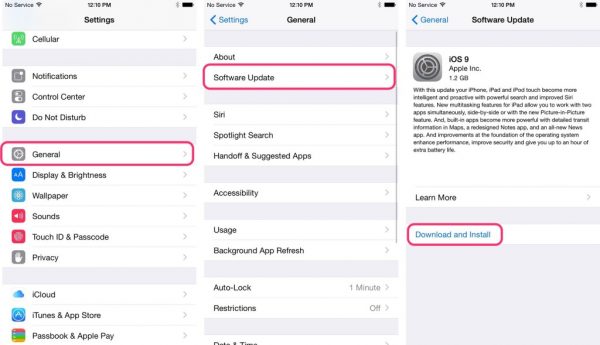
www.basictechtricks.com
Once you try these 5 ways to fix iPhone 5 calls won’t answer problem, you can try to reset your device to factory settings. To do that, go to Settings > General > Reset and tap Reset all settings. If that does not help either, visit one of the Apple stores.




