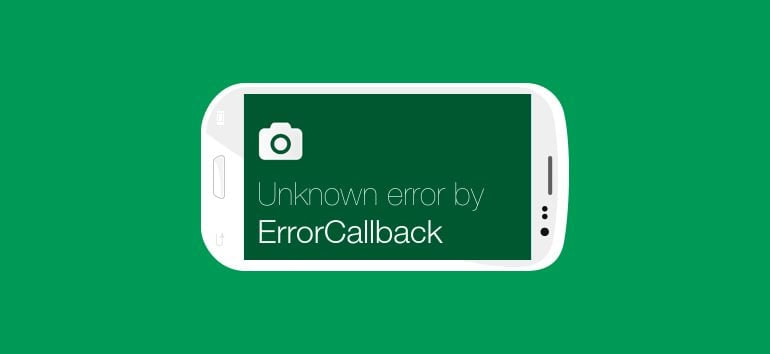In this article we are going show you how to fix “Errorcallback” On Samsung Galaxy S3 I9300 From amongst the many errors that could encounter a Samsung Galaxy S3 I9300 is a very profound camera error. Mostly termed as the “Errorcallback” error, it does not allow the user to use the camera. It also does not allow the access of the camera from any other application such as Snapchat or Instagram. This error has suddenly risen and is taking the majority of user’s devices by storm. Many users have failed to decipher how to fix this error and whether it is a software or hardware error.
5 Ways To Fix Camera Error “Errorcallback” Samsung Galaxy S3 I9300

1.Perform a factory reset
One of the easiest and most reliable ways of fixing the “errorcallback” error in the Samsung Galaxy S3 I9300 is to factory reset your device. True, it does place all your data at risk, which is why it is advisable to back up your data first. Proceed with caution. Once your device is rest, you will find that the error has been removed and the issue resolved.
2.Clear cache and data of the app
Heading over to the Settings of your device from the menu, select the Camera application. Force Stop the app and then proceed to clear the data and cache. Once that is done, you shall need to reboot your device. By now, the error should not surface. You will be able to make full use of the Camera now.
3.Reload your firmware
If you get to find out that the error is not due to any software related issues but is indeed hardware related, it is advised that you contact the company and order them to fix the issue. They might need to fix the issue or if they find it possible, they will replace the device for you.
2 navigate to tools and click Firmware Upgrade and Initialization
3, You will get a confirmation message to Upgrade your firmware
4.Reflash your device
Reflashing is to phone as formatting and reinstalling Windows is to a PC. Not recommended in most instances, reflashing wipes out the entire of your data and reinstates a newer, cleaner and fresher version of your OS. It is very functional but as a lot of data is placed at risk, it is done only when absolutely necessary. Read here to reflash S3
5.Clear system cache in recovery mode
Make sure to follow up this method with the first one mentioned. After clearing cache and data in recovery mode, you shall need to clear the cache and data of the app as well just to make sure you do a clean job out of it.
Turn off your Galaxy S3.
2Press Power, Home and Volume Up buttons together and hold them.
3Once you see the Android System Recovery screen, release the buttons.
4Use the Volume Down button to navigate through options. Use Power button to choose the highlighted option.
5 Wipe Cache Partition