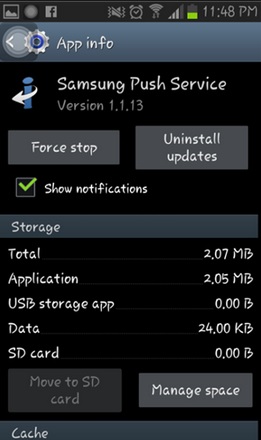If your Samsung Galaxy is rebooting randomly or is stuck on the logo screen, the solutions provided below could be helpful to you. The most common and frustrating problems among the series of Samsung galaxy are: Not registered on the network, Galaxy Slow Charging, Notification error, Slow Wifi Issue, No Signal, and the list goes on. However, Samsung Galaxy automatically restarting issue seems to be a dominant problem.
Typical Reasons for Samsung Galaxy Automatically Restarting
1. CPU Frequency too High
By default, a brand-new Samsung Galaxy S2 is clocked at 1.2 GHz, Galaxy S3 –1.4 GHz, Galaxy S4 -1. 6GHz. Newly purchased phones are prone to this problem as well, without any downloaded app and widget is installed on your two days or a week-old Android phone. You can still encounter random shutting down/restarting issues due to the high CPU frequency allocated.
2. Disturbances in Auto Syncing and Updating
You will encounter apps, games, and firmware is updated automatically or scheduled. Chances are you might not know if your firmware is compatible with the updates being installed, and this can cause conflict with apps not being able to communicate with your current firmware. It is generally seen with Gmail Updates and other Pre-installed Apps. On the other hand, auto-syncing complies with the same behavior as updating.
3. Touch Wiz Conflicts with Firmware
Touch Wiz is a front-end touch interface developed by Samsung Electronics with partners, featuring an entire touch user interface. TouchWiz is present on your Samsung Galaxy. Often, the TouchWiz will show unusual behavior such as: ‘Unfortunately touch Wiz home has stopped,’ freezing and in this case, “Automatically restarting your Samsung Galaxy.” This problem is rooted in Widgets, apps and corrupted updates/data stored.
4. Cache and Data-storage Saturation
While you may have come across it before, “Clear cache” and “Clear Data.” The differences between these two are cache stores temporary data while running the application. It can be related to a computer’s RAM. Clearing your data will erase modified preferences of applications, databases and restore the application to its initial state. These two options have a notable impact on the Samsung Galaxy constantly, randomly, or automatically restarting.
5. Stock ROM Compatibility Issues
Samsung Galaxy Stock ROM’s are pre-installed Operating system that Mobile providers uniquely develop to make their Graphical interface distinctive from the rest. However, there may be issues with pre-built and pre-boot-up features set by default providers, Such as At&t, Verizon, Fido, that can cause your android phone to restart automatically. Some users installed Custom Stocks on their phone, which can cause this issue on their phone.
How To Fix Samsung Galaxy Automatically Restarting
1. CPU Frequency too High
To Fix the Samsung Galaxy restart loop, you can lower the CPU Frequency.
Method 1
This Method works with rooted devices. You can root your Samsung galaxy here with one click. If you do not want to root your phone, then proceed to method 2.
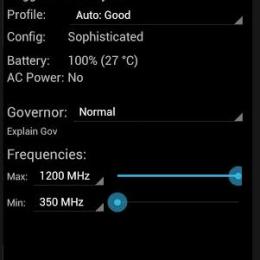
- Set the Min 350MHZ and the Max to 600Mhz. Please note that minimizing these will lower your System Performance. However, this can improve battery life and fix battery drainage issues.
Method 2
This method works best if you do not want to root your phone.
- Download and install the CPU adjuster from Google’s play store
- Similar to Method 1, you need to alter the CPU Min and Max Frequency to the lowest possible MHz.
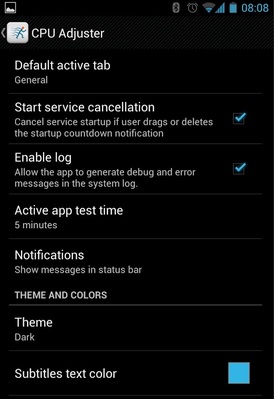
2. Disturbances in Auto Syncing and Updating
As I stated above, sometimes updating can interfere with currently running background services and apps. Most importantly, it depends on the apps you have installed.
Android phone repeatedly restarting by itself can be fixed by turning off Auto Syncing and Updating.
Solution- Turn off Auto Syncing
- Navigate to settings
- Scroll down to “Accounts and Sync”
- Turn off all Sync.
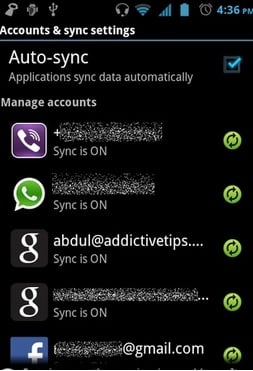
We just did Auto syncing. Now it’s time for updates. Delete all updates from these applications.
Uninstall Gmail updates
- Navigate to settings
- Application manager or Apps
- Gmail
- Click Uninstall Updates.
Uninstall Google Play Store updates
- Navigate to settings
- Application manager or apps
- Google Play Store
- Uninstall Updates.
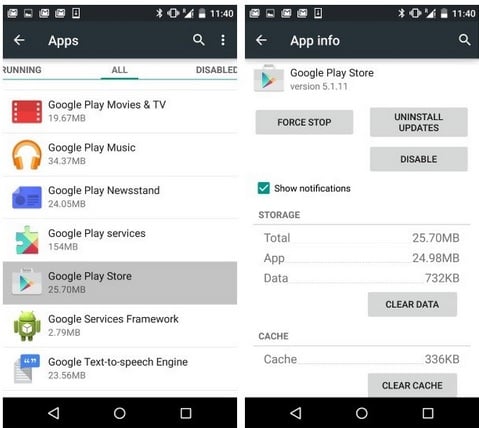
Uninstall Google+ updates
- Navigate to settings
- Application manager or apps
- Google+
- Uninstall Updates.
Uninstall Samsung Account updates
- Navigate to settings
- Application manager or apps
- Samsung Account
- Uninstall Updates.
Uninstall Samsung Push Services updates
- Navigate to settings
- Application manager or apps
- Samsung Push Services
- Uninstall Updates.
3. TouchWiz Conflicts with Firmware
Some of the most common things I heard from Samsung Galaxy users are: “my Samsung galaxy keeps rebooting, “my Samsung galaxy restarts by itself,” “my Samsung galaxy s6 restarts itself”, “my android keeps shutting off,” and “my Samsung galaxy keeps turning itself off. “
Most people that I have told this solution have solved it for them. The Icons, widgets and all the functions displayed on the home screen are the primary reason which may cause TouchWiz not to respond and restart your phone anonymously.
Solution 1
- Navigate to settings
- Application manager or apps
- View all
- Calendar Storage
- Click Disable or Force stop.
Also, you can remove the Calendar Icon from the Home screen.
Solution 2
- Navigate to settings
- Application manager or apps
- Click on running
- Click on TouchWiz
If you do not see it,
- Click Show Cached Processes
- Clear Data.
4. Cache and Data-storage Saturation
Emptying your cache will not be much of an impact compared to clearing your data. Therefore:
- Navigate to settings
- Click Backup and reset
- Click factory Data Reset
- Proceed with caution. All data will be erased.
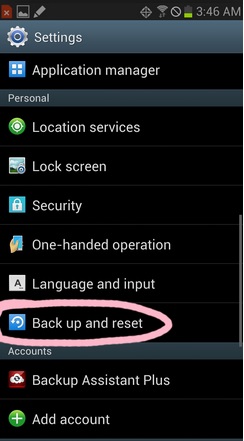
5. Stock ROM compatibility Issues
It is one of the most ignored solutions for the “Samsung galaxy constantly restarting by itself issue.”, installing Cyanogenmod can modify your Stock ROM. It may void the warranty. You do not need to root your device for this method.
Installing Cyanogenmod will factory reset your phone, so it’s better to backup. There are several ways to create a backup.
- One of the best options is to use Samsung’s very own Kies software that we usually use to update the software of our Galaxy devices.
- The second way to create a backup of the device is with a Google account. Head towards Settings> General> Backup & Reset, and it will provide two options named backup my data and automatic restores. Ensure those options are made by ticking the checkbox next to them, and it will backup details like Wi-Fi password, app data, Google settings, and bookmarks automatically to the Google server so that they can be retrieved again in case anything wrong happens with the device.
- Another practical and easiest way to create a backup is using the Samsung account. For that, go to application> settings> User and backup> Account and check if you are signed in with your Samsung account. If the option is made on, it will sync the contacts, calendar, and internet settings to the Samsung account.
See here if your phone is compatible with Cyanogenmod before proceeding:
- Go to settings
- Developer Option
- Turn on USB Debugging mode
- Connect your Phone to the computer
- Download Cyangenmod Auto Installer, (Process can be reverted)
- Run CM installer .EXE file.
- It will automatically identify your phone.
- Click Install.
Also Read

9 Ways To Fix Not Registered On Network on Samsung Galaxy

Android & Samsung Secret Codes: USSD & MMI Code list

Why Is Your Samsung Galaxy Battery Draining So Fast?

177+ Free USSD and MMI Codes For Android And iPhone

How to Fix Mobile Network Not Available on Android