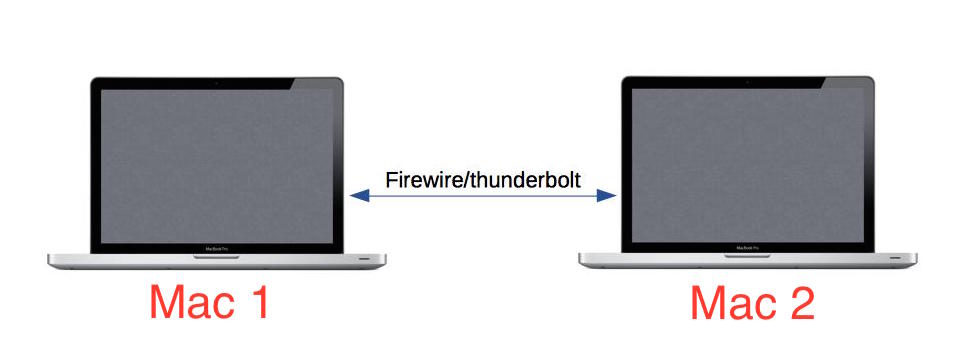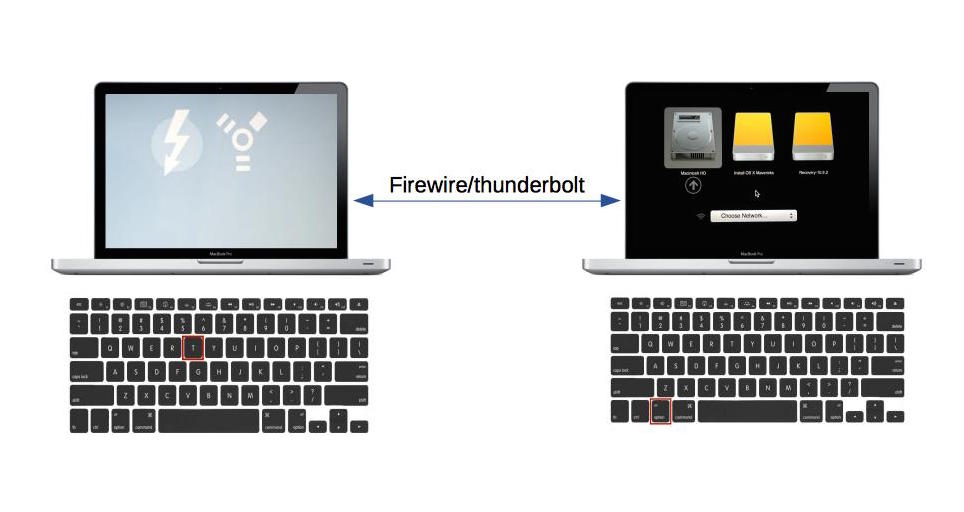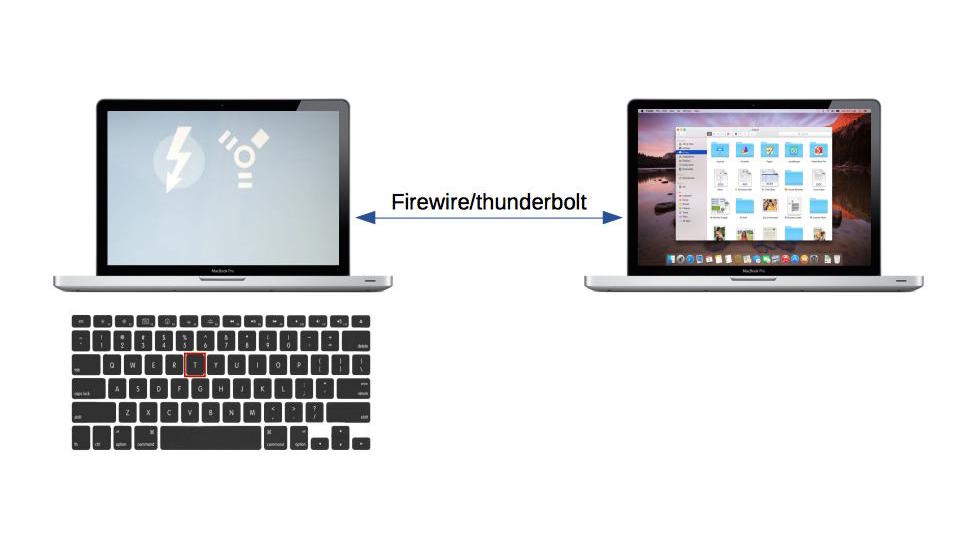Data that you keep on your Mac is often more precious than Mac itself. Sometimes, you may experience some issues with your machine. For those who diligently back up their data, it is not such big deal. On the other hand, many of us don’t have the habit to regularly back up data, because we don’t think about possible problems that may occur.
What to do if your Mac isn’t working as it should, and you didn’t back up the data?
The statement “not working” can refer to many different issues, and if I start talking about the possible problems, it would take forever. So, I will focus on the following Mac issues:
- Glass or display LCD of your Mac is cracked, so you’re facing an issue to navigate the system on Mac.
- Mac can be turned on
- All Mac ports are in good condition, and at least Mac has thunderbolt port or firewire ( I will explain this later)
This can happen to someone who is about to make a presentation in front of an important person, and just a moment before the presentation, the Mac fell down and its LCD display got cracked, and there is no back up. The most important question is: How to access the data on a Mac with a broken display?
In these situations, the key is not to panic. Here are two possible solutions:
- Find another Mac that works normally and has thunderbolt port or firewire
- The use of cable: firewire to firewire or thunderbolt to thunderbolt.
Before we move forward and start fixing the problem, let’s talk a bit about the magic ports that can be found on the latest Mac. The important part of this discussion is that you can identify the port and the cable I have mentioned.
- This is a firewire port shape on Mac, technically called firewire 800 (1)
- This is a thunderbolt port (2)
- The cable that you need: firewire 800 to firewire 800
- Thunderbolt to thunderbolt cable
If all the requirements can be fulfilled, all you ned to do is to follow these easy steps:
- Turn on your Mac, then press and hold the letter “T” on the keyboard, until the firewire or thunderbolt sign appears (depend on your Mac’s type (for the rest we’re gonna call your Mac as Mac 1). Mac 1will enter to Target Disk Mode.
- Connect Mac 1 with the other Mac using firewire 800 cable or thunderbolt cable (for the next we will call this second Mac with Mac 2)
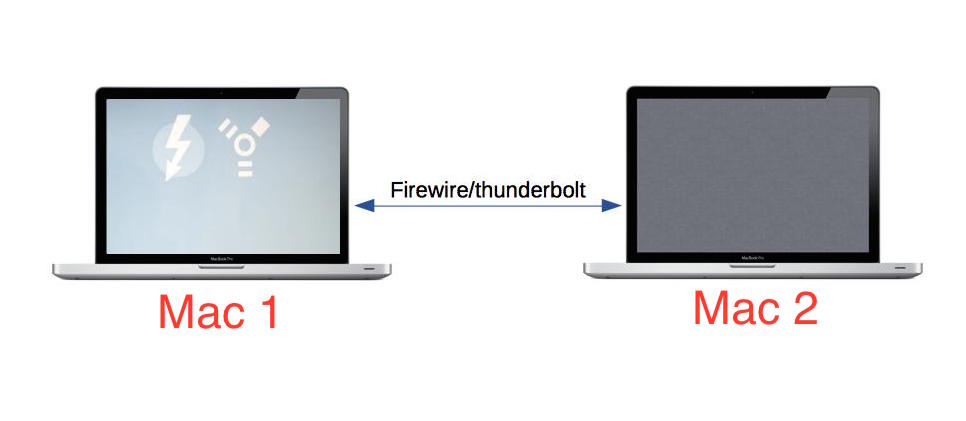 There are 2 options you can do :
There are 2 options you can do :
Boot to Mac 1 system by using Mac 2
After the second step, turn on Mac 2 and hold the option key. You will see disk Mac 1 as a disk that is able to boot with orange color on startup disk Mac 2, then choose Disk Mac 1 with orange color
Make Mac 1 as external disk connected to Mac 2
After we’ve done with those steps, turn on Mac 2. You don’t have to do anything, Disk Mac 1 will be detected on Finder as external disk.