When it comes to iPhones, and smartphones in general, using Wi-Fi daily is the part of the experience. When the Wi-Fi does not work as it should, or where certain issues occur, there are several things you can do. Most of the time, the issues are simple to solve, and you won’t need any professional assistance. If you do have this kind of problem with your iPhone 5s, we prepared certain solutions for you. With the listed 5 ways to fix iPhone 5s not connecting to Wi-Fi, the bugs will disappear, and you will be able to connect to the Wi-Fi network of your choice with ease.
See also: 5 Ways To Fix No SIM Issue On IPhone 5s
5 ways to fix iPhone 5s not connecting to Wi-Fi
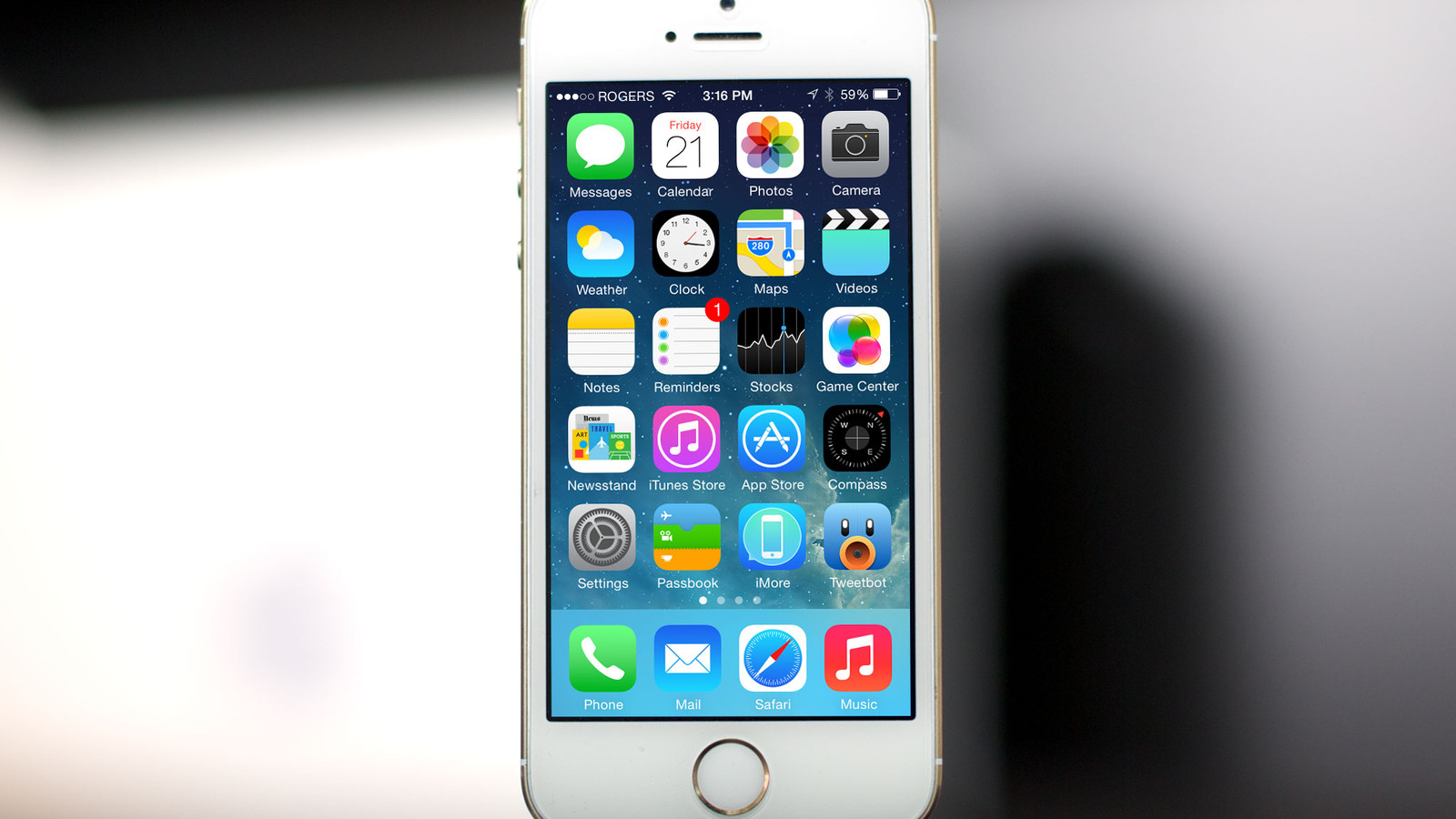
Source: imore.com
Solution No.1: Airplane mode.
This solution can be used for any iPhone mode, including iPhone 5s. Tap on Settings, choose Airplane mode, and toggle the switch on/off. Try to connect to one of the Wi-Fi networks.
Solution No.2: Reset network settings.
To reset network settings, navigate to Settings > General > Reset > Reset Network Settings. Saved passwords, and some other settings will be erased, but in most cases this solution solves the problem, which is exactly why you should try it.
Solution No.3: Restart your devices.
You should restart your iPhone 5s by pressing and holding the sleep/wake button, and dragging the slider. Also, restart your computer, modem and router. You will need several minutes for this step, and hopefully it will work.
Solution No.4: Update iOS.
Upgrading your device can solve a wide range of bugs. If there is a new iOS version available, make sure to install it.
Solution No.5: Reset all settings.
If you did not find previous solutions useful, try this one. Back up the files you have on your device. Click on Settings > General > Reset > Erase all Content and Settings.
We hope you found the one of 5 ways to fix iPhone 5s not connecting to Wi-Fi helpful, and that you do not have any issues with Wi-Fi.




