Believe it or not, seeing an error message when you are trying to update your device to iOS 8 is not such a huge problem as it may seem. Many users faced this issue, and with couple of available tricks, all of them updated their iPhones normally. In this text, you can wind 5 ways to fix iPhone error when updating to iOS 8, and go one by one, because something will work.
See also: 5 Advantages And Disadvantages Of IOS 8.1
5 ways to fix iPhone error when updating to iOS 8
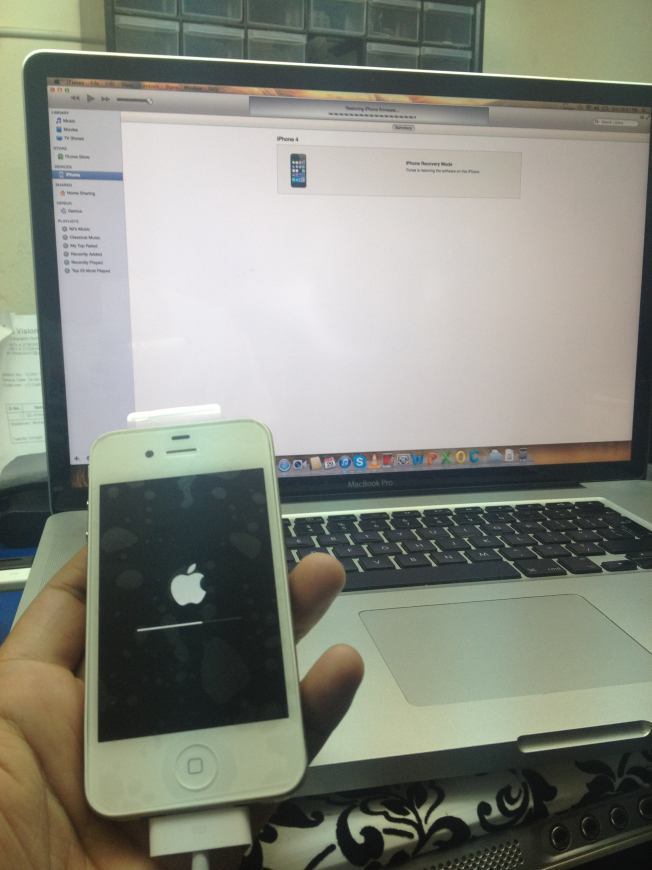
Source: 4shared.com
Solution No.1: Try updating again.
Yes, you read it right. This should be mentioned as an option, because what many people do when they see the error message is not trying to update again. They start to search for the solution right away. Just repeat your action, because maybe your second attempt will be successful.
Solution No.2: Charge your phone.
In many cases, you will get the error message if your battery is running low. Connect your iPhone with the lightning cable. As soon as the device starts charging, the error will be gone.
Solution No.3: Do you have enough free space on your iPhone?.
For every update, you must have enough space. If not, the error may occur. You can free up some space by deleting the content manually. To do so, choose Settings, Usage, and click on Manage Storage. You will see all your apps, and the info about them. Pay attention to the amount of space they use. Click on delete when you want to remove an app.
Solution No.4: Latest iTunes version.
If you didn’t install the latest version of iTunes, it may cause the error. In the software, choose Check for Updates.
Solution No.5: Update to iOS 8 via iTunes.
Issues with update may occur when you try to update your device wirelessly. Change the method, and use iTunes. Connect your device to your computer, and select your iPhone in iTunes. Click on Check for Update in the Summary panel, and choose to download and install iOS 8.
If you tried all these 5 ways to fix iPhone error when updating to iOS 8 and the problem is still there, maybe the servers are not working due to a huge traffic, so you should try again a bit later.




