There are many interesting applications on iOS devices. They are practical, fun and engaging to the users. One of the best ones is iMessage. With this application you can send messages from your iOS device to any other iOS device, if there is the Internet access. The iMessage is an instant messaging system that allows you to send text, pictures, video and audio files to another iPhone or iPad.
However, from the moment when Apple released iOS 8.1, many users are not able to see the microphone icon on the iMessage and the audio messages do not work. If you noticed the same issue, here are 5 ways to fix iOS 8.1 No Audio microphone icon in iMessage.
5 ways to fix iOS 8.1 No Audio Microphone icon in iMessage
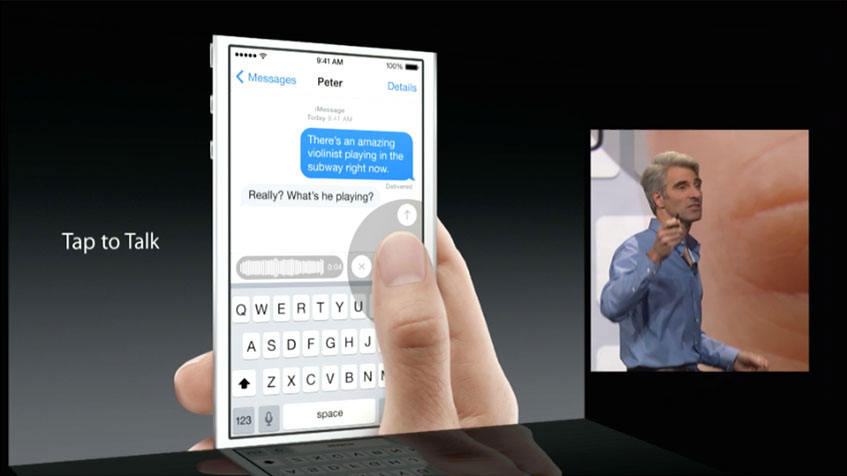
Solution No.1: Check if the microphone is enabled
There is a microphone icon on the keyboard. You can click on it. Simply tap and it will come on. Make sure to see if the microphone is enabled.
See Also-5 Ways To Fix iPhone 4/5/6 No Service Problem
Solution No. 2: Enable dictation
- 1.Go to Settings
- 2.Click on General
- 3.Choose Keyboard and find Enable dictation
Solution No. 3: Enable Siri’s new hands-free mode
- 1.Open Settings application
- 2.Choose General
- 3.Find Shiri
- 4.”Hey Shiri” should be turned on. If not, enable it.
Solution No. 4: Restart your iOS device
Restarting your device is always helpful, and it is one of the 5 ways to fix iOS 8.1 No Audio Microphone icon in iMessage.
Press and hold the power button until you see the sign “Slide to power off”
Drag your finger over the given option: “Slide to power off” and wait until the device turns off.
Push the button again and hold it, until you see the Apple logo.
Test your device, just to make sure that everything works properly.
Solution No.5: Reset all settings
You need to restore all iOS device settings to the factory defaults:
- 1.Select Settings
- 2.Choose General
- 3.Choose Reset
- 4.Reset All Settings
You will have to confirm that you want to restore all the settings. Wait until the task is finished.




